ستجد حلا: تصدير قوائم تشغيل iTunes إلى USB كملفات MP3!
"هل يمكنني حقًا تصدير قوائم تشغيل iTunes إلى USB بتنسيق MP3 الملفات؟ " هل أنت أيضًا من أولئك الذين يفكرون في هذه المشكلة؟ عند الاشتراك في إحدى خطط iTunes أو Apple Music المدفوعة ، فأنت بالتأكيد تستمتع بجميع الامتيازات التي يقدمها التطبيق - دفق صوت عالي الجودة ، واستماع في وضع عدم الاتصال ، ومجموعة متنوعة من خيارات الأغاني ، والمزيد.
ومع ذلك ، على الرغم من أن iTunes أو Apple Music يمنحك العديد من المزايا عندما يتعلق الأمر ببث الموسيقى ، يجب أن تكون على دراية جيدة بالقيود التي يفرضها التطبيق. اعلم أنه لا يمكنك الوصول إلى مفضلات iTunes و Apple Music إلا على الأجهزة التي تعتبر مصرحًا لها ، وستختفي جميع الملفات التي تم تنزيلها بمجرد اشتراك Apple Music انتهى ، ولا يُسمح لك بالاحتفاظ بالأغاني إلى الأبد أو نقلها وحفظها على محركات أقراص خارجية مثل USB أو السحب عبر الإنترنت مثل Google Drive أو Dropbox.
لا يمكنك متابعة ما سبق لأن المسارات محمية بواسطة تقنية DRM هذه. ومع ذلك ، هناك بعض ملفات iTunes الخالية من الحماية التي يمكن تصديرها بسهولة إلى محركات أقراص USB كملفات MP3. ومع ذلك ، يتم تشفير معظمها. إذن كيف ستتعاملون مع هذه الحالة؟ كيف ستتمكن من تصدير قوائم التشغيل إلى USB كملفات MP3؟
لا داعي للقلق كثيرًا لأن المعلومات التفصيلية عندما يتعلق الأمر بكيفية تصدير قوائم تشغيل iTunes إلى USB حيث سيتم شرح ملفات MP3 بشكل أكبر في هذه المقالة. دعونا الآن ندخل في كل قسم من هذا المنشور.
محتوى المادة الجزء 1. تصدير قائمة تشغيل iTunes إلى USB عبر iTunes نفسهالجزء 2. أفضل طريقة لتصدير قوائم التشغيل من iTunes إلى USB كـ MP3الجزء 3. ملخص
الجزء 1. تصدير قائمة تشغيل iTunes إلى USB عبر iTunes نفسه
يعد iTunes أحد التطبيقات الأكثر موثوقية حيث يمكن أن يعمل كمدير ملفات ومشغل وسائط ، وهو بالفعل محبوب من قبل الكثيرين. يجب أن تعلم أن iTunes نفسه ، يمكن أن يساعدك في تصدير قوائم التشغيل من iTunes إلى USB كملفات MP3. هناك بالفعل طريقتان للقيام بذلك.
تحويل قوائم تشغيل iTunes إلى MP3
أول شيء عليك القيام به قبل أن تتمكن أخيرًا من تصدير قوائم تشغيل iTunes إلى USB كملفات MP3 عبر تطبيق iTunes نفسه هو تحويل قوائم تشغيل iTunes التي اخترتها أولاً إلى تنسيق MP3. فيما يلي دليل مفصل لكيفية إجراء التحويل من خلال تطبيق iTunes. تأكد من أنك تستخدم أحدث إصدار من التطبيق. إذا لم تكن متأكدًا مما إذا كان قد تم تحديث تحديثك ، فيمكنك دائمًا التحقق من المتجر إذا كان هناك تحديث متوفر وتثبيته فقط. تأكد من أن جهاز الكمبيوتر الخاص بك متصل أيضًا بشبكة مستقرة.
الخطوة 1. قم بتشغيل تطبيق iTunes. بمجرد وصولك إلى الصفحة الرئيسية ، انقر فوق الزر "تعديل" ثم اختر "تفضيلات". انقر على "عام" بعد ذلك ، ثم على خيار "إعدادات الاستيراد".
الخطوة 2. ستظهر نافذة حيث سترى خيار "الاستيراد باستخدام". يجب عليك تحديد "MP3 Encoder" بعد ذلك. اضغط على "موافق" ، ثم اختر "موافق" مرة أخرى للعودة أخيرًا إلى مكتبة iTunes الخاصة بك.
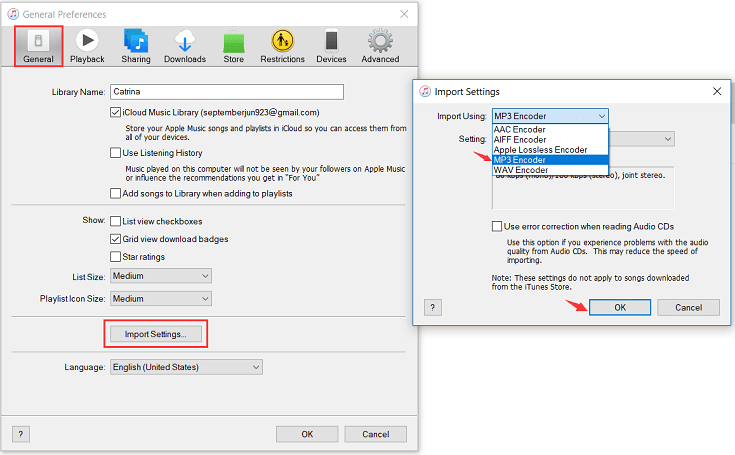
نسخ قوائم تشغيل iTunes إلى محرك USB
الآن بعد أن أصبح لديك بالفعل إصدارات MP3 من أغاني iTunes ، يمكنك الآن نسخ قوائم التشغيل إلى محرك أقراص USB الخاص بك مباشرةً لإكمال عملية كيفية تصدير قوائم التشغيل من iTunes إلى USB كملفات MP3. هنا خياران لك.
الخيار 1. الطريقة المباشرة
فيما يلي الطريقة المباشرة لنسخ قوائم تشغيل iTunes (إصدار MP3) إلى محرك USB.
الخطوة 1. تأكد من توصيل محرك أقراص USB بجهاز الكمبيوتر الخاص بك. بمجرد فتحه ، تابع إنشاء مجلد جديد.
الخطوة 2. قم بتشغيل "iTunes" ، واختر قائمة التشغيل التي تريد نقلها ، وانقر على الزر "ملف" ، و "المكتبة" ، وأخيراً على خيار "تصدير المكتبة".
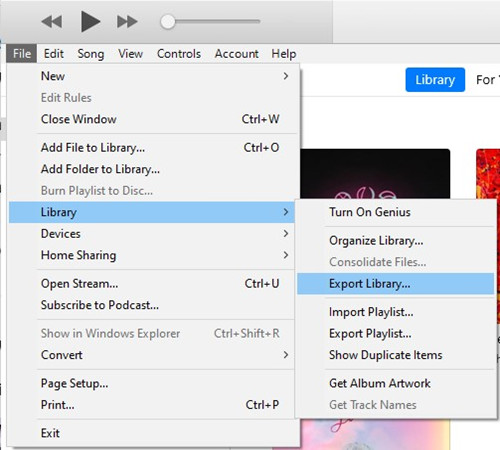
الخطوه 3. في متصفح الملفات ، يجب عليك اختيار USB الخاص بك كوجهة إلى حيث سيتم حفظ قوائم تشغيل iTunes المختارة بتنسيق MP3.
الخيار 2. التصدير من خلال مجلد وسائط iTunes
يمكن أيضًا التصدير من مجلد iTunes Media بسهولة. يمكنك الرجوع إلى التفاصيل أدناه.
الخطوة 1. قم بتشغيل تطبيق iTunes الخاص بك. اضغط على زر "تعديل" ثم حدد "تفضيل". بعد القيام بذلك ، ستظهر نافذة جديدة.
الخطوة 2. يجب تحديد الخيارين - "حافظ على تنظيم مجلد iTunes Media" و "نسخ الملفات إلى مجلد iTunes Media عند الإضافة إلى المكتبة". بعد ذلك ، اضغط على زر "موافق". في حالة رغبتك في تغيير موقع مجلد iTunes Media ، يمكنك القيام بذلك بالنقر فوق الزر "تغيير…".
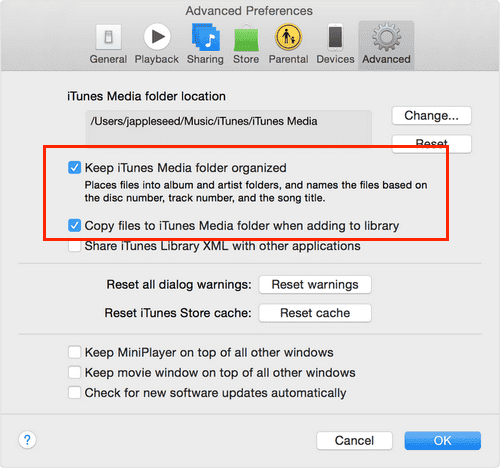
الخطوه 3. اضغط على زر "ملف" ، "مكتبة" ، "تنظيم المكتبة ..." ، ثم "دمج الملفات" قبل النقر على قائمة "موافق".
بمجرد الانتهاء من ما سبق ، سيتم حفظ ملفات الوسائط في مجلد iTunes Media. يمكنك ببساطة التوجه إلى هذا المجلد وسحب قوائم التشغيل المحولة وإفلاتها في محرك أقراص USB. أخيرًا ، لقد انتهيت الآن من عملية كيفية تصدير قوائم تشغيل iTunes إلى USB كملفات MP3.
ومع ذلك ، عليك أن تضع في اعتبارك أن ما سبق لن يعمل إلا إذا كان لديك ملفات iTunes خالية من حماية DRM. ستكون الحالة مختلفة إذا كنت ستتعامل مع المحمية. سيتم شرح أفضل طريقة لتصدير قوائم التشغيل من iTunes إلى USB كملفات MP3 بالتفصيل أثناء الانتقال إلى الجزء التالي من هذه المقالة.
الجزء 2. أفضل طريقة لتصدير قوائم التشغيل من iTunes إلى USB كـ MP3
كما هو مذكور في الجزء السابق ، فإن عملية كيفية تصدير قوائم تشغيل iTunes إلى USB كملفات MP3 ستكون مختلفة إذا كنت تريد التعامل مع أغاني iTunes أو Apple Music المشفرة باستخدام إدارة الحقوق الرقمية حماية.
تعمل حماية DRM للمسارات على إعاقة الشخص تمامًا من الحصول على الأغاني المحفوظة ونقلها إلى أجهزة غير مصرح بها أو محركات أقراص خارجية مثل USB للتشغيل على مشغلات الوسائط الأخرى مثل جهاز استريو السيارة. لتصدير قوائم التشغيل من iTunes إلى USB كملفات MP3 بالإضافة إلى مفضلات Apple Music دون مشاكل أو مشاكل ، يجب عليك التخلص من حماية DRM للأغاني أولاً.
للقيام إزالة حماية iTunes DRM، يجب عليك اختيار أداة احترافية يمكنها مساعدتك. سنوصي بأفضل استخدام - TunesFun محول ابل الموسيقى. هذه الأداة الاحترافية عبارة عن تطبيق يمكن أن يساعدك في إزالة حماية DRM لأغاني Apple Music و iTunes.
هذا أيضًا قادر على الحصول على الأغاني وقوائم التشغيل المحفوظة كملفات MP3. بصرف النظر عن دعم MP3 ، فإنه يدعم أيضًا تنسيقات الإخراج الأخرى مثل WAV و FLAC و AAC و M4A و AC3. الآن انت تستطيع استمع إلى الأغاني في وضع عدم الاتصال من Apple Music أو iTunes على أي مشغل وسائط أو جهاز بسهولة.
بفضل سرعة التحويل السريعة ، يمكنك بالتأكيد توفير الوقت مع الاحتفاظ بعلامات معرف الأغاني وتفاصيل البيانات الوصفية بالإضافة إلى جودتها الأصلية بنسبة 100٪. إذا كنت قلقًا إذا كان هذا التطبيق يعمل بشكل جيد تمامًا على جهاز الكمبيوتر الخاص بك ، فلا داعي للتفكير في ذلك. يعمل هذا بشكل مثالي على أجهزة كمبيوتر Windows و Mac. وبالتالي ، يمكن القول أن التوافق ليس مشكلة على الإطلاق!
بالطبع ، تم تصميم هذه الأداة الاحترافية لتكون لها واجهة يسهل التعامل معها والتنقل فيها. كمرجع لك ، إليك دليل سريع حول كيفية تصدير قوائم تشغيل iTunes إلى USB كملفات MP3 بمساعدة TunesFun محول موسيقى أبل.
الخطوة 1. هناك بعض الأشياء التي يجب عليك التحقق منها قبل أن تتمكن أخيرًا من تثبيت TunesFun Apple Music Converter على جهاز الكمبيوتر الخاص بك. تحقق من ذلك وقم بإنجازه لتثبيت هذا التطبيق أخيرًا على جهاز الكمبيوتر الخاص بك.
الخطوة 2. بمجرد التشغيل ، يمكنك البدء في معاينة وتحديد أغاني iTunes أو Apple Music المراد تحويلها. إنه لأمر رائع أنه يمكنك حتى تحديد مجموعات من الأغاني لأن هذا يدعم تحويل الدُفعات.

الخطوه 3. نظرًا لأن هدفنا هنا هو تصدير قوائم التشغيل من iTunes إلى USB كملفات MP3 ، فإن تنسيق الإخراج الذي يجب تعيينه بعد ذلك هو MP3. يمكن بعد ذلك تعديل إعدادات معلمات الإخراج الأخرى في الجزء السفلي من الشاشة كما يحلو لك.

الخطوة رقم 4. اضغط على زر "تحويل" الموجود في الجزء السفلي من الشاشة بمجرد الانتهاء من الإعداد. سيؤدي هذا أخيرًا إلى تشغيل التطبيق لبدء التحويل وإجراء إزالة DRM.

نظرًا لأن التطبيق يؤدي وظيفته بسرعة كبيرة ، يمكنك بعد ذلك حفظ أغاني iTunes و Apple Music المحولة ويمكن الوصول إليها بسهولة في مجلد الإخراج الذي تم تحديده في الخطوة 2. الآن ، كل ما عليك فعله هو حفظها على محرك أقراص USB. . عليك فقط التأكد من توصيل محرك أقراص USB بجهاز الكمبيوتر الخاص بك ، بمجرد التعرف عليه ، ما عليك سوى نسخ قوائم التشغيل المحولة أو سحبها وإفلاتها في أحد المجلدات الموجودة في محرك أقراص USB.
الجزء 3. ملخص
من السهل فقط تصدير قوائم تشغيل iTunes إلى USB كملفات MP3. من المريح أيضًا أنه يمكنك بالفعل استخدام تطبيق iTunes نفسه أثناء إجراء التحويل. لكن ، لاحظ أنه عند تحويل المسارات المحمية ، اعتمد دائمًا على استخدام أدوات احترافية مثل هذه TunesFun محول ابل الموسيقى.
اترك تعليقا