كيفية مسح ذاكرة التخزين المؤقت لموسيقى YouTube على iPhone/Android/PC/Mac
YouTube Music عبارة عن منصة رائعة للبث الموسيقي توفر مكتبة ضخمة من الأغاني وقوائم التشغيل. ومع ذلك، مثل أي تطبيق يخزن البيانات محليًا، يمكن أن يقوم YouTube Music بتجميع ذاكرة التخزين المؤقت بمرور الوقت، مما قد يشغل مساحة تخزينية على جهازك. ينسى العديد من المستخدمين مسح بيانات ذاكرة التخزين المؤقت الخاصة بـ YouTube Music عند استخدامه، مما قد يتسبب في حدوث مشكلات مثل تشغيل YouTube Music ببطء أو التجميد المستمر.
وبالتالي، كيفية مسح ذاكرة التخزين المؤقت للموسيقى يوتيوب على أجهزتك؟ في هذا الدليل، سنستكشف سبب حاجتك إلى مسح ذاكرة التخزين المؤقت لـ YouTube Music وكيفية القيام بذلك على أجهزة iPhone وAndroid والكمبيوتر الشخصي. استمر في قراءة بقية هذه المقالة للتعرف على كيفية مسح ذاكرة التخزين المؤقت لـ YouTube Music على أي جهاز.
محتوى المادة الجزء 1. لماذا تحتاج إلى مسح ذاكرة التخزين المؤقت لموسيقى YouTubeالجزء 2. كيفية مسح ذاكرة التخزين المؤقت لموسيقى YouTube على iPhone أو Androidالجزء 3. كيفية مسح ذاكرة التخزين المؤقت لموسيقى YouTube على جهاز الكمبيوتر أو جهاز Macالجزء 4. المكافأة: كيفية تنزيل الموسيقى من YouTube Music للاستماع إليها في وضع عدم الاتصالالجزء 5. استنتاج
الجزء 1. لماذا تحتاج إلى مسح ذاكرة التخزين المؤقت لموسيقى YouTube
قبل تعلم كيفية مسح ذاكرة التخزين المؤقت في YouTube Music، من الأفضل أن تفهم سبب حاجتك إلى مسح ذاكرة التخزين المؤقت. يعد مسح ذاكرة التخزين المؤقت لتطبيق YouTube Music أمرًا بالغ الأهمية لأسباب عديدة، وفهم ضرورته يمكن أن يساعد المستخدمين في الحفاظ على الأداء الأمثل ومساحة التخزين على أجهزتهم. يشرح الدليل التفصيلي التالي أهمية مسح ذاكرة التخزين المؤقت لـ YouTube Music:
السبب 1. تحرير مساحة التخزين
بمرور الوقت، يقوم تطبيق YouTube Music بتجميع البيانات المخزنة مؤقتًا، بما في ذلك الملفات المؤقتة والصور وأصول الوسائط الأخرى، والتي يمكن أن تشغل مساحة تخزين كبيرة على جهازك. يساعد مسح ذاكرة التخزين المؤقت في استعادة هذه المساحة حتى تتمكن من تخزين المزيد من الموسيقى والصور ومقاطع الفيديو والملفات الأخرى.
السبب 2. تحسين أداء التطبيق
قد يؤدي تراكم البيانات المخزنة مؤقتًا في بعض الأحيان إلى حدوث مشكلات في أداء تطبيق YouTube Music. على سبيل المثال، إذا كانت ذاكرة التخزين المؤقت تالفة أو قديمة، فقد تواجه أوقات تحميل بطيئة، أو مشكلات في التخزين المؤقت، أو حتى الأعطال. من خلال مسح ذاكرة التخزين المؤقت، يمكنك تحديث بيانات تطبيقك وربما حل مشكلات الأداء هذه، مما يؤدي إلى تجربة مستخدم أكثر سلاسة واستجابة.
السبب 3. إصلاح مشكلات التشغيل
في بعض الحالات، قد تتداخل البيانات المخزنة مؤقتًا في تطبيق YouTube Music مع التشغيل، مما يتسبب في تخطي الأغاني أو إيقافها مؤقتًا بشكل غير متوقع أو فشل التحميل بالكامل. يمكن أن يساعد مسح ذاكرة التخزين المؤقت في التخلص من مشكلات التشغيل هذه عن طريق إزالة أي ملفات ذاكرة تخزين مؤقت تالفة أو قديمة قد تكون سبب المشكلة.
بشكل عام، يعد مسح ذاكرة التخزين المؤقت لتطبيق YouTube Music بانتظام مهمة صيانة مهمة يمكن أن تساعد في تحسين الأداء وتحسين كفاءة التخزين وتحسين تجربة المستخدم بشكل عام. بعد ذلك، سنستكشف كيفية مسح ذاكرة التخزين المؤقت لـ YouTube Music على أجهزتك، وإدارة بيانات ذاكرة التخزين المؤقت بشكل فعال، والتأكد من تشغيل تطبيق YouTube Music بسلاسة على جهازك.
الجزء 2. كيفية مسح ذاكرة التخزين المؤقت لموسيقى YouTube على iPhone أو Android
كيفية مسح ذاكرة التخزين المؤقت لـ YouTube Music على iPhone أو Android؟ يعد مسح ذاكرة التخزين المؤقت لتطبيق YouTube Music على أجهزة iPhone أو Android عملية مباشرة. فيما يلي دليل مفصل حول كيفية مسح ذاكرة التخزين المؤقت لـ YouTube Music على جهاز iPhone أو Android:
مسح ذاكرة التخزين المؤقت لموسيقى YouTube على iPhone
- أفتح الإعدادات: قم بتشغيل تطبيق الإعدادات على جهاز iPhone الخاص بك.
- قم بالتمرير لأسفل وابحث عن موسيقى YouTube: قم بالتمرير لأسفل قائمة الإعدادات حتى تجد تطبيق YouTube Music.
- اضغط على يوتيوب ميوزيك: اضغط على تطبيق YouTube Music للوصول إلى إعداداته.
- مسح ذاكرة التخزين المؤقت: ضمن إعدادات YouTube Music، ستجد عادةً خيارًا يسمى "مسح ذاكرة التخزين المؤقت"أو"تخزين واضح". اضغط على هذا الخيار لبدء عملية مسح ذاكرة التخزين المؤقت.
- تؤكد: قد تظهر رسالة تأكيد تسألك عما إذا كنت تريد مسح ذاكرة التخزين المؤقت للتطبيق. أكد الإجراء الخاص بك عن طريق النقر على "مسح ذاكرة التخزين المؤقت"أو"تخزين واضح" مرة أخرى.
- أعد تشغيل التطبيق: بمجرد مسح ذاكرة التخزين المؤقت، اخرج من تطبيق الإعدادات وأعد تشغيل YouTube Music لتطبيق التغييرات.
مسح ذاكرة التخزين المؤقت لموسيقى YouTube على Android
- أفتح الإعدادات: افتح تطبيق الإعدادات على جهاز Android الخاص بك.
- انتقل إلى التطبيقات: مرر لأسفل وحدد "تطبيقات"أو"التطبيقات"من قائمة الإعدادات.
- ابحث عن موسيقى يوتيوب: قم بالتمرير عبر قائمة التطبيقات المثبتة وابحث عن YouTube Music. اضغط عليها للوصول إلى إعداداتها.
- التخزين: ضمن إعدادات تطبيق YouTube Music، سترى خيارًا يسمى "الخزائن "أو"استخدام التخزين". اضغط على هذا الخيار للمتابعة.
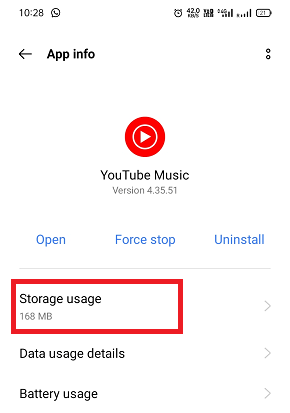
- مسح ذاكرة التخزين المؤقت: ستجد خيارًا لمسح ذاكرة التخزين المؤقت أو مسح بيانات التخزين. انقر على "مسح ذاكرة التخزين المؤقت" لحذف البيانات المخزنة مؤقتًا المرتبطة بالتطبيق.
- تؤكد: قد يظهر مربع حوار تأكيد يسألك عما إذا كنت تريد مسح ذاكرة التخزين المؤقت. أكد الإجراء الخاص بك عن طريق النقر على "OK"أو"تراجع" المضي قدما.
- أعد تشغيل التطبيق: بمجرد مسح ذاكرة التخزين المؤقت، اخرج من تطبيق الإعدادات وأعد تشغيل YouTube Music لتطبيق التغييرات.
يرجى ملاحظة أنه في بعض أجهزة Android، قد يكون لديك أيضًا خيار مسح ذاكرة التخزين المؤقت مباشرة من أيقونة التطبيق على الشاشة الرئيسية. اضغط مع الاستمرار على أيقونة YouTube Music، ثم اضغط على "معلومات التطبيق"أو"إعدادات التطبيق"للوصول إلى خيارات التخزين.
الآن، ربما تعرف كيفية مسح ذاكرة التخزين المؤقت لـ YouTube Music على جهاز iPhone أو Android. سيؤدي مسح ذاكرة التخزين المؤقت إلى إزالة الملفات والبيانات المؤقتة المخزنة بواسطة تطبيق YouTube Music. ومع ذلك، فإنه لن يحذف الموسيقى أو قوائم التشغيل التي تم تنزيلها.
الجزء 3. كيفية مسح ذاكرة التخزين المؤقت لموسيقى YouTube على جهاز الكمبيوتر أو جهاز Mac
يمكن أن يساعد مسح ذاكرة التخزين المؤقت لـ YouTube Music على جهاز الكمبيوتر في حل مشكلات التشغيل المختلفة وتحرير مساحة التخزين. فيما يلي دليل تفصيلي حول كيفية مسح ذاكرة التخزين المؤقت لـ YouTube Music على جهاز الكمبيوتر أو جهاز Mac:
مسح ذاكرة التخزين المؤقت لموسيقى YouTube على نظام التشغيل Windows
- فتح مستكشف الملفات: انتقل إلى مستكشف الملفات بجهاز الكمبيوتر الخاص بك عن طريق النقر على أيقونة المجلد في شريط المهام أو الضغط على Win + E على لوحة المفاتيح.
- انتقل إلى مجلد AppData: انتقل يدويًا إلى C:\Users\[اسم المستخدم الخاص بك]\AppData\Roaming\Google\YouTube Music.
- تحديد موقع مجلد ذاكرة التخزين المؤقت: داخل مجلد YouTube Music، ستجد مجلدًا باسم "مخبأ." يحتوي هذا المجلد على جميع البيانات المخزنة مؤقتًا لتطبيق YouTube Music.
- حذف ذاكرة التخزين المؤقت: انقر بزر الماوس الأيمن على "مخبأ" وحدد "حذف" من قائمة السياق. وبدلاً من ذلك، يمكنك الضغط على مفتاح الحذف بلوحة المفاتيح.
- تأكيد الحذف: قد يظهر مربع حوار تأكيد يسألك عما إذا كنت تريد حذف المجلد نهائيًا. أكد الإجراء الخاص بك عن طريق النقر على "نعم"أو"اتبع الدورة."
- إفراغ سلة المحذوفات: بمجرد حذف مجلد ذاكرة التخزين المؤقت، افتح "سلة المحذوفات" على سطح المكتب لديك واحذف الملفات نهائيًا عن طريق النقر بزر الماوس الأيمن على "مخبأ"المجلد والاختيار"إفراغ سلة المحذوفات."
- أعد تشغيل موسيقى YouTube: بعد مسح ذاكرة التخزين المؤقت، أعد تشغيل تطبيق YouTube Music أو قم بتحديث صفحة ويب YouTube Music لتطبيق التغييرات.
مسح ذاكرة التخزين المؤقت لموسيقى YouTube على نظام Mac
- افتح الباحث: قم بتشغيل Finder من خلال النقر على أيقونة Finder في شريط الإرساء أو الضغط على Command + Space وكتابة "مكتشف."
- انتقل إلى مجلد المكتبة: اضغط على "Go"" في شريط القائمة أعلى الشاشة، ثم حدد ""الذهاب إلى مجلد." أدخل المسار التالي: ~/Library/Application Support/Google/YouTube Music.
- تحديد موقع مجلد ذاكرة التخزين المؤقت: داخل مجلد YouTube Music، ستجد مجلدًا باسم "مخبأ." يحتوي هذا المجلد على جميع البيانات المخزنة مؤقتًا لتطبيق YouTube Music.
- حذف ذاكرة التخزين المؤقت: انقر بزر الماوس الأيمن على "مخبأ"المجلد وحدد"نقل إلى المهملات"من قائمة السياق.
- سلة مهملات فارغة: بمجرد نقل مجلد ذاكرة التخزين المؤقت إلى سلة المهملات، انقر بزر الماوس الأيمن على أيقونة سلة المهملات في قفص الاتهام وحدد "فارغة المهملات" لحذف الملفات نهائيًا.
- أعد تشغيل موسيقى YouTube: بعد مسح ذاكرة التخزين المؤقت، أعد تشغيل تطبيق YouTube Music أو قم بتحديث صفحة ويب YouTube Music لتطبيق التغييرات.
تأكد من إغلاق تطبيق YouTube Music أو أي علامات تبويب ذات صلة بالمتصفح قبل مسح ذاكرة التخزين المؤقت لتجنب أي مشكلات محتملة. كيفية مسح ذاكرة التخزين المؤقت لـ YouTube Music على أجهزتك؟ اتبع الخطوات المذكورة أعلاه، ويمكنك حل كيفية مسح مشكلة ذاكرة التخزين المؤقت في YouTube Music بسهولة.
الجزء 4. المكافأة: كيفية تنزيل الموسيقى من YouTube Music للاستماع إليها في وضع عدم الاتصال
من خلال القراءة هنا، قد تعرف كيفية مسح ذاكرة التخزين المؤقت لـ YouTube Music على أي جهاز. هل هناك طريقة لتنزيل الموسيقى من YouTube Music للاستماع إليها في وضع عدم الاتصال بحيث لا داعي للقلق بشأن ذاكرة التخزين المؤقت لـ YouTube Music؟ بالطبع. هنا سوف نوصي TunesFun يوتيوب موسيقى المحول لتتمكن من تنزيل الموسيقى من YouTube Music للاستماع إليها في وضع عدم الاتصال. يمكن أن تساعدك هذه الأداة في تحويل أغاني YouTube Music إلى تنسيق MP3 ثم تنزيلها على جهازك.
TunesFun يوتيوب موسيقى المحول هو محول موسيقى قوي بدرجة كافية يمكنك من تنزيل الأغاني وقوائم التشغيل والألبومات من YouTube Music وتحويلها إلى تنسيقات MP3/M4A/WAV/FLAC. وبعد التحويل، يمكنك حفظها على أي جهاز.
والأهم من ذلك، بعد التحويل، سوف تحصل على موسيقى خالية من فقدان البيانات بنسبة 100%، وهي نفس الملفات الصوتية الأصلية. واجهة المستخدم الخاصة ب TunesFun يعد YouTube Music Converter ودودًا للغاية. حتى لو كنت مستخدمًا جديدًا، فلا تقلق بشأن عدم معرفة كيفية استخدامه.
الملامح الرئيسية لل TunesFun يوتيوب محول الموسيقى:
- قم بتنزيل وتحويل أغاني YouTube Music إلى MP3/M4A/WAV/FLAC.
- تنزيل وتحويل سريعان ، سرعة 10X متاحة.
- يمكنك الاحتفاظ بنسبة 100% من أغاني YouTube Music بدون خسارة بعد التحويل.
- احتفظ بجميع معلومات علامة ID3 بعد التحويل.
- تحديث مجاني ودعم فني.
كيفية تنزيل الموسيقى من YouTube Music عبر TunesFun يوتيوب محول الموسيقى:
الخطوة 1. التثبت TunesFun YouTube Music Converter على جهاز الكمبيوتر الخاص بك
فتح TunesFun YouTube Music Converter على جهاز الكمبيوتر الخاص بك ثم قم بتسجيل الدخول إلى حساب YouTube Music الخاص بك.
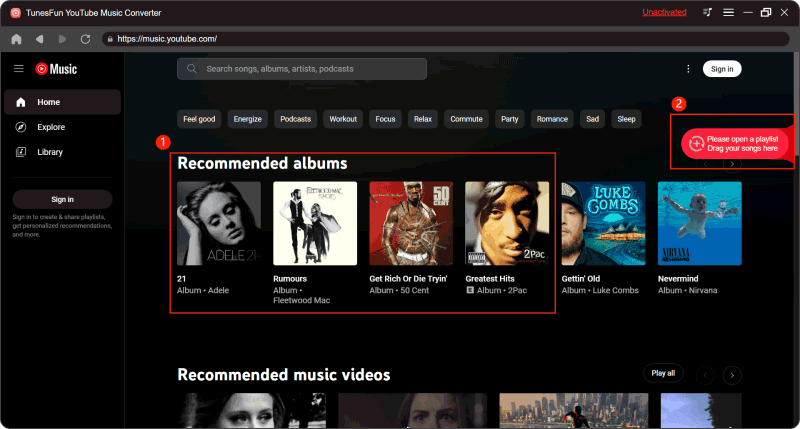
الخطوة 2. حدد الملفات وتنسيق الإخراج
حدد الملفات من YouTube Music التي تريد تنزيلها واختر تنسيق الإخراج المطلوب.
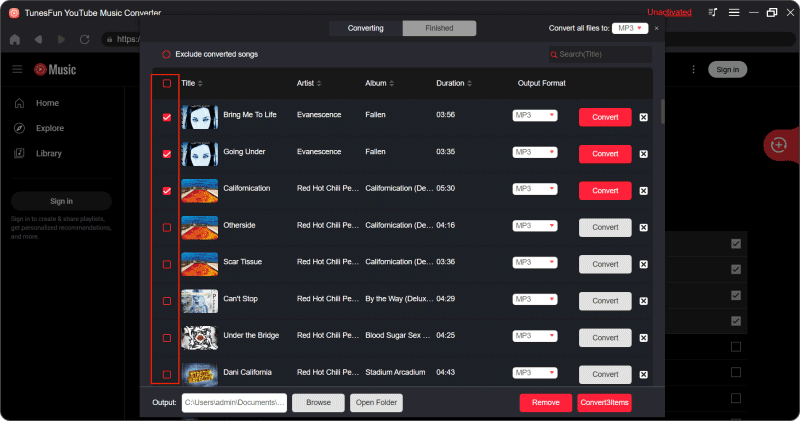
الخطوة 3. تحويل موسيقى يوتيوب
اضغط على الزر "تحويل" لتحويل أغاني YouTube Music إلى أي تنسيق تحتاجه.
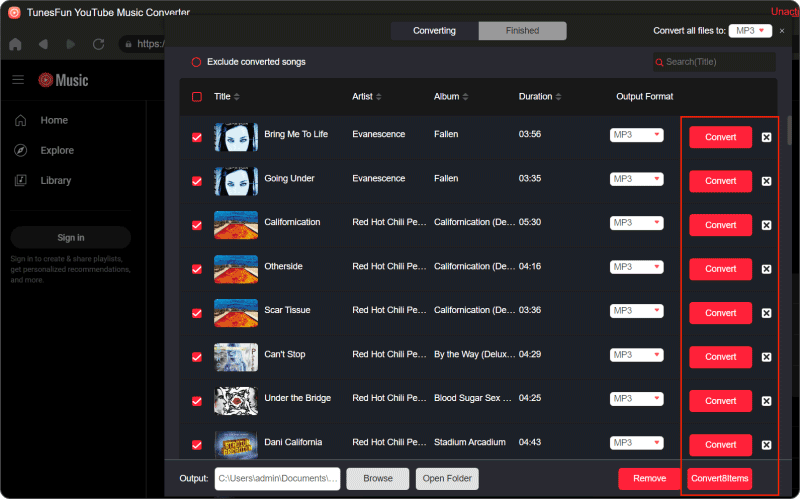
بعد التحويل، يمكنك الوصول إلى أغاني YouTube Music التي تم تنزيلها على أجهزتك بدون الإصدار المميز. الآن بعد أن أصبح كل شيء على ما يرام، كل ما عليك فعله هو الانتظار لبضع دقائق حتى تتم عملية التحويل. بمجرد اكتمال التحويل، يمكنك حفظ أغاني YouTube Music التي تم تنزيلها على أجهزتك بمجرد النقر على القسم "انتهى"، وثم "عرض ملف الإخراج". يمكنك تشغيل الأغاني التي تم تنزيلها في وضع عدم الاتصال في أي وقت وفي أي مكان تريده.
الجزء 5. استنتاج
بشكل عام، لا ينبغي أن تكون كيفية مسح ذاكرة التخزين المؤقت لـ YouTube Music أمرًا صعبًا. يمكن أن يساعد مسح ذاكرة التخزين المؤقت لـ YouTube Music على جهازك في تحسين الأداء وتحرير مساحة التخزين. باتباع الخطوات البسيطة الموضحة في هذا الدليل، يمكنك بسهولة مسح ذاكرة التخزين المؤقت والاستمتاع بتجربة أكثر سلاسة عند استخدام YouTube Music.
بالإضافة إلى ذلك ، يمكنك أيضًا استخدام ملفات TunesFun يوتيوب موسيقى المحول لتنزيل الموسيقى المفضلة لديك من YouTube Music وحفظها في ملفات محلية، حتى تتمكن من الاستماع إلى مقطوعاتك المفضلة في أي وقت وفي أي مكان دون القلق بشأن وجود مساحة تخزينية كبيرة جدًا.
اترك تعليقا