Conseils sur l'utilisation d'iTunes et comment créer une version AAC
iTunes est une plate-forme connue qui se spécialise non seulement en tant que lecteur multimédia, mais également en tant qu'application qui effectue des fonctions de gestion et d'organisation de fichiers. Étant une application à la fois bénéfique pour les utilisateurs Windows et Mac, il ne fait aucun doute qu'iTunes joue toujours un rôle important dans nos vies.
Si vous utilisez l'application iTunes depuis un certain temps déjà et que vous souhaitez en savoir plus sur ce qu'elle propose réellement, il sera alors bon d'en discuter iTunes et comment créer une version AAC dans cet article. Vous ne le saviez pas, iTunes a cette option "Créer une version AAC". Vous en apprendrez plus à ce sujet en lisant ce que nous avons dans cet article.
Il est toujours recommandé de mettre à jour toutes vos applications logicielles vers leurs dernières versions système. Eh bien, cela s'applique également à l'application iTunes. Cependant, vous avez peut-être remarqué qu'iTunes 12 n'a pas l'option qui vous permettrait de créer les versions AAC des fichiers. Vous vous demandez probablement si cela a été supprimé. Ne vous inquiétez pas, nous parlerons plus en détail de la création d'une version AAC dans iTunes dans les sections suivantes.
Contenu de l'article Partie 1. Pourquoi la création d'une version AAC sur iTunes est-elle bénéfique ?Partie 2. Comment créer une version AAC dans iTunes ?Partie 3. Meilleur moyen de convertir des morceaux Apple Music ou iTunesPartie 4. Résumé
Partie 1. Pourquoi la création d'une version AAC sur iTunes est-elle bénéfique ?
AAC est l'un de ces formats de compression audio sans perte et est considéré comme le format de fichier par défaut de l'application iTunes. Sur la base de la comparaison, le format AAC a la capacité de produire une meilleure qualité audio par rapport au MP3. C'est pourquoi certains soucieux de la qualité préfèrent utiliser AAC plutôt que MP3 ou d'autres formats de fichiers audio.
Avec la possibilité de créer une version AAC d'une piste sur l'application iTunes, on pourrait avoir un fichier M4A qui a été encodé avec AAC. Les fichiers, convertis en M4A, sont également accessibles sur une variété d'appareils tels que ceux non Apple. Plus encore, ces fichiers peuvent être utilisés au cas où vous souhaiteriez avoir des sonneries personnalisées pour votre iPhone.
Maintenant que vous avez eu cette brève connaissance, nous sommes maintenant prêts à consulter plus d'informations sur iTunes et comment créer une version AAC dans la partie suivante.
Partie 2. Comment créer une version AAC dans iTunes ?
Avant d'en savoir plus sur la création d'une version AAC dans iTunes pour les fichiers musicaux, nous allons d'abord clarifier les inquiétudes des utilisateurs concernant la disparition de "Créer une version AAC" sur iTunes 12.
Beaucoup de gens sont en fait curieux de savoir ce qui précède. Certains utilisateurs ont mentionné qu'en essayant de créer des fichiers audio personnalisés pour les sonneries de leurs téléphones, l'application iTunes change automatiquement l'option "Créer une version AAC" (qui devrait être celle par défaut) en "Créer une version MP3". Les utilisateurs n'ont en fait pas besoin d'être dérangés car cela ne signifie pas que l'option "Créer une version AAC" sur iTunes a disparu sur iTunes 12. Voyons un tutoriel relatif à ce problème et voyons enfin plus d'informations sur iTunes et comment pour créer une version AAC même sur iTunes 12.
Étape 1. Ouvrez l'application iTunes
Vous devez d'abord lancer votre application iTunes. Une fois cela fait, appuyez sur l'option "Aide" et choisissez "Vérifier les mises à jour" parmi les options affichées dans la liste déroulante. C'est ce que vous devez faire pour vérifier et mettre à jour votre application vers la dernière version disponible.
Étape 2. Commencer à importer le fichier audio à convertir en AAC
Cliquez sur l'option "Fichier" en haut de l'écran et choisissez l'option "Ajouter un fichier à la bibliothèque" à côté pour enfin importer les fichiers musicaux dans votre bibliothèque iTunes. Faites un clic droit sur la piste et choisissez le menu "Lire les informations". Alternativement, vous pouvez simplement sélectionner une piste que vous avez dans votre bibliothèque iTunes.
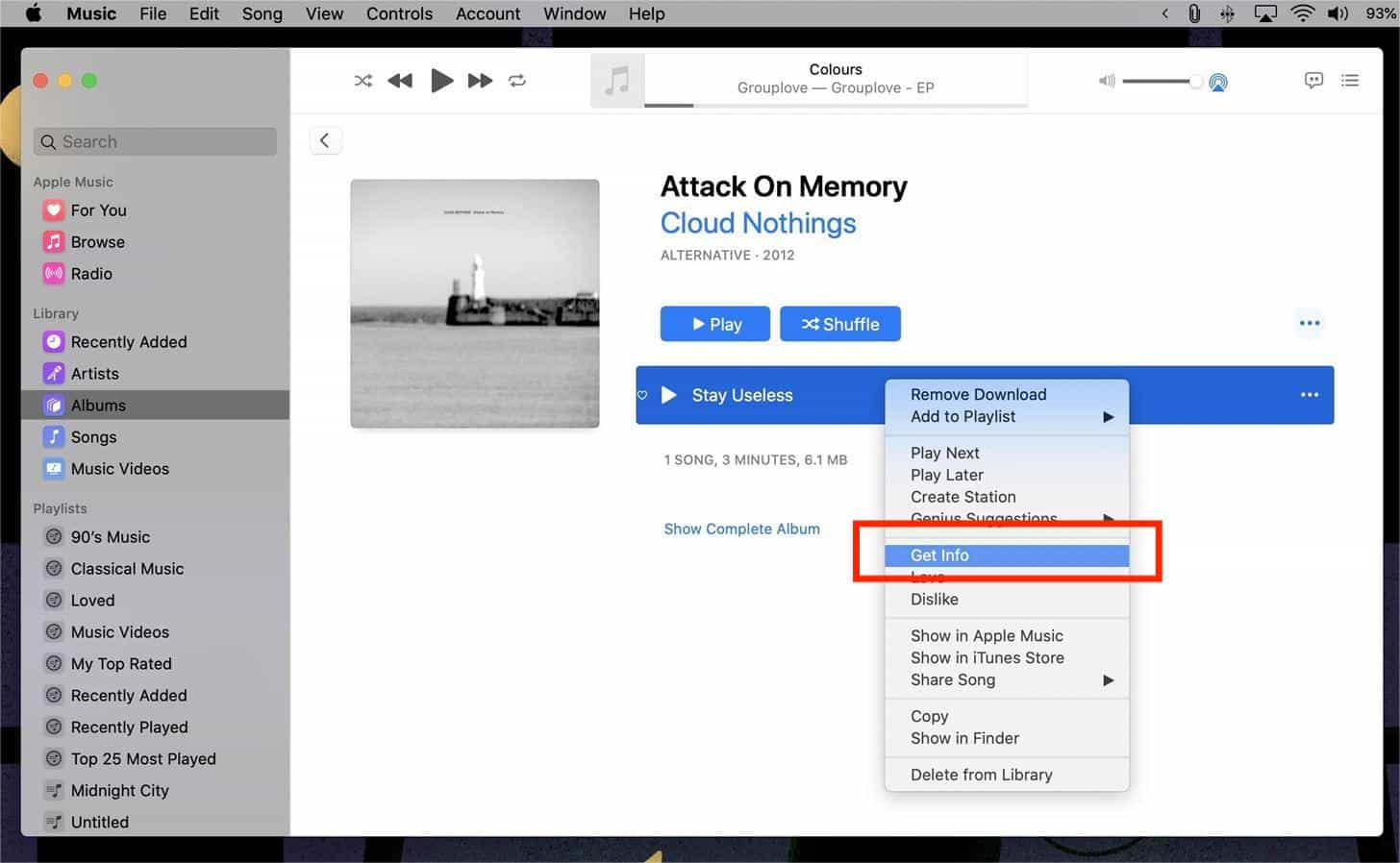
Étape 3. Coupez la chanson comme vous le souhaitez
La troisième étape de l'utilisation d'iTunes et de la création de la version AAC consiste à appuyer sur l'onglet "Options" et à cocher les cases à côté des options "Démarrer" et "Arrêter" au cas où vous souhaiteriez couper la piste et l'enregistrer en tant que nouveau fichier. Appuyez ensuite sur "OK".
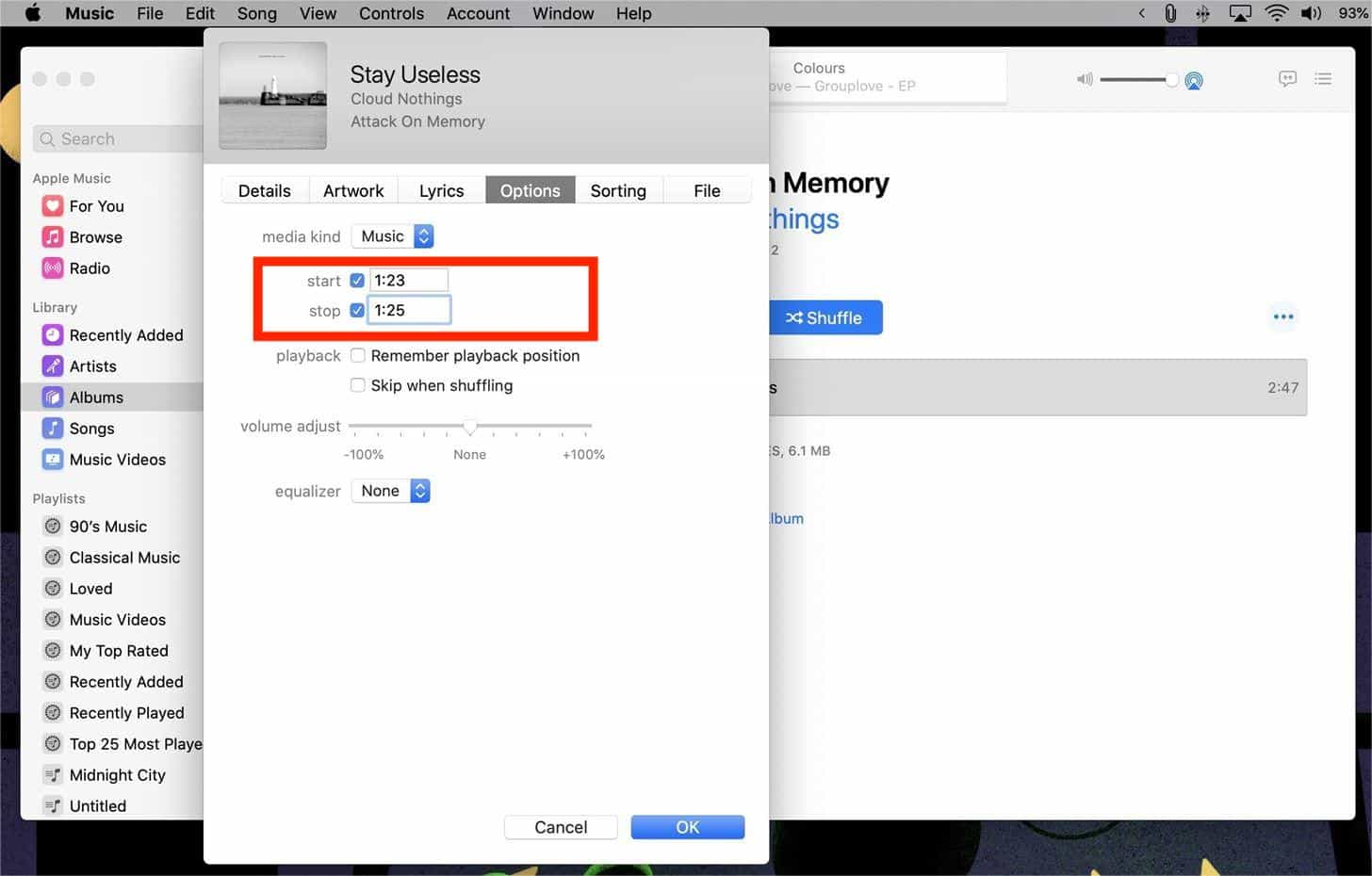
Étape 4. Continuez et créez la version AAC du fichier
Choisissez le clip audio, puis sélectionnez le bouton "Fichier", appuyez sur "Convertir", et enfin, vous verrez l'option "Créer une version AAC". Il créera alors une nouvelle copie AAC. Si la chanson est liée à un album, la copie apparaîtra directement sous le fichier son original. Si vous utilisez un fichier audio autonome, cependant, vous ne verrez peut-être pas la copie apparaître. Dans ce cas, cochez simplement "Ajoutés récemment" pour trouver la copie.
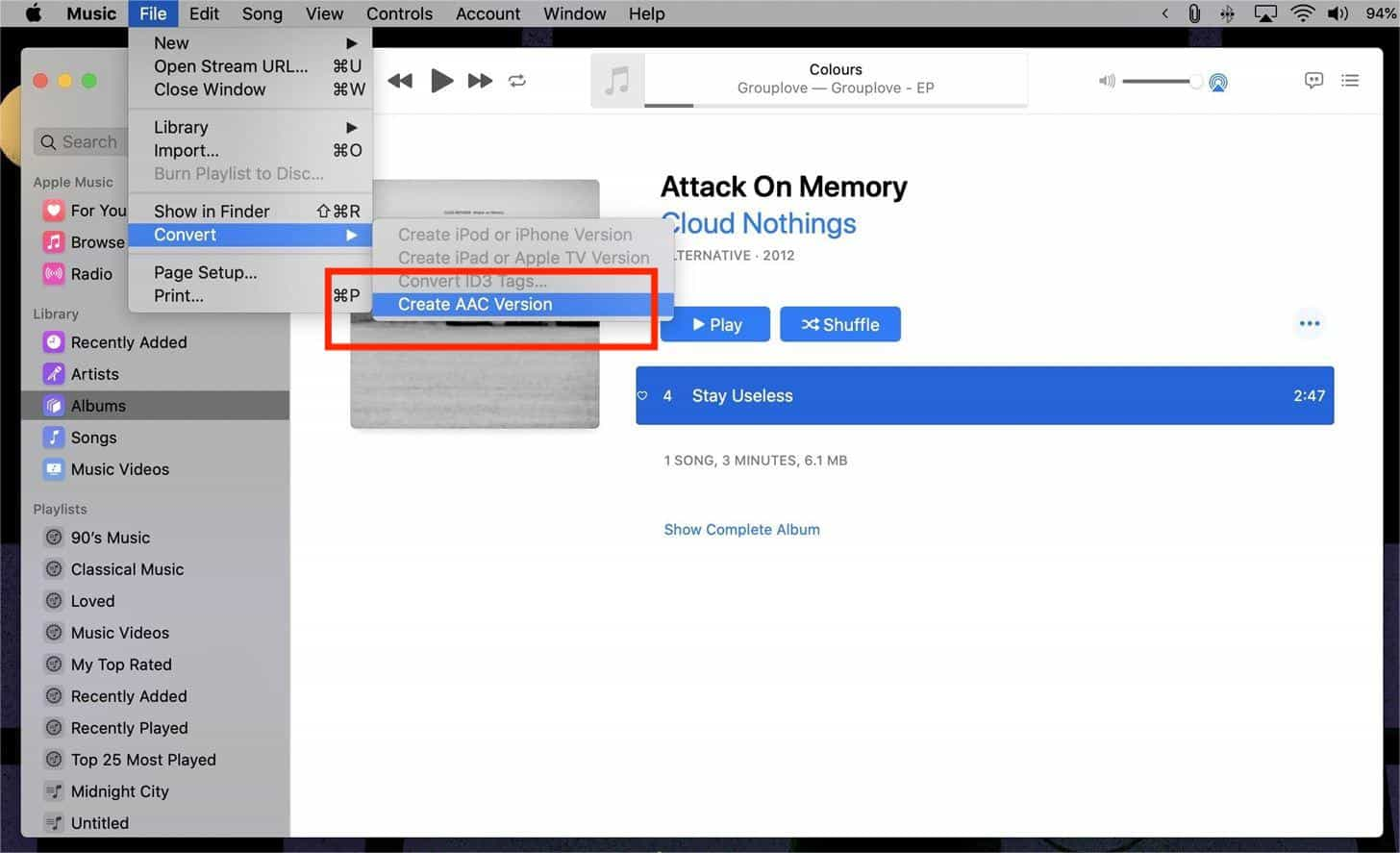
Étape #5. Obtenir l'extension modifiée
La dernière étape consiste à cliquer avec le bouton droit sur la piste et, dans les menus affichés, appuyez sur "Afficher dans l'Explorateur Windows/Afficher dans le Finder". Cliquez une fois sur le nom du fichier. Faites changer l'extension du fichier de .m4a à .m4r.
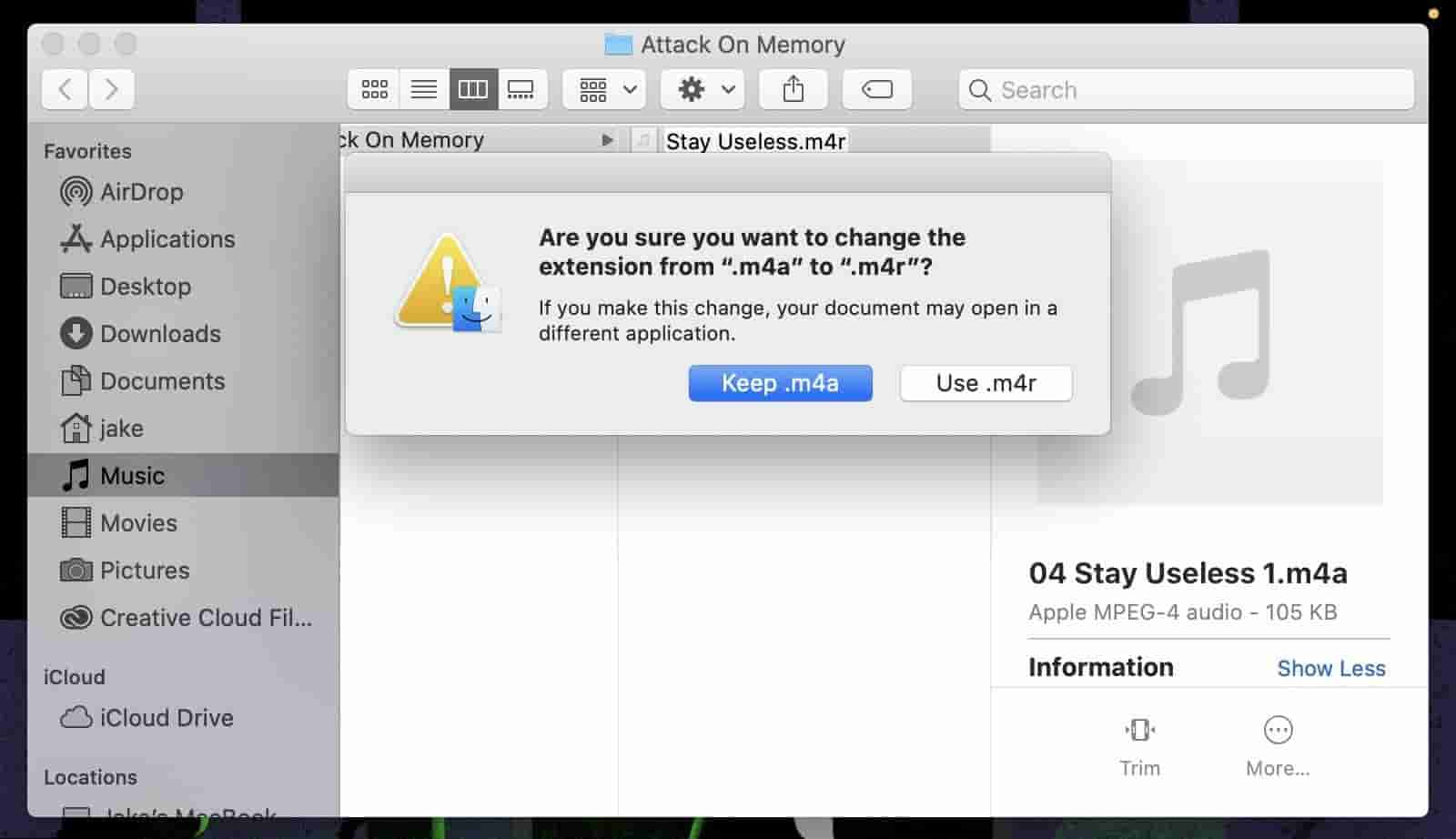
Étape #6. Synchroniser le fichier musical sur votre appareil iOS
Vous pouvez également enregistrer le fichier AAC sur votre iPhone en effectuant le processus de synchronisation. Vous pouvez connecter votre iPhone à votre Mac à l'aide d'un Lightning vers USB ou d'un Lightning vers Câble USB-C, ou, en cas de synchronisation sans fil, assurez-vous que votre iPhone est sur le même réseau Wi-Fi que votre Mac. Localisez votre iPhone dans Musique sous Appareils. Maintenant, faites glisser et déposez le nouveau fichier .m4r sur votre iPhone dans Musique. Si c'est bien fait, vos chansons devraient se synchroniser instantanément avec votre iPhone, sans que vous ayez besoin de faire autre chose.
Aussi simple que ce qui précède, vous pourrez utiliser iTunes et créer facilement un processus de version AAC. Au fur et à mesure que vous passez à la partie suivante, vous verrez la meilleure façon de transformer les fichiers que vous avez dans un autre format, que ce soit AAC ou MP3, surtout si vous envisagez de traiter vos favoris Apple Music ou iTunes.
Partie 3. Meilleur moyen de convertir des morceaux Apple Music ou iTunes
Le guide ci-dessus sur l'utilisation d'iTunes et sur la création du processus de version AAC est utile, mais celui que nous partagerons ici est plus recommandé. Apple Music et les pistes iTunes achetées sont protégées par FairPlay d'Apple Programme de protection. Si vous envisagez d'y accéder en dehors de l'application ou sur des appareils non autorisés, cela ne sera pas possible à moins que la protection dont ils disposent ne soit d'abord supprimée.
De nombreux utilisateurs pensent que Suppression d'iTunes DRM est une tâche difficile à accomplir. Eh bien, cela est en effet difficile si vous n'utilisez pas le meilleur outil ou les meilleures ressources disponibles. Heureusement, nous avons le TunesFun Apple Music Converter. Il s'agit d'une application logicielle fiable et fiable qui est capable de se débarrasser facilement de la protection des chansons.
Outre cette fonction majeure, cette application peut également faciliter la conversion de fichiers vers des formats tels que MP3, M4A, FLAC, AC3, AAC et WAV. Après cela, vous obtiendrez de la musique iTunes convertie sans protection DRM. Maintenant vous pouvez diffuser ces chansons Apple Music sur Roku TV, tablette Android, Xbox One, PS4, iPad, etc. Vous pouvez définir gratuitement la musique d'iTunes comme sonneries et les déplacer ou les enregistrer même sur des disques externes !
TunesFun La vitesse de 16x d'Apple Music Converter rend le processus de transformation efficace et pratique pour tout le monde. Toutes les étiquettes d'identification des chansons et leurs détails de métadonnées doivent également être conservés et préservés. Il est prouvé que l'application effectue une conversion sans perte !
L'installation de cette application n'est pas un problème et cela fonctionne si bien avec les ordinateurs Windows et Mac. Bien sûr, cela a été conçu pour s'assurer que tout le monde puisse l'utiliser. Si vous envisagez d'essayer cette application, nous avons également créé le guide ci-dessous que vous pouvez utiliser comme référence.
Étape 1. Obtenir le TunesFun Apple Music Converter installé sur votre PC. L'installation est simple. Vous n'avez besoin que de certaines exigences pour remplir avant. Une fois installé, lancez simplement l'application et commencez à prévisualiser et sélectionner les points à traiter.

Étape 2. Choisissez le format de sortie souhaité dans la liste de ceux disponibles. Vous remarquerez également les options de réglage des paramètres de sortie affichées en bas de la page. Vous pouvez les faire modifier selon vos préférences.

Étape 3. Appuyez sur le bouton "Convertir" qui se trouve en bas de l'écran. Cela déclenchera l'application pour démarrer la procédure de conversion. Pendant que la transformation des fichiers est en cours, le processus de suppression des DRM doit également être effectué par l'application.

Étape 4. Téléchargez les fichiers musicaux convertis à partir de l'onglet "Terminé".
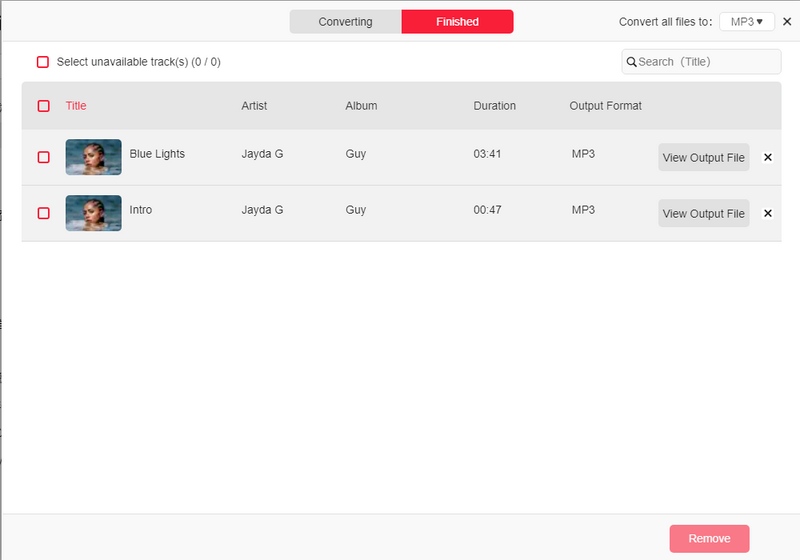
Partie 4. Résumé
En effet, l'utilisation d'iTunes et comment créer une version AAC est toujours efficace. Cependant, le cas sera différent s'il existe des fichiers protégés qui doivent être traités. La protection DRM est un cryptage qui peut être supprimé par des outils professionnels tels que TunesFun Apple Music Converter. Si vous souhaitez obtenir des fichiers protégés que vous avez convertis dans un autre format, cet outil est un bon outil à vérifier et à considérer.
Laissez un commentaire