可聴オーディオブックをCDに書き込む方法(2025アップデート)
Audibleは、最も売れ行きの良いオーディオブックアプリと見なされています。 本を聞くのが好きな人にとっては天国です。 今、オーディオブックは高価かもしれませんが、特にこれらのオーディオブックはこれらのオーディオブックリスナーを楽しませ、知識をもたらし続けることができるので、多くの人々がそれらに投資したいと思っています。 ただし、Audibleリスナーが試したいことがXNUMXつあります。それは、CDプレーヤーを使用してお気に入りのオーディオブックを聴くことです。
そのため、多くのAudibleリスナーは、Audibleの本をCDに書き込んで、車や家のCDプレーヤーで再生できるようにする方法を学びたいと考えています。 お気に入りのAudible本を永久に保管するのにも良い方法です。 あなたがすればそれははるかに簡単になります オーディオブックをmp3にダウンロードする 最初に、Audibleからオーディオブックを入手する最も簡単な方法を学びたい場合は、この記事を読んでください。
記事の内容 パート1。iTunes(PC / MAC)でAudibleをCDに書き込む方法パート2。AudibleManagerを使用してAudibleをCDに書き込む方法(PCのみ)パート3。可聴DRMを削除し、一般的なCDバーナーで書き込むための最良の方法パート4。 概要
パート1。iTunes(PC / MAC)でAudibleをCDに書き込む方法
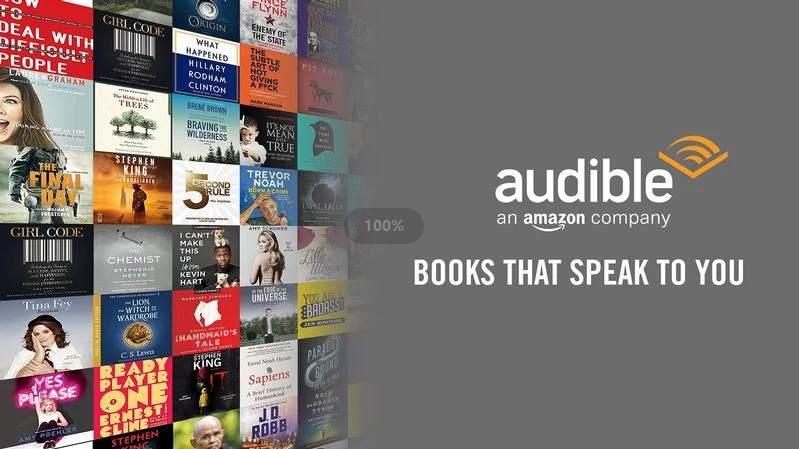
聞こえる 確かに素晴らしいアプリです。 また、Appleユーザーの場合、AudibleがiTunesアプリ自体を使用してAudibleブックをCDに書き込む方法にアクセスできるようにすることをAudibleが最終的に承認したため、Audibleエクスペリエンスはさらに向上しました。 したがって、AudibleとiTunesの両方で有料ユーザーの場合は、購入したオーディオブックをCDに書き込む方がはるかに簡単です。
iTunesアプリを使用してAudibleブックを作成するのがいかに簡単かを知りたい場合は、次の手順に従うだけです。
- PCでiTunesアプリを実行し、をクリックします File
- 次に、 図書室へようこそ をクリックして プレイリストをインポート
- または、クリックすることができます ライブラリにファイルを追加する
- iTunesがまだAudibleによって承認されていない場合は、クリックする必要があります Yes 承認が行われるサイトに移動するプロンプトが表示されます
- ダウンロードしたAudibleブックは、をタップして確認できます。 本 カテゴリをクリックしてからクリックします オーディオブック
- リストを参照して、書き込みたいAudibleブックを右クリックします
- 選択する プレイリストに追加する 次に選択します 新しいプレイリスト (このプレイリストの名前を変更して、簡単にすることができます)
- 次に、空のCDをコンピューターに挿入し、デバイスがそれを認識するのを待ちます
- 作成した新しいプレイリストを右クリックして、 プレイリストをディスクに書き込む
- その後、書き込み設定を調整する時間があります
- 設定の調整が完了したら、をクリックします 燃やす それが終わるのを待ちます
パート2。AudibleManagerを使用してAudibleをCDに書き込む方法(PCのみ)
これで、iTunesアプリを持っていない人のために、Audible Managerアプリを使用して、お気に入りのAudibleブックをCDに書き込むこともできます。 Audible Managerアプリの使用方法と、AudibleブックをCDに書き込む方法を学びたい場合は、以下の手順に従ってください。
- インストールを開始する ネロBurning ROMを コンピューターに(これは、Audible Managerを使用してオーディオブックをCDに書き込むのに役立つサードパーティのアプリです)
- インストールが完了すると、コンピュータが再起動します
- Audible Managerを開き、Neroプラグインをアクティブにして、[ CD書き込みモードに移動します
- と言うカテゴリをクリックします モバイルデバイス タップ ネロ CD 書き込み
- その後、WindowsPCでNeroを使用してAudibleブックを作成できるようになりました
パート3。可聴DRMを削除し、一般的なCDバーナーで書き込むための最良の方法
上記のXNUMXつの方法は、Audibleの本をCDに書き込む方法を学ぶのに役立つ合法で役立つ方法です。 ただし、お気に入りのAudibleブックをCDに書き込むときに、iTunesやその他のサードパーティ製アプリを必要としない簡単な方法もあります。 さらに、この方法を使用すると、本を焼くためだけにAudibleアプリから本を購入する必要がなくなります。 これには特別なツールがXNUMXつだけ必要です。 TunesFun 可聴コンバーター.
この TunesFun Audible Converterは、ツールだけでも多くのことを実行できる変換ツールです。 このコンバーターは、 DRM Audibleブックからの制限を適用し、MP3またはAAXのいずれかの好みの形式に変換します。 さらに、このソフトウェアを使用すると、変換されたすべてのオーディオブックを焼くことなく自動的にダウンロードしてCDプレーヤーに入れることができます。
使用方法を学びたい場合 TunesFun Audible Converterを使用して、Audibleから必要なすべてのオーディオブックを購入せずに入手できます。必要なのは、次の手順に従うことだけです。
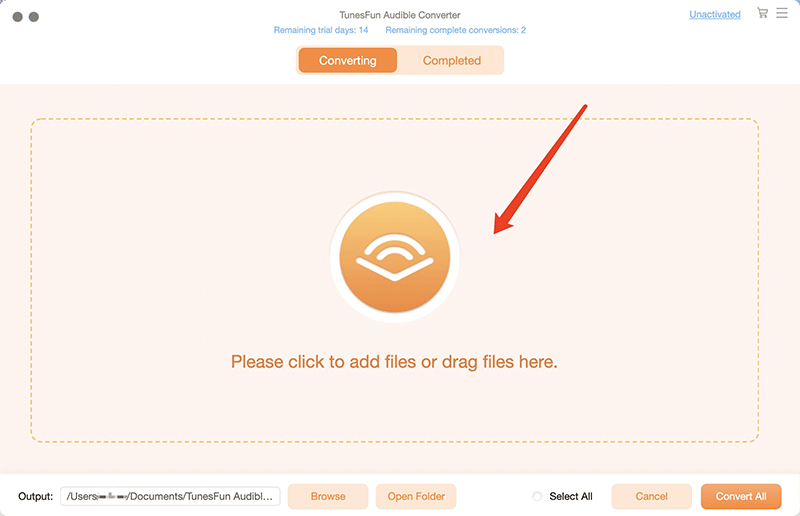
- ダウンロードしてインストール TunesFun PC上のAudibleConverter(MacとWindowsの両方のPCがこのソフトウェアでサポートされています)
- ソフトウェアを開き、をクリックします ファイルの追加 ダウンロードしたいオーディオブックを選択します
- または、オーディオブックをシステムにドラッグアンドドロップするだけです。
- 変換されたファイルの出力形式と出力フォルダーを選択します
- ヒット 変換 変換プロセスを開始するボタン
- 今、それらをCDプレーヤーに転送するには、空のディスクをコンピューターに置き、変換したオーディオブックを保存したフォルダーに移動するだけです。
- それらをすべて選択し、ディスクにドラッグするだけです
- そして、タップするだけです ディスクに書き込む
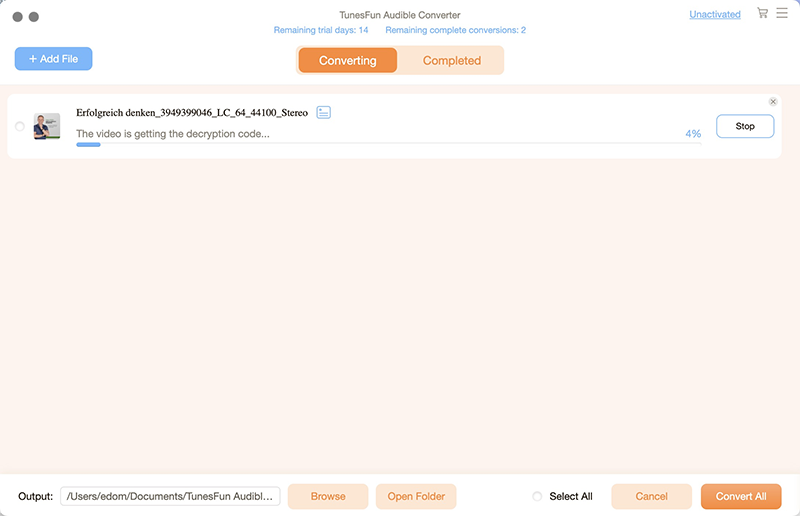
その後、を使用して変換したすべてのオーディオブック TunesFun Audible Converterは、書き込みをしなくても自動的にCDに転送されます。 それは良い方法です Audibleオーディオブックを共有する.
パート4。 概要
はい、Audibleの本をCDに書き込む方法を学ぶのは、その方法を知っている限り簡単です。 そのため、この記事は、上記のさまざまな方法を使用してAudibleブックをCDに書き込む方法をあなたのような人々が学ぶのに役立つように作成されました。 そして、はい、私たちはまだ強くお勧めします TunesFun 可聴コンバーター 必要なすべてのAudibleブックをAudibleから取得し、ディスクに転送するための最も速くて簡単な方法が必要な場合。
コメントを書く