直し方 Spotify エラーコード 4 の 4 つの方法 [2025 年更新]
Spotify は現在最も一般的なデジタル音楽ストリーミングプログラムであり、多くの個人が月額料金を購入することなくお気に入りの曲にアクセスしてストリーミングするために毎日それを使用しています。 (そしてあなたがする方法を知りたいなら 遊びます Spotify お金をかけずにオフラインで追跡する、詳細な手順を説明します。)
それでも、ユーザーは次のようなさまざまな問題を抱えています Spotify エラーコード4、それは顧客に予期せず発生します。 これは、コンピュータを介して音楽をストリーミングするのに最適な場所だけが好きで、それ以上何もする必要がない初心者にとっては大きな問題です。 途中で発生する通知は次のとおりです。インターネットアクセスが識別されていません。 Spotify インターネットサービスが見つかるとすぐに再起動を試みることができます(Spotify エラーコード:4)。
記事の内容 パート1 何ですか Spotify エラーコード4とその原因は?パート2。 直し方 Spotify エラーコード4?パート3。ボーナス:プレイ Spotify 避けるべきオフライン音楽 Spotify エラーコード4の問題パート4:結論
パート1 何ですか Spotify エラーコード4とその原因は?
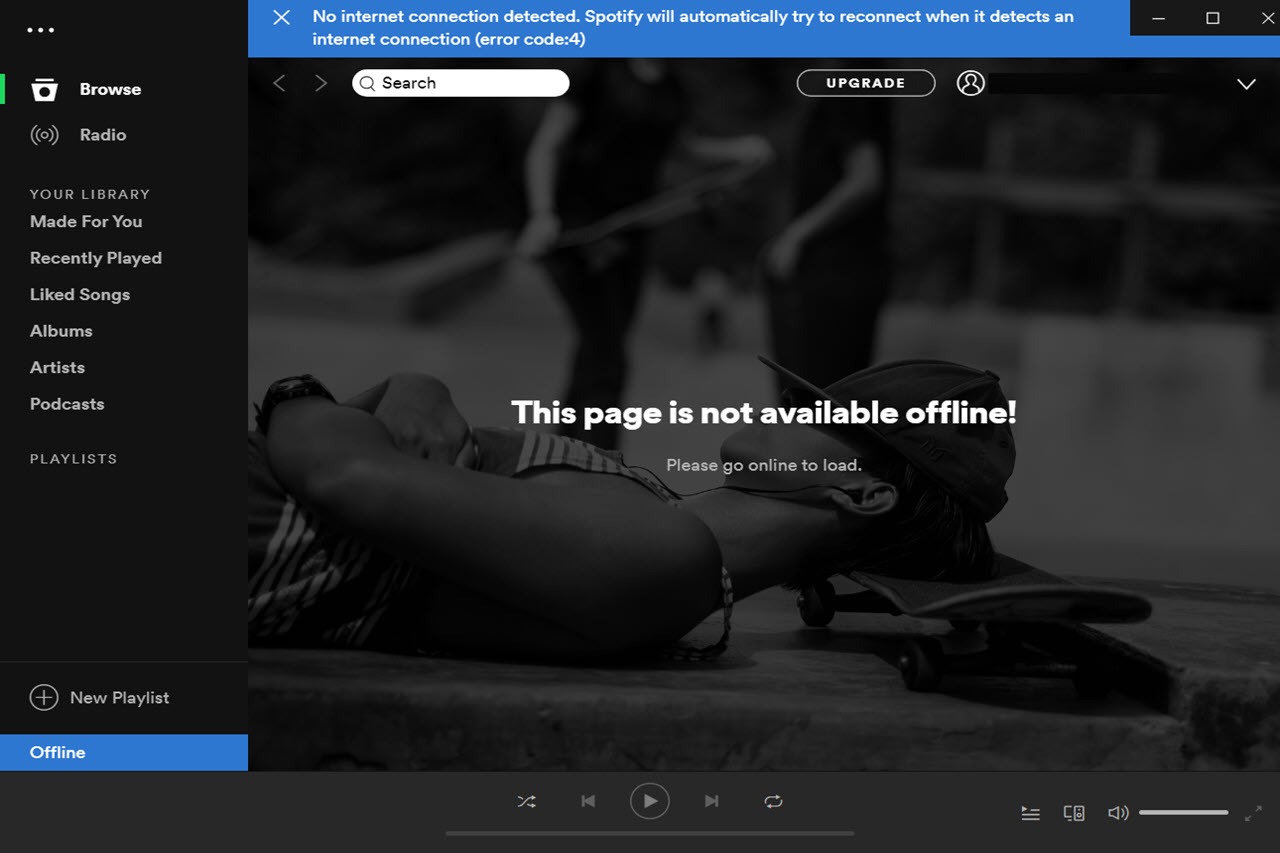
Spotify エラー4は、不適切なインターネットアクセス構成、特にDNSとプロキシの問題によっても発生します。 まれに、このバグは、ファイアウォール設定の不整合など、デバイスの安定性の問題によっても発生する可能性があります。 この記事の詳細をお読みください。
このエラーは、多くの場合、誤ったネットワーク接続設定によって引き起こされ、新しいDNSサーバーを使用することで簡単に解決できる場合があります。 しかしさらに、 Spotify アプリケーションには、プロキシの種類を含むいくつかの接続パラメータがあり、問題に対処するために変更できます。
この問題は、インターネット接続を介してユーザーを妨げるセキュリティソフトウェアツールによっても引き起こされる可能性があります。 含めることができます Spotify 含めるか、機能を無効にします。
パート2。 直し方 Spotify エラーコード4?
修正1.DNSサーバーを修正に変換する Spotify エラーコード4
ほとんどの場合、エラーコード4 Spotify DNSサービスの問題が原因です。 具体的には、かなり頻繁に Spotify ISPサービスプロバイダーのDNSサーバーを識別しません。 そうしないと、インターネットサービスを必要に応じて実際にロードできません。
エラーコード4を解決するには、ISPからGoogle DNS、OpenDNS、またはその他のワイドDNSサーバーに変更することをお勧めします。とはいえ、MacとWindowsでDNSサーバーを変換するプロセスは異なります。
Windowsの手順は次のとおりです。
- ナビゲーションバー全体のネットワークアイコンを右クリックし、[ネットワークと共有センターを開く]を選択します。
- 「接続」の下のメインデータ接続を選択します
- 「プロパティ」を選択し、「インターネットプロトコルバージョン4(TCP / IPv4)」をダブルクリックします。 IPv6を使用している場合は、「インターネットプロトコルソフトウェアバージョン(TCP / IPv6)」を使用できます。
- 「進行中のDNSサーバーアドレスを使用する」の選択肢にチェックマークを付け、このようにDNSアドレスを入力します。
代替DNSサーバー:8.8.4.4
優先DNSサーバー:8.8.8.8
- 調整するには、「OK」を押します。 そして再起動 Spotify の問題を確認するには Spotify エラーコード4は解決されました。
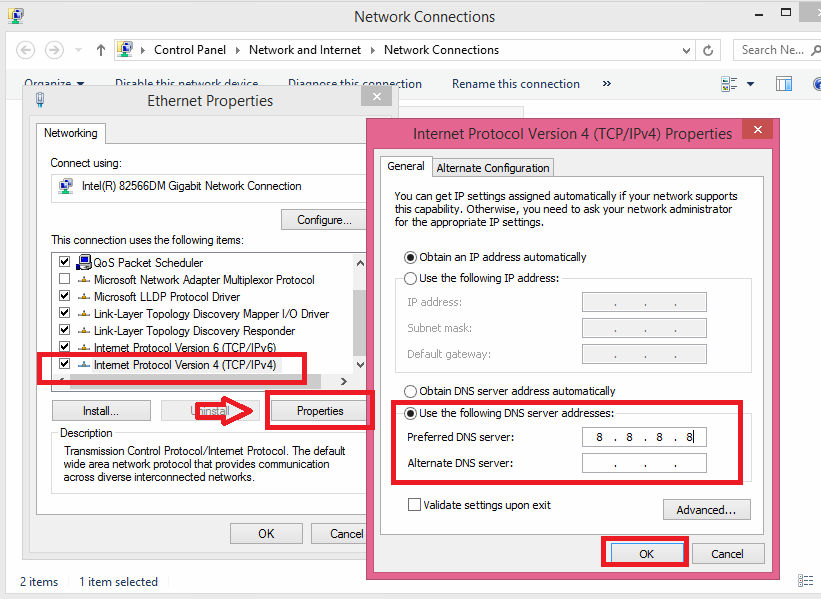
Macの手順は次のとおりです。
- 「システム環境設定」に移動するか、「ネットワーク」をクリックするだけです。
- 「ネットワーク」オプション内で「詳細...」を選択し、その後「DNS」を選択します。
- [DNSサーバー]列で、プラスの[+]アイコンを選択して、リストのすぐ横にあるGoogleIPアドレスを削除または添付します。
IPv4の場合:8.8.8.8または8.8.4.4
- 確認するには、[OK]をクリックします。 再起動 Spotify アプリだけでなく、 Spotify エラーコード4の問題、特定する必要があります。
修正2.修正するファイアウォール設定の変更 Spotify エラーコード4
Spotify コンピュータの設定ページで禁止されているため、オンラインにできない場合があります。 有効にする Spotify ファイアウォール全体に、 Spotify 次の方法でファイアウォール例外ファイルに追加します。
Windowsの場合:
- シールド記号をクリックするだけで、タスクバー全体で「WindowsDefenderセキュリティセンター」を起動します。
- 「ファイアウォールとネットワーク保護」を選択し、その後「Windowsファイアウォールツールまたはディスプレイを有効にする」を選択します。
- [設定の変更]を選択するか、一番下までスクロールして[Spotify.exe "まだチェックされていない場合は、チェックマークを切り替えます。 Spotify そこにあるアプリで、[他のアプリを許可する]アイコンを選択して、
"C:\ Users \(あなたのユーザー名)\ AppData \ Roaming \Spotify [フォルダ]タブまたはそれ以外の場合はファイアウォールの例外カテゴリに移動します。
- 変更を限定するには、[OK] / [適用]を選択します。
Mac用:
- 「システム環境設定」を参照し、「セキュリティとプライバシー」をクリックします。
- 「ファイアウォール」機能を選択し、左下隅にあるロックアイコンをクリックします。 ログイン管理者を入力してアクティブ化すると、ファイアウォール設定の調整をいつでも開始できます。
- 「詳細」タブを選択し、その後「+」アイコンを選択します。 「アプリケーション」ディレクトリに直接移動します。このディレクトリで、 Spotify アプリ。 その後、[追加]タブをクリックして、からの着信接続を有効にします Spotify とMacデバイスに。
- 重要な変更の適用を開始するには、[OK]を選択します。
修正3.有効にする Spotify 修正するアンチウイルスプログラム免除リストに表示する Spotify エラーコード4
ファイアウォールのように、デバイス上のウイルス対策ソフトウェアアプリは、 Spotify エラーにより、Windows用のNOD32など。
したがって、NOD32ウイルス対策ソフトウェアプログラムを使用していて、起動中にエラーコード4が発生した場合 Spotify、次の対策を確認することもできます Spotify NOD32例外カテゴリに。
- ESET SmartSecurityまたはESETNOD32アンチウイルスを起動します。
- 詳細設定ウィンドウを開きます。 そして、「アンチウイルスとスパイウェア対策」>「除外」>「追加...」を選択します。
- 「C:\ Users \(あなたのユーザー名)\ AppData \Roaming\」に移動しますSpotify"次に検索"Spotify.exe。」で調整を復元するには、「OK」を押します。
修正4.プロキシ設定を使用して修正する Spotify エラーコード4
「エラーコード4」の問題を解決するために、アプリケーションのプロキシ設定をわずか3段階で簡単に変更することもできます。 これは一連の指示です:
- 始める Spotify コンピューター上のデスクトップクライアント。 構成ウィンドウに移動します。
- 下に移動して[詳細設定を表示]キーを見つけて選択します。
- 「プロキシ」設定内で「自動検出」を選択し、ドロップダウンリストから「HTTP」を選択します。 変更を追加するには、[プロキシの更新]ボタンを選択します。
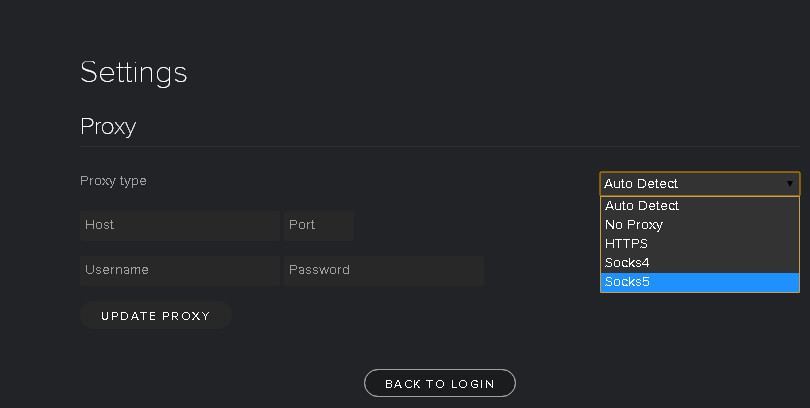
パート3。ボーナス:プレイ Spotify 避けるべきオフライン音楽 Spotify エラーコード4の問題
通常、 Spotify エラーコード4は、前述の方法で解決する必要があります。 ただし、残念ながら、すべてのエラーを修正できなかった場合は、削除して再インストールするために最後の努力をする必要がありました。 Spotify お使いのデバイスから。
削除する前に Spotify アプリケーション、あなたは全体からバックアップを行う必要があります Spotify 意図しないエラーが発生した場合は、音楽コレクション全体。 に登録したとき Spotify スケーラブル –、便利にバックアップできます Spotify それらをオフラインで保存することによって音楽ファイル。
ただし、の無料ユーザーの場合 Spotify、バックアップ用 Spotify オフラインで追跡するには、 TunesFun Spotify 高度な音楽コンバーター Spotify ダウンロードして保存できるインポートプラットフォーム Spotify なくてもMP3としてのコンテンツ プレミアム サブスクリプションまたは Spotify アプリケーション。
では、ダウンロードを始めましょう。 Spotify MP3オフラインリスニング用の曲。 TunesFun Spotify 音楽コンバータアプリケーション。
1.まず、チューンインをダウンロードして停止する必要があります Spotify Music Converter お使いのデバイスに。
2.次に、アプリケーションを起動または開いてダウンロードを開始します。
3.をコピーします URL 必要なファイルまたはダウンロードする必要のあるファイル。
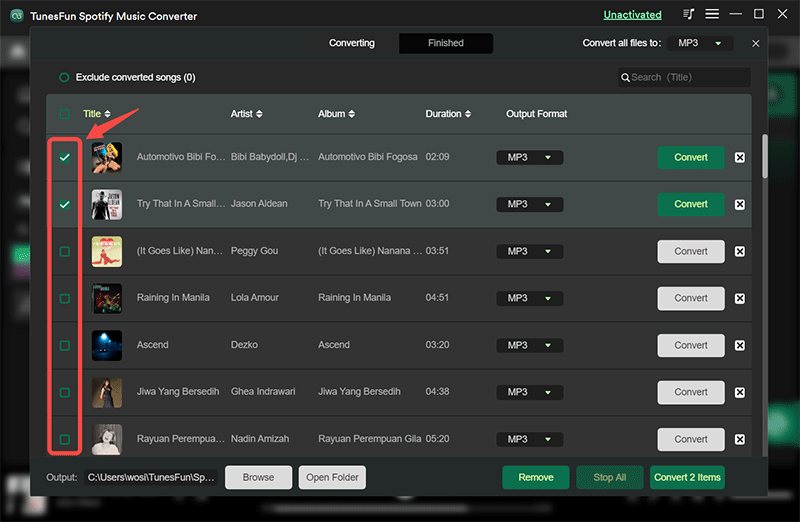
4.これを行った後、変換ボックスに貼り付けて、変換ボタンをクリックし、ファイルの変換を開始します。 できるだけ多く選ぶことができます。
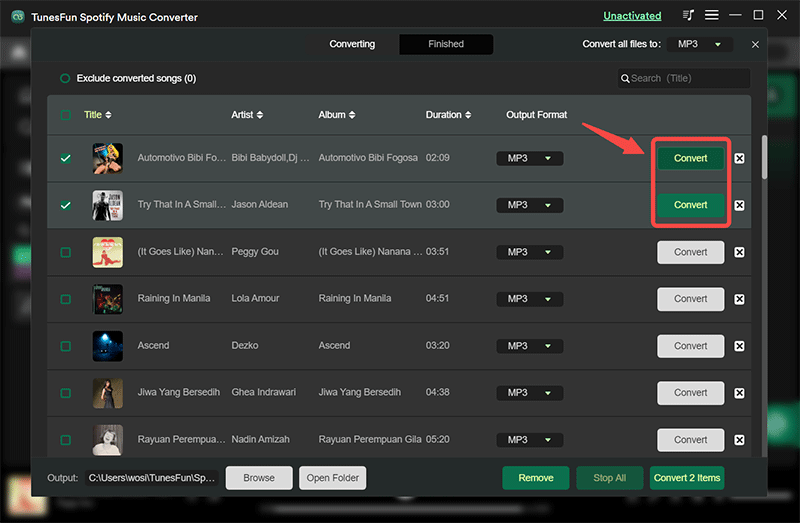
5.次に、ファイルを表示して、今度は必要な形式の種類を選択します。ダウンロードするMP3ファイル形式を選択してから、オフラインモードでファイルをリッスンする必要があります。
6.次に、変換したファイルを確認してコンピューターに保存します。
これで、オフラインで聴くためのファイルのダウンロードが完了しました。
連絡先 TunesFun Spotify Music Converter、すべての Spotify ユーザーは簡単にダウンロードして Spotify OGGVorbisファイルをMP3に、AAC、WAV、FLAC、その他多数。 また、ロスレスオーディオ品質と、カバー、曲、アーティスト、アートワーク、トラック数、ジャンルなどのID3タグを保持することもできます。 このクールなアプリのおかげで、あなたは最終的に修理することができるようになります Spotify エラーコード4の懸念。
パート4:結論
これらのオプションはすべて、「Spotify エラーコード4"の問題。最後の手法で、オフラインの問題を修正して解決できます。すべてのユーザーが十分に楽しめるわけではありません。 Spotify オフラインモードは有料のお客様専用です。 無料のユーザーは聞くことに制限されています Spotify デジタルのみの曲。
これが理由です TunesFun Spotify Music Converter がここに来ています。それはすべてを助ける傾向があります Spotify 人々は音楽をダウンロードして音楽を再生します。 インストールすると、すべてに接続できます Spotify あなたが持っていなくてもオフラインで追跡する Spotify 購読料。
エラーが発生した場合、総合的なインターネット接続を確立した後でも、心配する必要はありません。 オフラインであることを示します。 デバイスの問題、インターネットの問題などが原因である可能性があります。 ウイルス対策ソフトウェア、ファイアウォール、DNSなどを修正することで、エラーを解決できます。
コメントを書く