追加する方法 Spotify 携帯電話またはコンピューター上のローカルファイル [2025]
Spotify は世界最大のオンライン音楽ストリーミングサービスプラットフォームの一つであり、何百万人ものアクティブユーザーがいます。 Spotify 幅広く膨大なコンテンツライブラリにアクセスできるだけでなく、 Spotify ローカルファイル アップロード機能。その通りです! Spotify ユーザーはデバイス上のローカルファイルを追加して Spotify プレイリスト。
ローカルファイルを追加する方法 Spotify モバイルまたはコンピューター?この記事では、ローカルファイルを簡単にアップロードする方法の詳細をお伝えします。 Spotify長い間考えてきたのであれば、この記事を読むことで必要な情報が得られるでしょう!
人々はまた読む: 直し方 Spotify ローカル ファイルが表示されない 2024 [5 つの方法]
記事の内容 パート 1. とは Spotify ローカルファイルパート 2. ローカル ファイルを追加する方法 Spotify デスクトップ上パート 3. ローカル ファイルを追加する方法 Spotify モバイルでパート4. 保管方法 Spotify ローカル ファイルとしての曲パート5。 概要
パート 1. とは Spotify ローカルファイル
Spotify ローカルファイルとは、コンピュータやデバイスに保存されている音楽トラックを指し、 Spotify プレイする Spotify アプリ。この機能により、個人の音楽コレクションを Spotifyのストリーミング サービスにより、すべての音楽に 1 か所でアクセスできるようになります。
何が驚くべきかというと、Spotify 「ローカルファイル」機能の最大のメリットは、プレミアム会員か無料会員かに関係なく、誰でも楽しめることです。注意しなければならないのは、モバイルアプリ経由でこれらのローカルファイルをストリーミングできるのはプレミアム会員のみだということです。 Spotify アカウント。
主な特長と利点:
1. 個人ライブラリとの統合: 既存の音楽ファイルを Spotifyのストリーミングライブラリでシームレスな音楽体験を実現します。これは、 Spotify.
2. クロスデバイスアクセス: ローカルファイルを追加すると Spotify 両方のデバイスが同じWi-Fiネットワークに接続されていれば、コンピュータ上でモバイルデバイスでもこれらのファイルにアクセスすることができます。 Spotify 正しく構成されています。
3. カスタムプレイリスト: プレイリストにローカル ファイルを含めることができるため、ストリーミングされた音楽とローカルに保存された音楽を混在させることができます。この機能は、珍しいトラックや限定トラックを含む包括的なプレイリストを作成するのに最適です。
4. 別途音楽プレーヤーは不要: Spotify ローカルファイルを使用すると、すべての音楽を直接再生できるため、別の音楽プレーヤーが不要になります。 Spotify.
ローカルファイルを追加する方法についてさらに詳しく学びましょう。 Spotify モバイルやパソコンでストリーミングしたい曲をアップロードできる( Spotify) は、アプリ上で気に入ったものと一緒に保存できるので便利です。
パート 2. ローカル ファイルを追加する方法 Spotify デスクトップ上
さて、あなたは何を知っているでしょうか Spotify ローカルファイルとは、ローカルファイルを追加する方法です。 Spotify WindowsまたはMacでローカルファイルを追加した後、 Spotify PCでは、個人の音楽コレクションを Spotify アプリ。ご注意ください Spotify ウェブプレーヤーではローカルの曲をインポートできません。 Spotify デスクトップアプリ.
また、アップロードする音楽ファイルがサポートされている形式であることを確認してください。 Spotifyすべてのオーディオフォーマットが Spotify 図書館。覚えておいてください Spotify 以下のファイル形式をサポートしています: MP3、M4P、MP4。ローカルファイルをMPXNUMX、MXNUMXP、MPXNUMXに追加する手順は次のとおりです。 Spotify Mac または Windows で。
ローカルファイルを追加する方法 Spotify Macで
How to add Spotify Macにローカルファイルを追加するには?前述のように、ローカルファイルを Spotify デスクトップアプリ経由でのみ実行できます。を使用して、 Spotify ウェブプレーヤーは動作しません。 Mac ユーザーの場合は、このプロセスを実行する方法を確認してください。
ステップ1。 を起動します Spotify Mac 上のデスクトップ アプリ。
ステップ2。 「」へ向かいます設定” 画面の左側にある「編集" その後 "環境設定"。
ステップ3.リストから「ローカルファイル"。
ステップ4。このオプションの下に「ローカルファイルを表示” メニューが表示されます。その横にスライダーがあります。これをオンにする必要があります。
ステップ5。同じセクションの下に、さらにXNUMXつのオプションがあります。ダウンロード"と"音楽図書館」。また、その横にあるスライダーを切り替える必要があります。
ステップ6。 ”ソースを追加する次に「OK選択プロセス後に「完了」ボタンをクリックします。
ステップ#7。終了したら、 Spotify ローカルファイルのアップロードプロセスが正常に完了すると、これらのファイルは「ローカルファイルライブラリの「」セクションに移動します。
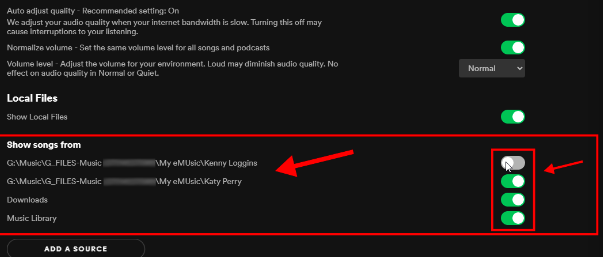
ローカルファイルを追加する方法 Spotify Windows上で
ローカルファイルを追加する方法 Spotify Windowsで?Windows PCを使用すると、 Spotify アプリは、使用されている PC 上の音楽フォルダー全体でスキャン プロセスを自動的に実行します。ただし、これらのローカル ファイルが分散したフォルダーまたは別のフォルダーに保存されている場合、それらをすべて見つけることは少し困難になります。したがって、そのプロセスを学ぶことは依然として良いことです。 Spotify Windows PC 経由でローカル ファイルをアップロードします。心配しないでください。詳細な手順もここに示されています。
ステップ1。 Windows コンピュータで、 Spotify デスクトップアプリ.
ステップ2. 「プロフィールページ上部の「」アイコンをクリックします。これをクリックし、表示されるオプションから「設定」をタップします。または、「三点”アイコン(左上のエリアにあります)をクリックし、”編集"と"環境設定” 次は仕事をします。
ステップ 3。 「」に向かってください。ローカルファイル” セクションの下には “ローカルファイルを表示” メニューの横にスライダーがあります。これを有効にします。
ステップ4。 下 "音楽図書館” オプションを選択し、” を押します。ソースを追加する"ボタンをクリックします。
ステップ5。追加するフォルダを選択できるウィンドウが表示されます。選択したら、「OK"ボタンをクリックします。
ステップ6。前のステップを完了すると、選択したフォルダが「曲を表示” セクションを参照してください。もう 1 つの素晴らしい機能は、これらを有効化および無効化 (横にあるスライダーを使用) することも簡単にできることです。
ステップ7。ローカルファイルフォルダへのアクセスも簡単です。実際、「ホーム」セクションで「あなたの図書館」をクリックすると、「ローカルファイル"フォルダ。
パート 3. ローカル ファイルを追加する方法 Spotify モバイルで
ローカルファイルを追加する方法 Spotify モバイル? Spotify モバイルデバイスにアプリをインストールしている場合は、追加方法に興味があるかもしれません Spotify 携帯電話上のローカルファイル。
しかし、その前に、上記の手順に従ってローカルの曲をアップロードする必要があります。 Spotify 最初にデスクトップにアップロードしてください。これは、ローカルの曲を Spotify デスクトップアプリではモバイルデバイスに同期できます。また、 Spotify プレミアムユーザーはアップロードされたファイルにアクセスできます Spotify モバイルアプリでは、 Spotify 無料ユーザーはローカルファイルを表示することしかできず、携帯電話で再生することはできません。
それでは、ローカルファイルを同期する方法を見てみましょう。 Spotify iPhoneとAndroidで。追加する前に Spotify 携帯電話のローカル ファイルを保存する場合は、コンピューターとモバイル デバイスの両方が同じ Wi-Fi ネットワークに接続されていることを確認してください。
追加する方法 Spotify ローカルファイル iPhone
- Open Spotify あなたのiPhoneで。
- [設定] > [ローカル ファイル] に移動し、[ローカル オーディオ ファイル] をオンに切り替えます。
- ローカル ファイルを含むプレイリストを見つけます。「ダウンロード」を切り替えて、ファイルをデバイスに保存します。
追加する方法 Spotify ローカルファイル Android
- Open Spotify あなたのAndroidデバイス上で。
- 通常、ローカル ファイル設定は自動的に構成されますが、ファイルが MP3 形式であることを確認してください。
- ローカル ファイルを含むプレイリストを見つけます。「ダウンロード」を切り替えて、ファイルをデバイスに保存します。
これらの手順に従うことで、ローカルの音楽ファイルを Spotify モバイルやWindowsで、お気に入りのトラックを1か所にまとめてリスニング体験を向上できます。すでに持っているプレイリストをカスタマイズして、これらのトラックを追加できます。 Spotify ローカル ファイルから、または新しいプレイリストを作成して個別に聴くこともできます。
どれだけ素晴らしいかを知ることは間違いなく魅惑的です Spotify アプリは。実際、ユーザーが好きなだけ楽しめる素晴らしい特典があります。何らかの形で、アクセスしたり保存したりするために何ができるかを知りたい場合は、 Spotify 末永く愛用していただけるよう、次のパートでは特典情報をご用意しております。取得に関してさらに詳しく知りたい場合は、 Spotify 使用したいガジェットで再生できる曲を選択したら、この投稿を読み続けてください。
パート4. 保管方法 Spotify ローカル ファイルとしての曲
以前に提示された情報を学習する Spotify ローカルファイルの方が断然有利です。しかし、その方法に関する詳細を知っておくことも有益です。 保管 Spotify 永遠にアクセスできる曲 達成することができます。さて、このセクションにはそれがあります!
しかし Spotify トラックは DRM 保護で暗号化されていることが知られていますが、使用したいガジェットからアクセスすることは可能です。もちろん、最初に行う必要があるのは、前述の保護を削除することです。幸いなことに、次のようなツールがあります。 TunesFun Spotify Music Converter これらすべてを実現できるのは DRM ユーザーが活用できる削除機能。
さらに、ファイルを MP3 などの柔軟な形式に変換する機能も備えています。これにより、曲の柔軟性が向上します。ロスレス変換も実行するため、アプリで処理した後でも曲の元の品質とメタデータの詳細が維持されます。
この TunesFun Spotify Music Converter は、Windows と Mac OS の両方と互換性のあるアプリです。初心者でも使いにくいインターフェースを備えています。さらに、 TunesFun ヘルプが必要な場合には、チームのテクニカル サポートがいつでもご利用いただけます。今すぐ無料で試すには、下のボタンをクリックしてください。
その良さを試してみたい方は TunesFun Spotify Music Converter ダウンロードすることです Spotify 曲をローカル ファイルとして保存する場合は、この手順を確認してください。
ステップ1。 インストールすると、 TunesFun Spotify Music Converter PCで開いて起動します をアップロードしています Spotify 曲 変換したいファイルを選択します。アプリではバッチ変換がサポートされているため、一括選択でも変換できます。

ステップ2。 を選択してください 出力フォーマット 使用する出力フォルダーを定義して使用します。
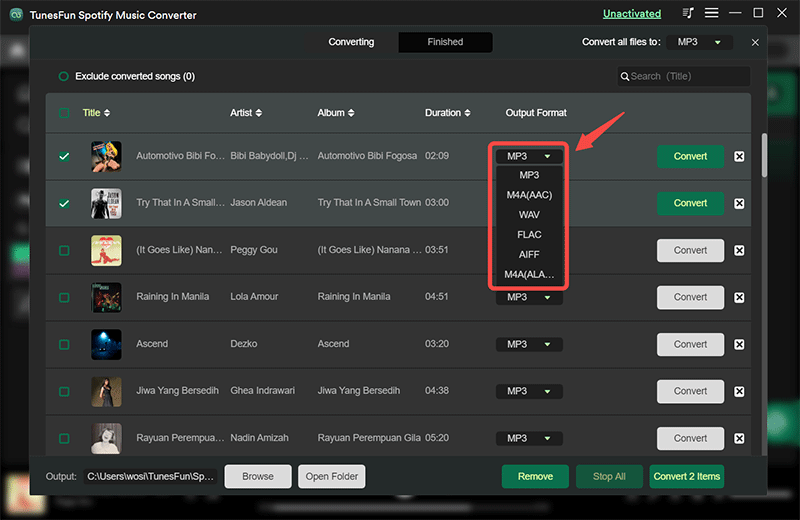
ステップ3。 「変換「」ボタンをクリックすると、アプリは選択した曲の変換を開始します。同時に保護の解除も行われます。
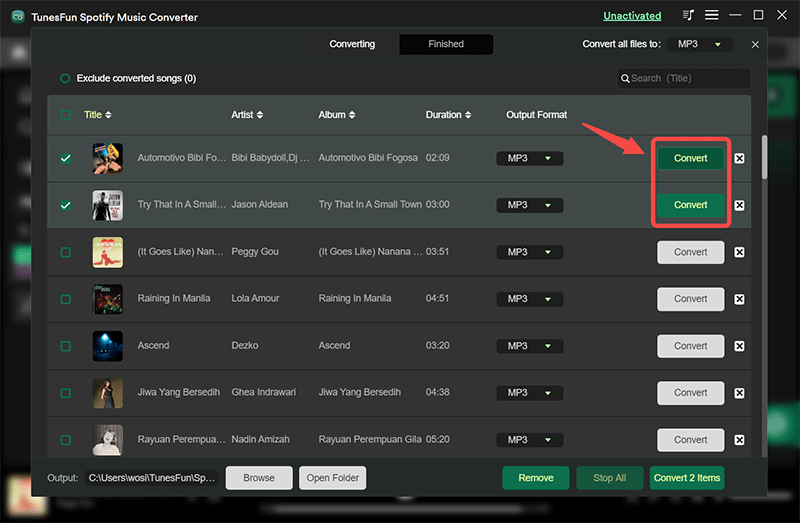
すぐに、変換された DRM フリーのファイルが得られます。 Spotify PCに保存されている曲。どこからでもアクセスできるようになりました。制限はありません。 USB ドライブに保存してカー ステレオで再生したり、家族と共有したりすることもできます。
パート5。 概要
に関する情報を知ることは非常に魅力的です Spotify ローカルファイルとローカルファイルを追加する方法 Spotify iOS、Android、Mac、Windows。プラットフォームにないトラックがたくさんある場合は、 Spotify ローカルファイル機能は良いですね!さらに、ダウンロードして保存したい場合は、 Spotify 永遠のお気に入りなら、その良さを忘れてはいけません TunesFun Spotify Music Converter です!
コメントを書く