Ontdek hoe u iTunes gebruikt om beltonen te bekijken!
Het is inderdaad goed dat er grote ontwikkelingen zijn geweest op Apple-platforms zoals iTunes. Er is daadwerkelijk een nieuwe beschikbare versie beschikbaar gesteld voor gebruikers. Helaas hebben de meeste gebruikers aanzienlijke veranderingen opgemerkt nadat ze de iTunes-app hadden bijgewerkt - het tabblad "Tonen" lijkt te ontbreken. Onder de vele nieuwsgierige bijen, ben jij een van hen die zich ook afvraagt hoe te gebruiken iTunes om beltonen te bekijken? Je hebt geluk, want dit onderwerp is de belangrijkste focus van dit artikel.
Hoewel er enorme veranderingen zijn aangebracht in de iTunes-app, blijft het iTunes-platform nog steeds dezelfde oude grote vriend van velen - het doet zijn geweldige functies als een media player en een bestandsorganizer. Inderdaad, nog steeds een geweldige app waar je al je mediabestanden kunt opslaan en er een back-up van kunt maken.
Aangezien, zoals vermeld, dit artikel meer over het onderwerp zal gaan, zullen we met u delen waar u toegang kunt krijgen tot de beltonen die u op uw computer hebt, evenals het proces van het toevoegen van aangepaste beltonen als u de nieuwste versie van de iTunes-app.
Artikel Inhoud Deel 1. Waar zijn beltonen in iTunes?Deel 2. Hoe aangepaste beltonen toevoegen van iTunes naar iPhone?Deel 3. Hoe iTunes- of Apple Music-nummers downloaden om in te stellen als beltoon?Deel 4. Overzicht
Deel 1. Waar zijn beltonen in iTunes?
iTunes is mediabeheersoftware gemaakt door Apple, Inc., voor zowel pc's met het macOS- als het Windows-besturingssysteem. U kunt het gebruiken om zowel audio- als videobestanden op uw computer te beheren en af te spelen. Met iTunes kunnen gebruikers ook een back-up maken van de inhoud van hun mobiele Apple-apparaten, zoals muziek, foto's, video's, beltonen en apparaatinstellingen, en deze herstellen, en de firmware van hun apparaten herstellen.
In 2017 bracht Apple echter iTunes 12.7 uit. Het heeft nodig OS X Yosemite of later. Het is opmerkelijk omdat het meer functies verliest dan het wint. Een ander slachtoffer in de oorlog van Apple tegen de iTunes-functie zijn ringtones. iTunes 12.7 verwijdert de Tones-bibliotheek. Je kunt geen beltonen en waarschuwingstonen meer opslaan in iTunes, en je kunt ze ook niet automatisch synchroniseren met je iOS-apparaat.
Waar worden mijn beltonen opgeslagen? Maak je geen zorgen, er is nog steeds een manier om ze te vinden. In dit gedeelte zullen we eindelijk verduidelijken waar iTunes beltonen op uw computer opslaat, en essentiële informatie die betrekking heeft op het gebruik van iTunes om beltonen te bekijken.
Zoek uw beltonen op een Windows-pc
Als u een Windows-gebruiker bent, moet u de onderstaande procedure volgen om c.
- Start bestandsverkenner en ga naar "Computer".
- Als u klaar bent met stap 1, gaat u naar "Lokale schijf", kiest u "Gebruikers", "Uw naam", tikt u op "Muziek", vervolgens op "iTunes" en klikt u ten slotte op het menu "iTunes Media".
- U zou moeten kunnen zien dat al uw iTunes-beltonen zich in de map "iTunes Media" bevinden.
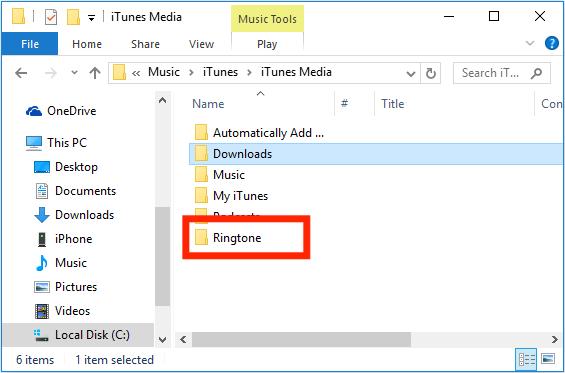
Zoek uw beltonen op Mac
Nadat we met u hebben gedeeld hoe u iTunes kunt gebruiken om beltonen via uw Windows-computer te bekijken, delen we natuurlijk hetzelfde voor het geval u een Mac-pc-gebruiker bent. Raadpleeg gewoon de onderstaande gids
- Om de map met beltonen op uw Mac te vinden, zoekt u de optie Home in het Finder-menu en dubbelklikt u vervolgens op de map Muziek.
- In de map Muziek vindt u de map iTunes.
- Open ten slotte de map iTunes > map iTunes Media. Vanaf hier zou je toegang moeten hebben tot je iTunes-bibliotheekbestanden, inclusief de beltonen die je hebt.
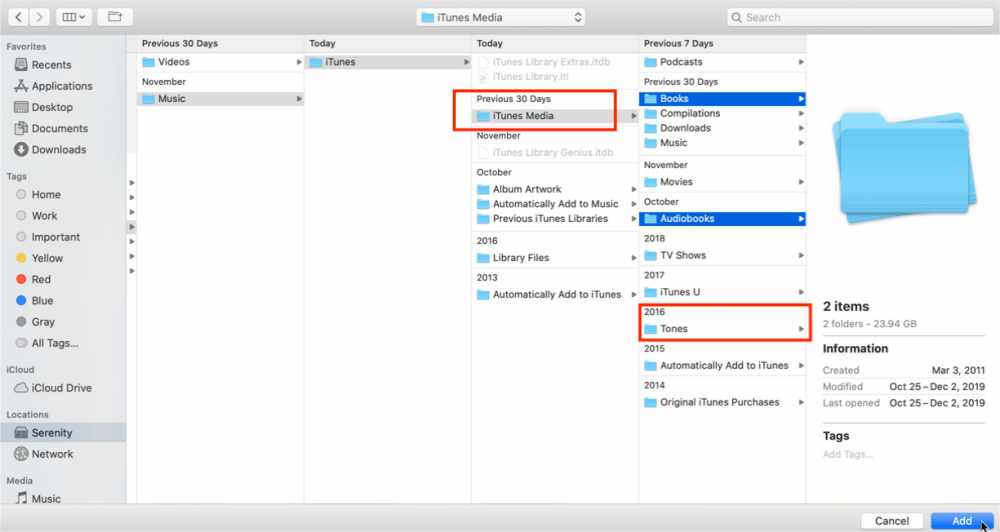
Afgezien van het bovenstaande, kunt u, om iTunes te gebruiken om beltonen te bekijken, ook gewoon de iTunes-app starten, uw iPhone op uw computer aansluiten (via een USB-kabel) en op de vervolgkeuzelijst in de linkerbovenhoek van iTunes tikken ' bladzijde. Je zou hier al je iTunes-beltonen moeten zien. Dit werkt alleen voor weergave. Als u ze wilt verplaatsen, moeten de eerder genoemde procedures worden gebruikt.
Deel 2. Hoe aangepaste beltonen toevoegen van iTunes naar iPhone?
Een ander essentieel stuk informatie dat we moeten delen met betrekking tot het onderwerp van dit bericht - hoe iTunes te gebruiken om beltonen te bekijken, is hoe het toevoegen van aangepaste beltonen vanuit de iTunes-app eenvoudig kan worden gedaan. Dit gedeelte van het artikel heeft alles wat je nodig hebt in verband hiermee.
Als u ook op zoek bent naar het toevoegen van aangepaste beltonen van iTunes aan uw iPhone, is dat eigenlijk heel eenvoudig. U kunt gewoon de onderstaande gids volgen.
- Start de iTunes-app op uw pc.
- U moet uw iPhone via een USB-kabel op uw computer hebben aangesloten. Als u Wi-Fi-synchronisatie wilt proberen, zodat de verbinding draadloos is, kunt u dat ook doen, maar zorg ervoor dat uw apparaat is verbonden met een stabiel netwerk.
- Zodra iTunes uw iPhone heeft gedetecteerd, klikt u gewoon op het pictogram in de app.
- Aan de linkerkant moet u het tabblad "Samenvatting" markeren. Het vakje naast de optie "Muziek en video's handmatig beheren" moet zijn aangevinkt. Dit staat net onder het tabblad "Opties".
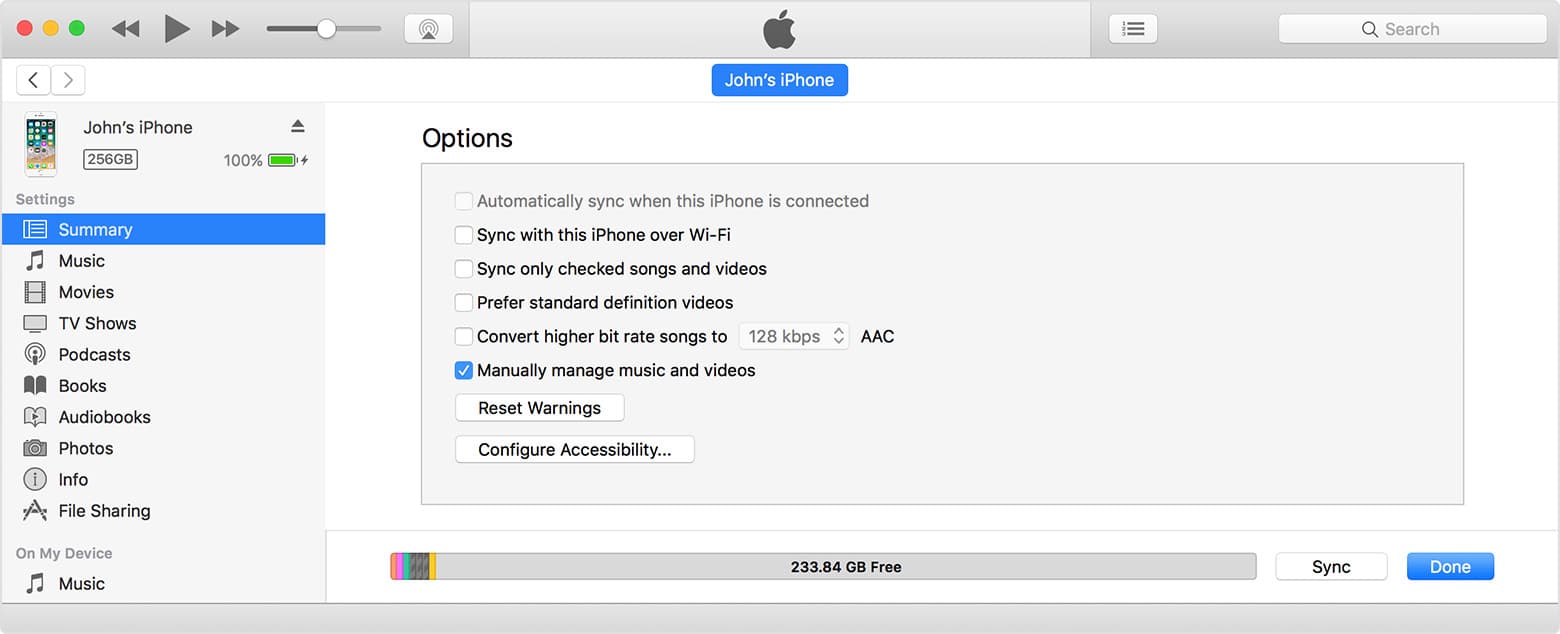
- Zoek na het bovenstaande naar "Tonen" aan de linkerkant van het scherm en klik erop.
- Zoek met uw bestandsverkenner of Finder naar de .M4R-beltoon die u vanuit iTunes naar uw iPhone wilt importeren.
- U kunt de bestanden gewoon slepen en neerzetten. De beltoon wordt automatisch naar je iPhone gekopieerd.
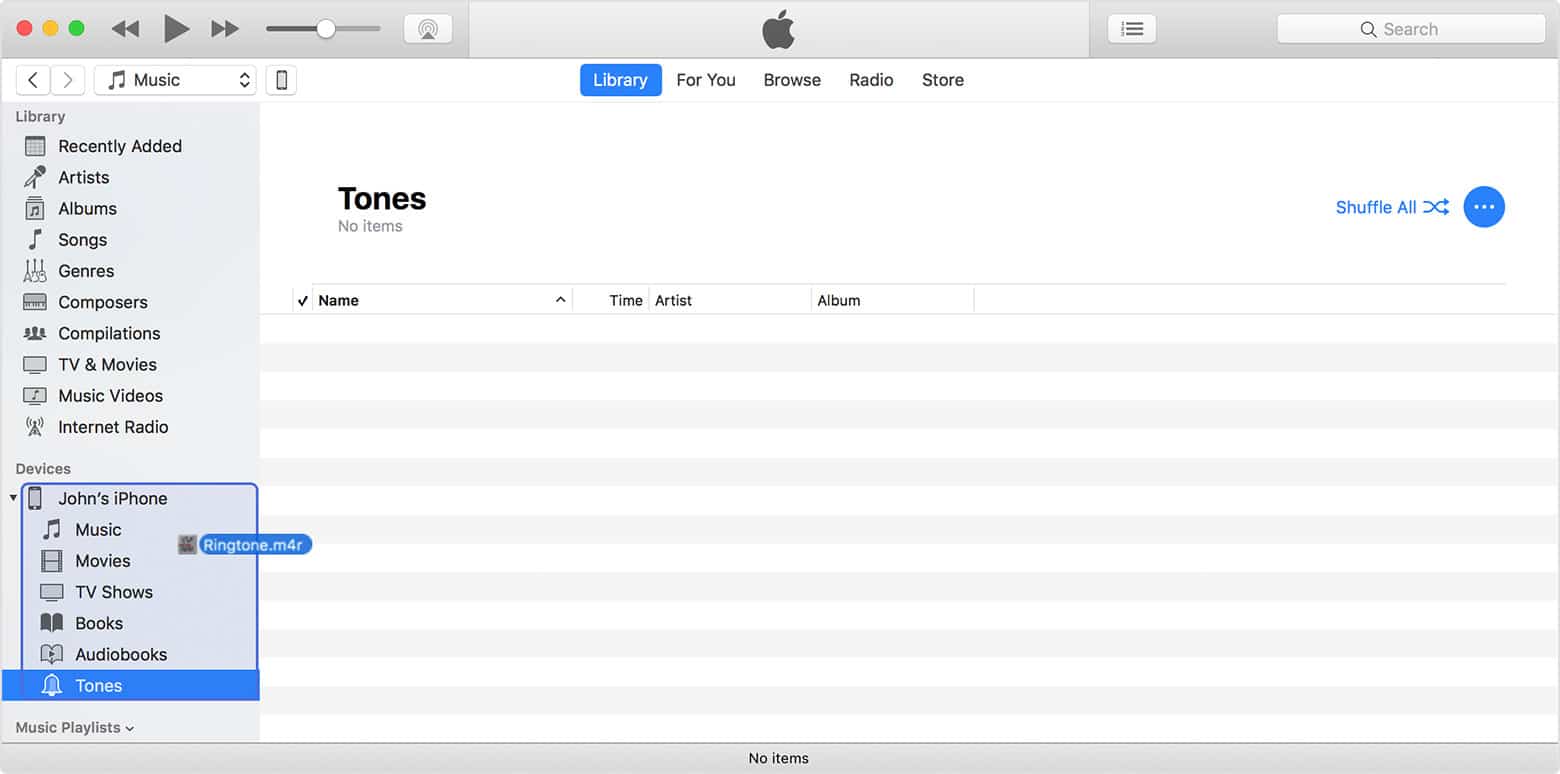
Als u problemen heeft ondervonden bij het slepen en neerzetten van beltonen, kunt u controleren of dat komt doordat het bestand te lang is (mag slechts 38 seconden of korter zijn). Bovendien kunt u ook enkele minuten pauzeren voordat u nieuwe bestanden sleept of wachten tot de synchronisatie van de vorige bestanden is gelukt.
Na al dat werk is het tijd om de beltoon zo in te stellen dat je hem hoort als je telefoon overgaat. Start de Instellingen-app op je iPhone. Tik op Geluiden en haptiek > Ringtone. Je zou je nieuwe toon in de lijst moeten zien, tik erop.
Deel 3. Hoe iTunes- of Apple Music-nummers downloaden om in te stellen als beltoon?
Hoewel we al belangrijke informatie hebben gedeeld met betrekking tot het gebruik van iTunes om beltonen te bekijken, hebben we toch deze sectie gemaakt om bonusdetails met u te delen over het toegankelijk maken van al uw iTunes- of Apple Music-favorieten op elk apparaat of elke mediaspeler en hoe u ze kunt behouden voor persoonlijk gebruik.
Apple Music heeft nu meer dan 100 miljoen nummers en je kunt naar verschillende soorten nummers zoeken om ze als beltonen in te stellen. Eigenlijk zijn nummers die je hebt gedownload onder de Maandelijks muziekabonnement van Apple vervalt op het moment dat uw abonnement wordt opgezegd. Als je onbeperkt naar ze wilt blijven luisteren, moet je een manier vinden om ze te downloaden. Sommige iTunes-nummers en alle Apple Music-nummers worden echter beschermd door DRM. Ze zijn ook gecodeerd in een formaat dat niet al te flexibel is op veel apparaten en mediaspelers.
In dit geval, als u geïnteresseerd bent in het behouden van al uw iTunes- en Apple Music-favorieten en ze toegankelijk wilt maken op elke gadget die u heeft, zoek dan hulp bij tools zoals de TunesFun Apple Music Converter is een must.
De TunesFun Apple Music Converter is een betrouwbare en vertrouwde tool die door veel gebruikers over de hele wereld effectief is gebleken. Natuurlijk kan het helpen bij de verwijdering van de DRM-beveiliging van iTunes en Apple Music-nummers, evenals hulp om ze om te zetten naar gangbare formaten zoals MP3. Naast MP3 ondersteunt deze tool zelfs verschillende uitvoerformaten, waaronder FLAC, WAV, AAC, M4A en AC3.
Bij het converteren met behulp van de TunesFun Met Apple Music Converter kun je er zeker van zijn dat je zelfs tijd kunt besparen, omdat dit efficiënt genoeg is om een hele reeks nummers in één keer te verwerken. Het werkt met een conversieratio van 16x. U hoeft er niet aan te denken de belangrijke details van de nummers te verliezen, aangezien alle metadata-informatie en ID-tags van de nummers naast hun oorspronkelijke kwaliteit worden bewaard.
Bij het installeren van de TunesFun Apple Music Converter, er zouden ook helemaal geen problemen moeten zijn. Dit is een app die wordt ondersteund door Windows- en Mac-computers. Dit is ook ontworpen om tegemoet te komen aan de behoeften van elke gebruiker. Of je nu een beginner of een professional bent, het maakt niet uit bij het gebruik van de TunesFun Apple Music-converter. De navigatiefuncties zijn eenvoudig.
Natuurlijk, aangezien we al benadrukken hoe geweldig de TunesFun Apple Music Converter is, we hebben natuurlijk de details met betrekking tot hoe de conversie- en downloadprocessen via deze app kunnen worden uitgevoerd. Laten we de onderstaande gemaakte gids snel bekijken.
Probeer het gratis Probeer het gratis
Stap 1. Bekijk de TunesFun De installatiebehoeften van Apple Music Converter door naar de officiële website te gaan. Zodra dit allemaal is voltooid, downloadt u de app en installeert u deze op uw Windows- of Mac-computer. Op de hoofdpagina kunt u een voorbeeld bekijken en de nummers kiezen die u wilt verwerken. Meerdere nummers kiezen is prima!

Stap 2. Selecteer een uitvoerformaat om te gebruiken. U zult de uitvoerparameterinstellingen onder aan het scherm zien. Je kunt ze laten wijzigen als je dat wilt.

Stap 3. Tik op de knop "Converteren" onderaan de pagina om de app te laten beginnen met het converteren van de gekozen bestanden. De procedure voor het verwijderen van DRM moet tegelijkertijd plaatsvinden.

Binnen een paar minuten verwacht je de getransformeerde en DRM-vrije iTunes- en Apple Music-nummers die beschikbaar zijn op je computer. Je kunt ze nu voor altijd houden of ze afspelen op elk apparaat dat je wilt gebruiken!
Deel 4. Overzicht
Hoe iTunes gebruiken om beltonen te bekijken? In het artikel weten we zeker dat u alle informatie heeft die u nodig heeft met betrekking tot het onderwerp. Nu hoeft u zich niet af te vragen waar uw beltonen zijn, u kunt ze gemakkelijk vinden. Meer nog, het toevoegen van aangepaste beltonen aan je iPhone vanuit je iTunes-bibliotheek is ook eenvoudig en kan worden gedaan door de procedure in het tweede deel te volgen. Bovendien, als je al die iTunes- en Apple Music-nummers waar je van houdt wilt behouden, vergeet dan niet dat de TunesFun Apple Music Converter kan zeker een goede assistent zijn!
laat een reactie achter