Jak korzystać Spotify Korektor PC/MAC/Android/iOS [2025]
Co to jest Spotify Equalizer i jak z niego korzystać? Zwróć uwagę na stary system dźwiękowy z korektorami zaprojektowanymi bezpośrednio w urządzeniu? W pewnym sensie zapewniają je również usługi cyfrowej dystrybucji muzyki. Włączając wbudowany korektor w telefonie - lub korektor, jak powszechnie rozumiano - możesz pozwolić Spotify wykonać!
W tym artykule dowiesz się, jak używać Spotify z korektorem i jak możesz poprawić jakość dźwięku Spotify piosenki, które lubisz. Przeczytaj cały artykuł i dowiedz się więcej o tym, jak z niego korzystać Spotify Korektor na komputerze Mac, PC, Androidzie lub iPhonie.
Treść artykułu Część 1. Co jest Spotify Wyrównywacz? Część 2. Jak ustawić Spotify Najlepsze ustawienia korektoraCzęść 3. Jak używać Spotify Korektor na komputerze PC lub MacCzęść 4. Jak używać Spotify Korektor na Androidzie lub iOSCzęść 5. Jak słuchać Spotify w Spotify EqualizerCzęść 6. streszczenie
Część 1. Co jest Spotify Wyrównywacz?
Kurs
Spotify Equalizerjest funkcją w Spotify aplikacja, która pozwala użytkownikom dostosować częstotliwości dźwięku, aby poprawić wrażenia słuchowe. Korzystając z korektora, możesz modyfikować równowagę pomiędzy różnymi składowymi częstotliwości, skutecznie dostosowując sposób brzmienia muzyki w oparciu o Twoje preferencje lub rodzaj muzyki, której słuchasz.
Kluczowe cechy Spotify Equalizer
Zaprogramowane opcje: Korektor ma kilka gotowych opcji przeznaczonych dla różnych rodzajów muzyki, takich jak „Pop”, „Rock”, „Klasyczna”, „Jazz” i nie tylko. Te ustawienia wstępne automatycznie dostosowują częstotliwości do określonego gatunku.
Własne ustawienia: Użytkownicy mogą ręcznie dostosować ustawienia korektora, przesuwając suwaki dla różnych pasm częstotliwości, co pozwala uzyskać wysoce spersonalizowany dźwięk. To dostosowanie pomaga ulepszyć określone elementy, takie jak bas, środek lub góra, zgodnie z Twoimi preferencjami.
Lepsze wrażenia słuchowe: Dostosowanie ustawień korektora może znacznie poprawić jakość dźwięku w zależności od typu używanych słuchawek lub głośników, a także osobistych preferencji dźwiękowych.
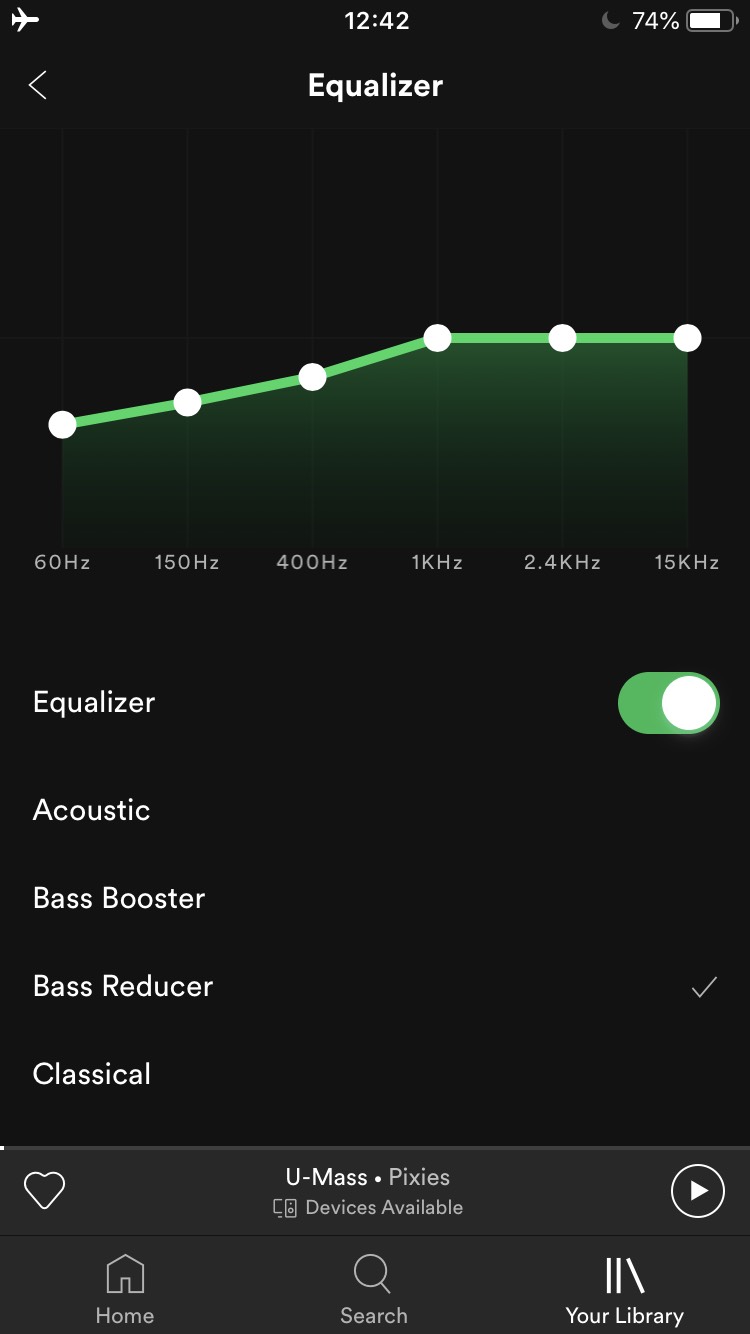
Część 2. Jak ustawić Spotify Najlepsze ustawienia korektora
Jak ustawić Spotify Najlepsze ustawienia korektora? Aby ustawić korektor, przejdź do „Ustawienia," i "Odtwarzanie”, a następnie wybierz „Equalizer", aby uruchomić nową kartę.
Z tego można włączyć lub wyłączyć tę funkcję za pomocą oferowanego sterowania i przewinąć w dół, aby zobaczyć szereg ustawień dostępnych do wyboru. Ta funkcjonalność imituje starsze konfiguracje muzyki Apple, jak pamiętasz, które już zawierały elementy takie jak Blues, Tiny Speakers lub Treble Enhancer, dla zabawy.
Po wybraniu swojego wyboru użyj wykresu Aktualizacje pokazującego konfiguracje wybranego przez Ciebie wyboru, a następnie możesz opuścić ekran lub zezwolić na więcej zmian na diagramie, przesuwając go w górę lub w dół kciukiem. Mimo że Spotify tak naprawdę obecnie nie zapewnia własnego korektora, twórcy zapewnili szybki i łatwy sposób przejścia do utworzonego korektora w całej konfiguracji dźwięku urządzenia.
Do czego najlepiej ustawić korektor Spotify? Aby dostosować konfigurację EQ w pliku Spotify aplikacji, z łatwością podejmij zalecane proste kroki.
- Aktywuj Spotify aplikacja
- Wejść do Menu konfiguracji, kliknij ikonę narzędzia w prawym górnym rogu
- Przewiń w dół do korektora i tuż nad paskiem stanu Space
- Być może będziesz musiał pamiętać A powiadomienie ostrzegawcze aby nagle zmienić częstotliwość.
- Włącz lampkę korektora.
Z tego możesz następnie dostosować sześciopasmowy efekt, zanim uzyskasz ton, który lubisz, przełączyć w prawo zmieni tony wysokie, a basy w lewo, by się przesunęły, podobnie jak te na dole , Ten średniotonowy. Możesz przełączać zaprogramowane konfiguracje korektora na najbardziej popularne style muzyczne, dotykając również menu rozwijanego po lewej stronie. To powinno być naturalne po uruchomieniu.
Część 3. Jak używać Spotify Korektor na komputerze PC lub Mac
Jak korzystać Spotify korektor na Macu
Do użycia będziesz potrzebować kolejnych zasobów Spotify korektor Mac ten proces, który jest dostępny bezpłatnie dla użytkowników do zainstalowania:
- Soundflower: program Google
- AU Lab - Twórcy Apple
Jak używać Spotify Korektor na Macu? Oto instrukcja użycia Spotify korektor Mac przy użyciu Soundflower lub AU Lab:
1. Pobierz odpowiednie programy, a następnie zresetuj urządzenie.
Pobierz Soundflower lub AU Lab na komputer Mac. W przypadku Soundflower wystarczy pobrać najnowszy pakiet DMG zgodny z urządzeniem i stuknąć pobrany plik, aby aktywować Soundflower. Musisz zresetować urządzenie po instalacji.
2. Ustaw głośność urządzenia na najwyższym możliwym poziomie.
Po rozpoczęciu wybierania wymaganych ustawień korektora, musisz zwiększyć poziom dźwięku swojego urządzenia do najwyższej wartości, z słuchawkami włożonymi do urządzenia lub bez.
Jeśli ta metoda została zakończona, kolejne środki będą monitorować kwotę. Jeśli jednak dźwięk urządzenia zaczyna się zbyt cicho, po prostu nie ma powodu, aby dostosowywać poziom do wyższego.
3. Zastosuj Soundflower na wyświetlaczu swojego urządzenia Mac.
Inną zaletą oprogramowania Soundflower jest to, że urządzenie może rozpoznać je jako źródło dźwięku, które nie powinno mieć miejsca. Aby przekazać wszystkie dźwięki z Maca do Soundflower, przejdź do Preferencji urządzenia na ekranie, wybierz Dźwięk i po prostu wybierz Soundflower (2 kanały).
4. Umieszczono soundflower jako wpis do laboratorium AU.
Przejdź do programów Mac. Kliknij dwukrotnie również AU Lab w katalogu narzędzi. Służy do wdrażania oprogramowania. Następnie możesz ustawić Soundflower również jako źródło wejściowe i wybrać Utwórz dokument.
5. Podłącz do tego korektor.
Również na dole ekranu AU Lab znajdziesz wiele opcji, które możesz wybrać dla brzmienia. Zapraszam do sprawdzenia tego, który najbardziej Ci się podoba. Jeśli nie chcesz konsumować któregokolwiek z wyborów, możesz przejść bezpośrednio do AUGraphicEQ, a następnie wybrać Efekty.
6. Wyreguluj Spotify konfiguracja korektora dla Twoich potrzeb.
Domyślnie AU Lab oferuje 31 kanałów regulacji, które mogą być dla Ciebie zbyt dobre, więc bardziej prawdopodobne jest, że zostaniesz wtedy ustawiony na korektor 10-pasmowy. Alternatywę 10-pasmową można wybrać w lewym dolnym rogu monitora. Jeśli naprawdę chcesz, możesz przesunąć łopatki częstotliwości.
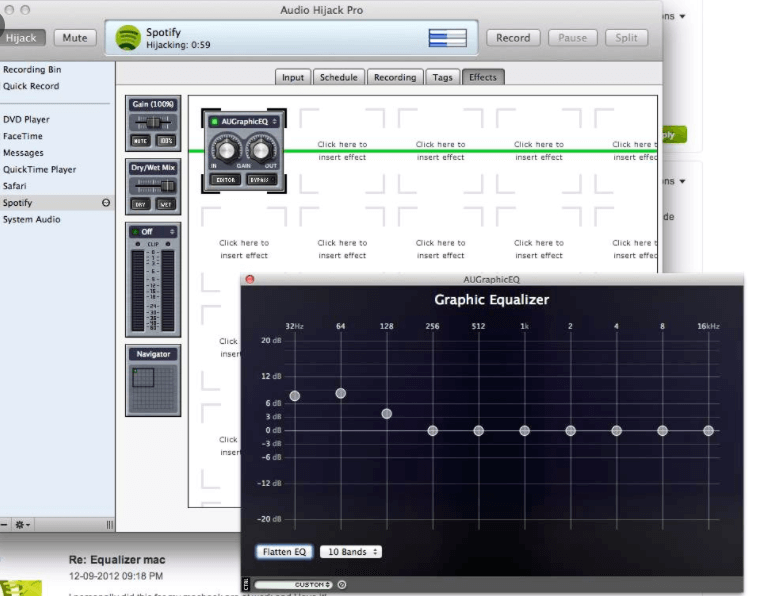
Jak korzystać Spotify Korektor na PC
Jak korzystać Spotify Komputer z korektorem? Przeczytaj poniższe wskazówki, a następnie skonfiguruj Spotify Korektor PC:
1. Przejdź do kontroli dźwięku.
Kliknij, aby rozpocząć wybieranie Panel sterowaniai kliknij Dźwięk.
2. Kliknij dwukrotnie aktywowany system dźwiękowy.
Musisz uruchomić Spotify najpierw piosenkę, zanim przejdziesz do kolejnych kroków. Podczas odtwarzania muzyki zobaczysz zielone paski wraz z listą po drugiej stronie systemu odtwarzania. Kliknij dwukrotnie ten. Ten system jest przeznaczony dla słuchawek poniżej.
3. Zaznacz znacznik wyboru Korektor.
Ten poprzedni ruch uruchomiłby panel sterowania odtwarzaną muzyką. Stuknij kategorię Ulepszenia, aby włączyć dodatkowe możliwości. Przeszukaj pole wyboru Korektor, a następnie je stuknij.
4. Wybierz ustawienie wstępne.
Aby odsłuchać próbki ustawień wstępnych podczas wybierania jednego, naciśnij pole wyboru Tryb natychmiastowy, a następnie zacznij sprawdzać ustawienia wstępne.
Część 4. Jak używać Spotify Korektor na Androidzie lub iOS
Jak korzystać Spotify Korektor na Androida
Jak korzystać Spotify Korektor Androida? Na urządzenia z Androidem po prostu skopiuj poniższe środki, aby użyć Spotify Korektor dla Twojego Androida.
1. Przejdź do Spotify Ustawienia.
Otwórz Spotify aplikację na smartfonie, a następnie przejdź do Biblioteka. Następnie naciśnij systemu symbol w prawym górnym rogu ekranu.
2. Dotknij opcji Korektor.
Na stronie ustawień przewiń w dół, aż zobaczysz kategorię Jakość dźwięku. Dotknij Equalizer opcja. Pojawi się wyskakujące okienko z alertem. Po prostu przejrzyj pole Nie pokazuj tego ponownie. Stuknij w OK patka.
Jeśli Twój komputer ma wbudowany korektor, po naciśnięciu pojawi się wyskakujące okienko OK a następnie możesz zmienić jakość hałasu Spotify. Stylizacja i konstrukcja całego korektora będą zależeć od wersji OEM lub wersji na smartfonie z Androidem. Biorąc to pod uwagę, gdy komputer nie ma wbudowanego korektora, Spotifyzostanie wyświetlony wewnętrzny korektor.
3. Upewnienie się, że Spotify funkcja korektora jest włączona.
Kiedy Spotify wypuszcza własny wbudowany korektor do telefonu, musisz mieć absolutną pewność, że jego funkcja korektora jest włączona. Z którego można wybrać ustawienie wstępne lub indywidualnie zmienić ustawienia. Gdy będziesz zadowolony ze zmian, Spotify odtwarza utwory przy użyciu wybranego ustawienia wstępnego.
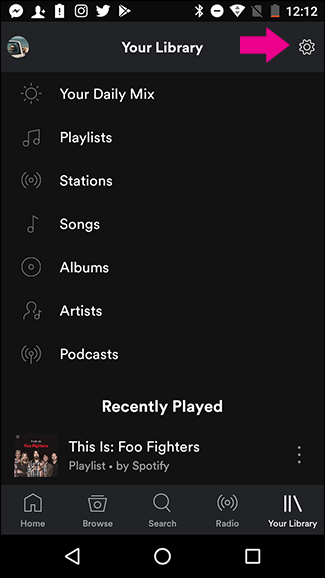
Jak korzystać Spotify Korektor na iOS
Jak korzystać Spotify Korektor iPhone'a? Podjąć przewidziane środki do użycia Spotify korektor dla iOS.
1. Przejdź do Spotify Ustawienia.
Otwórz Spotify aplikacji na telefon z systemem iOS i przejdź do Biblioteki. Następnie naciśnij przycisk Ustawienia w prawym górnym rogu ekranu.
2. Zmień ustawienie korektora zgodnie ze swoimi pragnieniami.
Zlokalizuj Odtwarzanie przycisk, a następnie naciśnij go. Wybierać Wyrównywacz będąc w obszarze odtwarzania. Pojawi się wbudowany korektor Twojego telefonu. Możesz mieć szeroką gamę gotowych ustawień, spośród których możesz wybierać. Jeśli chcesz skonfigurować własne parametry korektora, po prostu przeciągnij każdą białą kropkę w górę i w dół.
Po zakończeniu upewnij się, że funkcja korektora jest włączona. Spowoduje to dodanie ustawień, które wybrałeś dla każdego Spotify piosenka, którą lubisz.
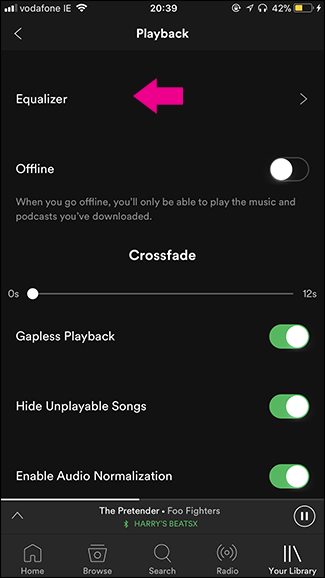
Uwaga: Które ustawienie korektora jest najlepsze Spotify?
Więcej informacji na temat ustawień korektora dla Spotify, sprawdź ten artykuł: Najlepsze ustawienie korektora Spotify: Uzyskaj lepszy dźwięk muzyki
Część 5. Jak słuchać Spotify w Spotify Equalizer
Cieszyć się Spotify muzyka z Spotify Korektor, może być konieczne pobranie Spotify muzykę i użyj profesjonalnego narzędzia do usunięcia Spotify ograniczenia. Następnie możesz użyć Equalizer Music Player lub dowolnego innego odtwarzacza muzyki do odtwarzania i słuchania Spotify muzyka lepsza. Jeśli chcesz mieć najlepszy sposób na pobranie utworu, sugerujemy skorzystanie z pliku TunesFun Spotify Konwerter muzyki.
- Kurs TunesFun można pobrać i konwertować Spotify piosenki do MP3 /AAC/WAV/FLAC.
- Kurs szybkie pobieranie a transfer jest dostępny z szybkością 5X.
- Utrzymuj sto procent bezstratnych Spotify utworów po konwersji.
- Przechowywanie wszystkich informacji ze znacznika ID3 podczas konwersji.
- Bezpłatna pomoc.
Ze względu na DRM bezpieczeństwa, można go obsługiwać tylko na Spotify program. Dzięki do TunesFun Spotify Music Converter, użytkownicy mogą teraz konwertować cokolwiek Spotify utwór, album lub playlistę, którą chcesz. Kliknij poniższy przycisk, aby już teraz wypróbować to narzędzie za darmo!
Wypróbuj za darmo Wypróbuj za darmo
Aby pobrać Spotify Muzyka w trybie offline musisz wykonać następujące kroki:
- Pobierz i zainstaluj TunesFun Spotify Music Installer z naszej strony internetowej na Twoje urządzenie.
- Rozpocznij i włącz aplikację.
- Korzystanie z połączenia „Kopiuj i wklej” lub „Przenieś pliki”, aby połączyć każdy lub więcej utworów.
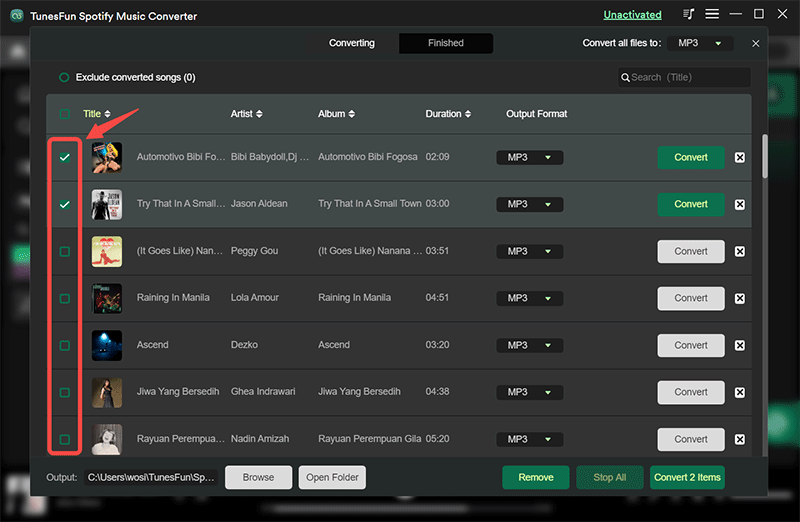
- Wybierz typ pliku i wybierz „Skonwertuj wszystko", aby rozpocząć konwersję pliku.
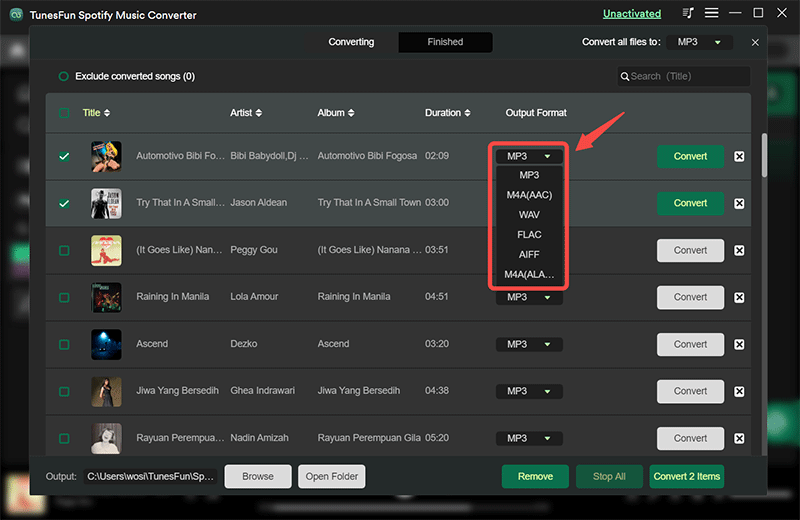
- Po aktywowaniu wybierz opcję Wyświetl dane wyjściowe Przycisk Tab, aby przejść i pobrać na niego utwory.
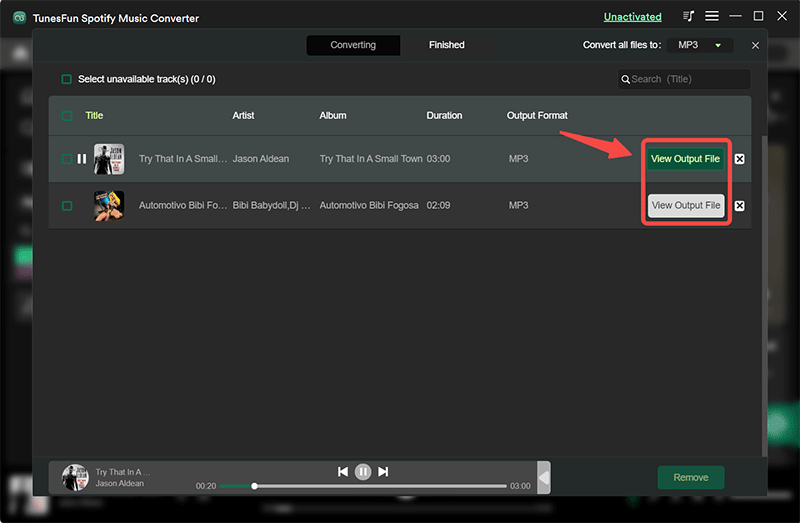
A więc już wiesz, jak pobierać utwory, a następnie możesz zmniejszyć liczbę błędów, które pojawiają się, gdy zawsze odtwarzasz muzykę konwertowaną do metody offline.
Część 6. streszczenie
Dowiedziałeś się o tym, co jest Spotify Korektor i sposób jego użycia Spotify Korektor na wszystkich urządzeniach. Jeśli naprawdę chcesz, aby utwór można było bezpiecznie pobrać i który był taki sam jak rzeczywisty plik po konwersji do formatu MP3, TunesFun może zapewnić wiele funkcji i opcji konwersji ulubionego utworu. Możesz przesyłać strumieniowo muzykę nawet w trybie offline bez błędów.

Zostaw komentarz