Jak dodać Spotify Pliki lokalne na telefonie lub komputerze [2025]
Spotify to jedna ze światowych platform usług strumieniowego przesyłania muzyki online, z której korzystają miliony aktywnych użytkowników. Korzyści z używania Spotify polega na tym, że oprócz możliwości dostępu do szerokiej i ogromnej biblioteki treści, ludzie mogą również korzystać z Spotify pliki lokalne funkcja przesyłania. Dobrze to przeczytałeś! Spotify użytkownicy mogą dodawać pliki lokalne na swoich urządzeniach Spotify listy odtwarzania.
Jak dodać pliki lokalne do Spotify telefon komórkowy czy komputer? Stworzyliśmy ten artykuł, aby podzielić się z Tobą szczegółami dotyczącymi łatwego przesyłania plików lokalnych Spotify. Jeśli zastanawiałeś się nad tym już od dawna, teraz czytając ten artykuł, uzyskasz potrzebne informacje!
Ludzie również czytają: Jak naprawić Spotify Pliki lokalne nie wyświetlają się 2024 [5 sposobów]
Treść artykułu Część 1. Jakie są Spotify Pliki lokalneCzęść 2. Jak dodać pliki lokalne do Spotify na pulpicieCzęść 3. Jak dodać pliki lokalne do Spotify na komórceCzęść 4. Jak zachować Spotify Utwory jako pliki lokalneCzęść 5. streszczenie
Część 1. Jakie są Spotify Pliki lokalne
Spotify Pliki lokalne odnoszą się do utworów muzycznych przechowywanych na komputerze lub urządzeniu, do których można je zaimportować Spotify grać przez Spotify aplikacja. Ta funkcja umożliwia integrację Twojej osobistej kolekcji muzycznej z Spotifyusługa przesyłania strumieniowego umożliwiająca dostęp do całej muzyki w jednym miejscu.
Co zaskakuje w „Spotify local files” polega na tym, że może z niej korzystać każdy, niezależnie od tego, czy jest subskrybentem premium, czy bezpłatnym. Jedyną rzeczą, na którą należy zwrócić uwagę, jest to, że przesyłanie strumieniowe tych lokalnych plików za pośrednictwem aplikacji mobilnej będzie możliwe tylko za opłatą Spotify konta.
Kluczowe cechy i zalety:
1. Integracja z Biblioteką Osobistą: Możesz łączyć istniejące pliki muzyczne z Spotifybibliotekę strumieniową, tworząc płynne wrażenia muzyczne. Jest to szczególnie przydatne w przypadku utworów lub albumów, które nie są dostępne w serwisie Spotify.
2. Dostęp na różnych urządzeniach: Po dodaniu plików lokalnych do Spotify na komputerze, możesz także uzyskać dostęp do tych plików na urządzeniach mobilnych, jeśli oba urządzenia są podłączone do tej samej sieci Wi-Fi i Spotify jest poprawnie skonfigurowany.
3. Niestandardowe listy odtwarzania: Możesz dołączać pliki lokalne do swoich list odtwarzania, co pozwala na łączenie muzyki przesyłanej strumieniowo i przechowywanej lokalnie. Ta funkcja doskonale nadaje się do tworzenia kompleksowych list odtwarzania zawierających rzadkie lub ekskluzywne utwory.
4. Nie ma potrzeby stosowania oddzielnych odtwarzaczy muzycznych: Spotify pliki lokalne eliminują potrzebę oddzielnego odtwarzacza muzyki, ponieważ możesz odtwarzać całą muzykę bezpośrednio w nim Spotify.
Nadszedł czas, aby dowiedzieć się więcej o dodawaniu plików lokalnych do Spotify na telefonie komórkowym lub komputerze. Możliwość przesyłania utworów, które lubisz przesyłać strumieniowo (które nie są dostępne w serwisie Spotify) to dobra rzecz, ponieważ możesz przechowywać je razem z tymi, które lubisz w aplikacji.
Część 2. Jak dodać pliki lokalne do Spotify na pulpicie
Teraz możesz wiedzieć co Spotify są pliki lokalne. Jak więc dodać pliki lokalne do Spotify na komputerze z systemem Windows lub Mac? Po dodaniu plików lokalnych do Spotify na komputerze PC możesz odtwarzać swoją osobistą kolekcję muzyki za pośrednictwem Spotify aplikacja. Proszę to zanotować Spotify nie pozwala na importowanie lokalnych utworów do odtwarzacza internetowego, można to zrobić tylko na Spotify Aplikacja komputerowa.
Ponadto upewnij się, że przesyłane pliki muzyczne są w formacie obsługiwanym przez Spotify, ponieważ nie wszystkie formaty audio są kompatybilne z Spotify biblioteka. Zapamietaj to Spotify obsługuje następujące typy plików: MP3, M4P i MP4. Oto przewodnik krok po kroku, który pomoże Ci dodać pliki lokalne do Spotify na komputerze Mac lub Windows.
Jak dodać pliki lokalne do Spotify na komputerze Mac
Jak dodać Spotify lokalne pliki na komputerze Mac? Jak wspomniano wcześniej, dodanie plików lokalnych do Spotify można to zrobić wyłącznie za pomocą aplikacji komputerowej. Używając Spotify odtwarzacz internetowy nie będzie działać. Sprawdź, jak możesz wykonać ten proces, jeśli jesteś użytkownikiem komputera Mac.
Krok 1. Uruchom Spotify aplikacja komputerowa na komputerze Mac.
Krok 2. Udaj się do "Ustawienia” znajduje się po lewej stronie ekranu. Wybierać "Edytuj" i wtedy "Preferencje".
Krok 3. Na liście musisz poszukać „Pliki lokalne".
Krok 4. W ramach tej opcji zobaczysz „Pokaż pliki lokalne" menu. Obok znajduje się suwak. To musi być włączone.
Krok nr 5. W tej samej sekcji zauważysz także dwie dodatkowe opcje – „Pliki do Pobrania"I"music Library”. Musisz także przełączyć suwaki obok nich.
Krok nr 6. „Dodaj źródłoNastępnie należy nacisnąć przycisk ”. Pojawi się okno, w którym możesz wybrać, który plik chcesz dodać. Stuknij w "OK” po procesie selekcji.
Krok #7. Po ukończeniu Spotify proces przesyłania plików lokalnych przebiegł pomyślnie, pliki te zostaną wyświetlone w sekcji „Pliki lokalne” w Twojej bibliotece.
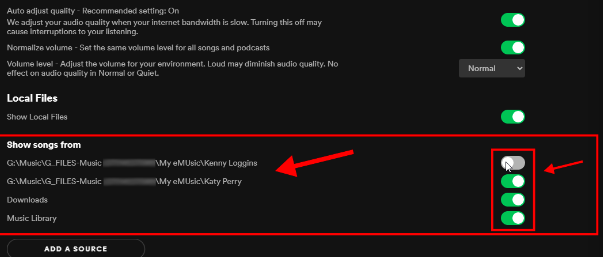
Jak dodać pliki lokalne do Spotify w systemie Windows
Jak dodać pliki lokalne do Spotify w systemie Windows? Dobrą funkcją jest to, że podczas korzystania z komputera z systemem Windows plik Spotify aplikacja automatycznie przeprowadza proces skanowania folderów muzycznych na używanym komputerze. Jeśli jednak te pliki lokalne zostaną zapisane w rozproszonych lub różnych folderach, zlokalizowanie ich wszystkich byłoby trochę mało prawdopodobne. Dlatego nadal dobrze jest nauczyć się procesu Spotify przesyłanie plików lokalnych za pośrednictwem komputera z systemem Windows. Nie martw się, mamy również szczegółową procedurę przedstawioną tutaj.
Krok 1. Na komputerze z systemem Windows otwórz plik Spotify Aplikacja komputerowa.
Krok 2. Zobaczysz swoje „Profil” u góry strony. Kliknij to, a następnie z wyświetlonych opcji wybierz „Ustawienia”. Alternatywnie, dotykając „trzy kropki” (znajduje się w lewym górnym rogu), a następnie wybierając „Edytuj"I"Preferencje„Następny powinien zadziałać.
Krok 3. Udaj się do „Pliki lokalne" Sekcja. Pod nim znajduje się „Pokaż pliki lokalne” z suwakiem obok niego. Włącz to.
Krok 4. Pod "music Library”, naciśnij przycisk „Dodaj źródło"Przycisk.
Krok nr 5. Zobaczysz wówczas okno umożliwiające wybranie folderu do dodania. Po wybraniu dotknij „OK"Przycisk.
Krok #6. Po ukończeniu poprzedniego kroku zauważysz, że wybrane foldery zostaną wyświetlone pod „Pokaż utwory z" Sekcja. Kolejną niesamowitą funkcją jest to, że można je łatwo włączać i wyłączać (za pomocą suwaków obok nich).
Krok #7. Dostęp do lokalnego folderu plików jest również łatwy. W rzeczywistości, kiedy udasz się do „Strona główna”, a następnie wybierz „Twoja biblioteka”, będziesz mógł zobaczyć i kliknąć „Pliki lokalne" teczka.
Część 3. Jak dodać pliki lokalne do Spotify na komórce
Jak dodać pliki lokalne do Spotify mobilny? Jeśli korzystasz z Spotify na urządzeniu mobilnym, być może zainteresuje Cię wiedza o dodawaniu Spotify pliki lokalne na telefonie.
Ale wcześniej musisz wykonać powyższe kroki, aby przesłać do niego lokalne utwory Spotify najpierw na pulpicie. Dzieje się tak, ponieważ dopiero po zaimportowaniu lokalnych utworów do pliku Spotify w aplikacji komputerowej możesz zsynchronizować je z urządzeniem mobilnym. Ponadto należy pamiętać, że tylko Spotify Użytkownicy premium mogą uzyskać dostęp do przesłanych plików na Spotify aplikacja mobilna, podczas gdy Spotify Bezpłatni użytkownicy mogą przeglądać tylko pliki lokalne i nie mogą odtwarzać ich na swoich telefonach.
Przyjrzyjmy się teraz, jak zsynchronizować pliki lokalne Spotify na iPhonie i Androidzie. Przed dodaniem Spotify lokalne na telefonie, upewnij się, że zarówno komputer, jak i urządzenie mobilne są podłączone do tej samej sieci Wi-Fi.
Jak dodać Spotify Pliki lokalne iPhone'a
- Otwarte Spotify na twoim iPhone'ie.
- Przejdź do Ustawień i stuknij w Pliki lokalne i włącz „Lokalne pliki audio”.
- Znajdź listę odtwarzania zawierającą pliki lokalne. Przełącz „Pobierz”, aby zapisać pliki na swoim urządzeniu.
Jak dodać Spotify Pliki lokalne na Androida
- Otwarte Spotify na urządzeniu z systemem Android.
- Ogólnie rzecz biorąc, ustawienia plików lokalnych są konfigurowane automatycznie, ale upewnij się, że pliki są w formacie MP3.
- Znajdź listę odtwarzania zawierającą pliki lokalne. Przełącz „Pobierz”, aby zapisać pliki na swoim urządzeniu.
Wykonując poniższe kroki, możesz pomyślnie dodać lokalne pliki muzyczne Spotify na urządzeniu mobilnym lub w systemie Windows, poprawiając wrażenia słuchowe, mając wszystkie swoje ulubione utwory w jednym miejscu. Możesz spersonalizować określoną playlistę, którą już masz i dodać ją Spotify pliki lokalne, które posiadasz. Możesz także utworzyć nową listę odtwarzania, aby słuchać ich osobno.
To zdecydowanie hipnotyzujące, aby dowiedzieć się, jak dobry jest Spotify aplikacja jest. Rzeczywiście ma wspaniałe zalety, z których użytkownicy mogą korzystać tak bardzo, jak im się podoba. Jeśli w jakiś sposób chcesz dowiedzieć się, co możesz zrobić, aby uzyskać dostęp do swoich plików lub je zachować Spotify faworytami na zawsze, w kolejnej części przygotowaliśmy bonusową informację. Jeśli chcesz dowiedzieć się więcej szczegółów dotyczących odbioru Spotify utworów, które można odtwarzać na dowolnym gadżecie, którego chcesz używać, czytaj dalej ten post.
Część 4. Jak zachować Spotify Utwory jako pliki lokalne
Zapoznanie się z wcześniej przedstawionymi informacjami nt Spotify pliki lokalne są całkowicie korzystne. Ale byłoby również korzystne, gdybyś znał szczegóły dotyczące tego, jak to zrobić konserwacja Spotify piosenki zawsze dostępne może być osiągnięte. Cóż, w tej sekcji jest to możliwe!
Chociaż Spotify Wiadomo, że utwory są szyfrowane przy użyciu zabezpieczenia DRM, nadal można uzyskać do nich dostęp na dowolnym gadżecie, którego chcesz użyć. Oczywiście pierwszym krokiem, który należy wykonać, jest usunięcie wspomnianej ochrony. Na szczęście mamy takie narzędzie jak TunesFun Spotify Music Converter dzięki któremu to wszystko będzie możliwe. To ma DRM funkcja usuwania, z której mogą skorzystać użytkownicy.
Dodatkowo ma możliwość przekształcenia plików do elastycznych formatów, takich jak MP3. W ten sposób zwiększa się elastyczność utworów. Dokonuje nawet bezstratnej konwersji, co oznacza, że oryginalna jakość utworów i szczegóły metadanych zostaną zachowane nawet po przetworzeniu ich w aplikacji.
Kurs TunesFun Spotify Music Converter to aplikacja kompatybilna zarówno z systemem Windows, jak i Mac OS. Posiada interfejs, którego obsługa nie będzie trudna nawet dla początkujących. Poza tym TunesFun wsparcie techniczne zespołu jest zawsze dostępne, jeśli potrzebna jest pomoc. Kliknij poniższy przycisk i wypróbuj teraz za darmo!
Wypróbuj za darmo Wypróbuj za darmo
Jeśli chcesz spróbować, jak dobrze TunesFun Spotify Music Converter jest do pobrania Spotify utwory jako pliki lokalne, a następnie zapoznaj się z tą procedurą.
Krok 1. Po zainstalowaniu TunesFun Spotify Music Converter na komputerze, otwórz go i uruchom przesyłanie Spotify piosenki które chcesz przekonwertować. Wybór grupy powinien zadziałać, ponieważ aplikacja obsługuje konwersję partii.

Krok 2. Wybierz format wyjściowy aby użyć i zdefiniować folder wyjściowy, którego chcesz używać.
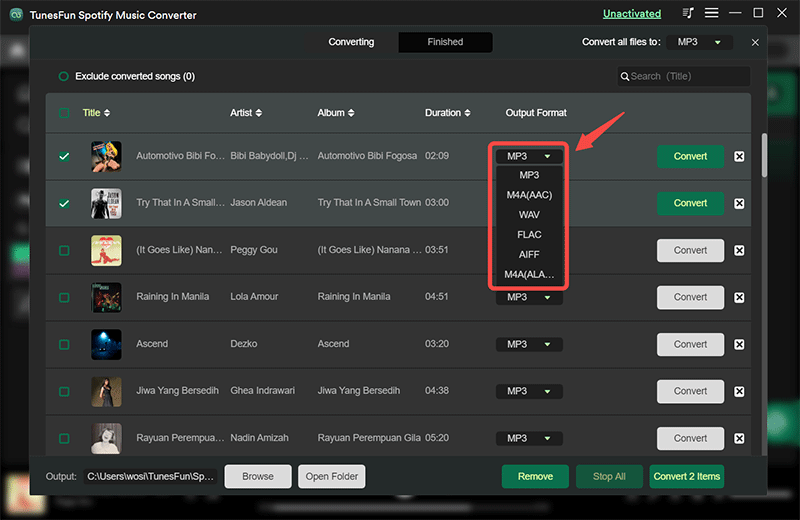
Krok #3. Uderzając w „konwertować” spowoduje, że aplikacja rozpocznie konwersję wybranych utworów. Jednocześnie następuje usunięcie ich ochrony.
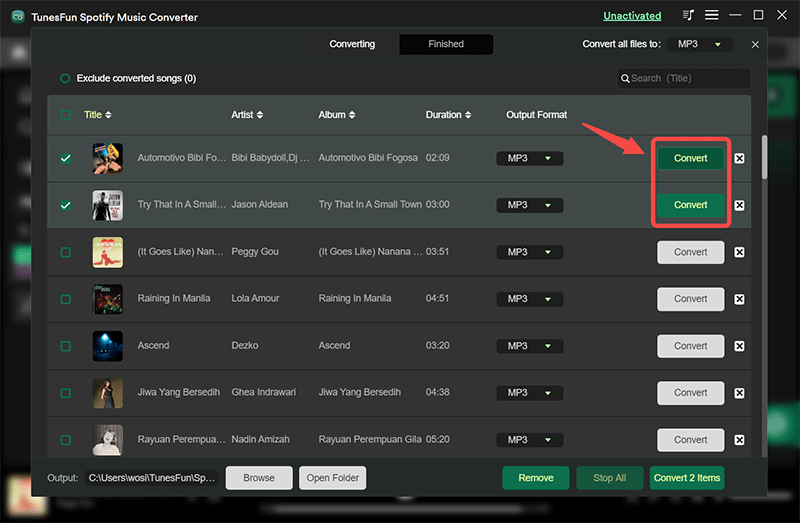
W mgnieniu oka uzyskasz konwersję i brak DRM Spotify utwory zapisane na komputerze. Dostęp do nich jest teraz nieograniczony, gdziekolwiek chcesz! Możesz nawet zapisać je na dyskach USB i odtwarzać na samochodowym zestawie stereo lub udostępnić członkom rodziny!
Część 5. streszczenie
Znajomość informacji na ten temat jest całkowicie atrakcyjna Spotify pliki lokalne i jak dodawać do nich pliki lokalne Spotify iOS, Android, Mac lub Windows. Jeśli masz kilka utworów, których nie ma na platformie, skorzystaj z Spotify funkcja plików lokalnych jest dobra! Dodatkowo, jeśli chcesz pobrać i zachować plik Spotify ulubione na zawsze, nie możesz zapomnieć, jak dobre TunesFun Spotify Music Converter jest!

Zostaw komentarz