2025 Как удалить плейлист в iTunes?
Может быть много возможных причин, по которым пользователи Apple Music хотели бы знать о iTunes удалить плейлист. Возможно, вам больше не нравятся песни или плейлисты, которые есть на вашем устройстве, также может случиться так, что возникнет дилемма, почему вы не можете удалить свой плейлист, или между ними возникнут ошибки.
В этой статье мы собираемся обсудить удаление списка воспроизведения iTunes, а также поговорим о методах и способах правильного удаления указанных списков воспроизведения. Давайте перейдем к основной части статьи и обсудим, что нам нужно сделать в долгосрочной перспективе.
Содержание статьи Часть 1. Каковы способы удаления плейлистов в iTunes?Часть 2. Бонус: легко загрузите все ваши самые любимые музыкальные треки AppleЧасть 3. Подводя итоги
Часть 1. Каковы способы удаления плейлистов в iTunes?
Давайте начнем наше обсуждение и поговорим об удалении плейлиста iTunes, у нас есть разные способы сделать это. Мы собираемся перечислить шаги один за другим в зависимости от приложений и устройств, которые у нас есть.
Удалить плейлист с помощью iTunes 12 или новее
- Для начала, как только вы нажмете музыкальную ноту, она переключит ваш Приложение iTunes к представлению «Музыка». Это также покажет все списки воспроизведения, которые вы создали, такие же, как те, которые Apple предоставляет с настройками по умолчанию.
- Затем вы увидите плейлисты iTunes на другой стороне экрана. Как только вы нажмете на одну песню, она выделит указанный выбор и покажет все песни, которые он содержит.
- Затем, если у вас есть кнопка «Удалить», теперь вы можете начать удаление списка воспроизведения, щелкнув его, а затем нажав «Удалить». Затем iTunes начнет просить вас подтвердить, действительно ли вы хотите удалить список воспроизведения или нет. Если вы пройдете через список воспроизведения iTunes для удаления, он не удалит ни одну песню, которую вы сохранили на своем компьютере. Если вы используете мышь с одной кнопкой, нажмите и удерживайте кнопку управления, а затем щелкните ее. Если у вас двухкнопочная мышь, вы также можете использовать команду правой кнопки мыши.
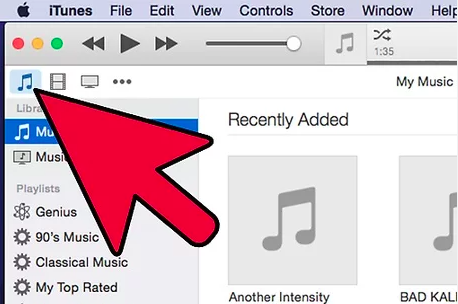
Удалить плейлист с помощью iTunes 11 или старше
- В левой части экрана найдите свои плейлисты.
- Затем выберите списки воспроизведения, которые вы хотите удалить, затем щелкните их правой кнопкой мыши и выберите параметр «Удалить». Вы также можете нажать клавишу Delete на клавиатуре после того, как выбрали плейлист для удаления. Затем вы должны удерживать кнопку управления, а также щелкать, если вы используете мышь с одной кнопкой.
Удаление списков воспроизведения с помощью iPod
- Для начала запустите Приложение Apple Music на вашем айподе. Вы можете увидеть музыкальное приложение в виде музыкальной ноты на значке оранжевой коробки.
- В нижней части экрана вы увидите такие категории, как «Исполнители», «Песни», «Радио», «Плейлисты» и многое другое. Затем вам нужно нажать «Списки воспроизведения», чтобы просмотреть списки песен, которые хранятся на вашем iPod.
- Затем выберите «Изменить», а затем коснитесь выбранного списка воспроизведения, который вы хотите удалить.
Удалить песни из плейлистов
- Для начала вам нужно нажать на списки воспроизведения, чтобы отобразить все содержимое. Вы должны принять к сведению, что iTunes упорядочивает свои песни в алфавитном порядке, если вы хотите легко найти плейлист, который хотите удалить, вы можете сгруппировать их по исполнителю или по альбому.
- Идите и удерживайте контроль, и пока вы его держите, идите и выберите песни, которые вы хотели удалить. Если вы используете компьютер Mac, вместо Control вы можете использовать кнопку Command на Mac.
- Чтобы удалить песни, вы должны нажать клавишу Удалить.
Сделайте резервную копию вашего плейлиста
- Идите и выберите плейлист, который вы хотите создать резервную копию. Как мы все знаем, iTunes предоставляет список команд, которые позволят вам дублировать, восстанавливать и создавать резервные копии ваших списков воспроизведения. Вы можете сделать это, найдя некоторые из этих команд и щелкнув их правой кнопкой мыши. Вы также можете увидеть другие файлы в меню «Файл».
- Чтобы создать резервную копию вашего плейлиста, нажмите «Файл», затем «Библиотека», а затем выберите «Экспорт плейлиста». Вы также должны принять к сведению, где вы сохранили свой экспортированный список воспроизведения, поскольку вам понадобятся эти файлы, как только вы начнете решать, хотите ли вы восстановить свой список воспроизведения.
- Затем, чтобы восстановить свой плейлист, вам нужно нажать «Файл», затем «Библиотека», а затем «Импортировать плейлист». Вы должны указать iTunes место, где находится экспортированный плейлист. Выберите «Плейлист», а затем нажмите «Открыть» или нажмите вкладку «Ввод».
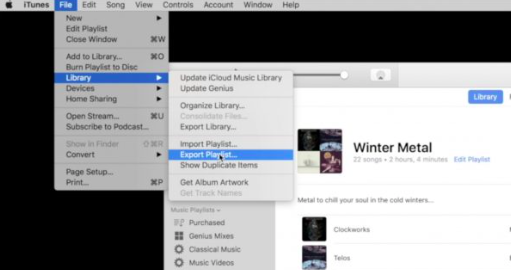
Это лишь некоторые из методов удаления плейлиста iTunes, о которых вы должны были знать. Если вы просматриваете Интернет и ищете другие способы удаления плейлиста iTunes, вы обнаружите много вещей.
Часть 2. Бонус: легко загрузите все ваши самые любимые музыкальные треки Apple
Необходимо знать об удалении плейлиста iTunes или способах удаления плейлиста в iTunes. Это поможет вам лучше управлять своей библиотекой Apple Music, а также поможет убедиться, что у вас не возникнет проблем, когда дело доходит до нехватки места.
Apple Music была одним из главных разговоров, когда речь шла о предоставлении надежного источника музыки, которую простые люди хотели бы слушать. Это один из самых успешных и популярных сайтов потоковой передачи музыки в Интернете, которым в наши дни занимается множество людей. Что ж, с возможностями Apple Music это, несомненно, стало возможным. Он имеет обширную музыкальную библиотеку, которую многие люди хотели бы послушать. Но песни или музыкальные треки из Apple Music не распространены, к ним трудно получить доступ из-за их типа файла и из-за шифрования DRM.
Это одна из основных причин, по которой многие пользователи Apple Music хотели бы искать альтернативные способы доступа к трекам Apple Music. И, конечно же, одним из факторов, который вы должны учитывать при его поиске, является уровень сложности использования. Вот почему использование профессиональных преобразователей, таких как TunesFun Конвертер Apple Music было бы большим подспорьем. Этот инструмент удивителен во многих отношениях, особенно когда речь идет о предоставлении решений для легкого доступа к Apple Music. TunesFun Apple Music Converter можно использовать для:
- Конвертируйте треки Apple Music в более универсальные типы файлов, такие как FLAC., MP3, WAV, AIFF, MP4 и многое другое. Это поможет решить проблемы с несовместимостью форматов.
- Удалите наличие цифрового управления правами или шифрования DRM. в музыкальных файлах, поэтому доступ к нему при использовании устройств, отличных от Apple, будет намного проще.
- Сэкономьте огромное количество энергии, времени и усилий с помощью быстрого и удобного способа преобразования музыкальных файлов. Он может конвертировать ваши музыкальные файлы с более высокой скоростью преобразования, помогая вам быть более продуктивным, чем когда-либо.
- Наслаждайтесь файлами лучшего качества с помощью TunesFun Конвертер музыки Apple. Даже если процесс недолгий и недолгий, процесс конвертации позволит вам насладиться качеством файлов, практически не уступающим исходному. Кроме того, при желании сохраните идентификационные теги и метаданные.
- Используйте очень гладкий и плавный интерфейс TunesFun Конвертер музыки Apple. Интерфейс прост, и многие пользователи легко поймут процедуры, которые они должны выполнить, чтобы продолжить преобразование своих музыкальных файлов. Мы также перечислили шаги по использованию TunesFun Apple Music Converter, и вы можете увидеть их ниже.
Шаг 1. Начните скачивать и устанавливать TunesFun Apple Music Converter на вашем компьютере с Windows или Mac. Будьте готовы коснуться опции «Добавить файлы», а затем импортировать все музыкальные файлы, которые вам нужно преобразовать.

Шаг 2. Выберите типы файлов, которые вам нужны или нужны, а затем создайте папку, в которой вы собираетесь сохранять файлы, которые вы уже преобразовали с помощью TunesFun Конвертер Apple Music.

Шаг 3. Для третьего шага вам нужно нажать на вкладку «Преобразовать» и подождать несколько минут, пока преобразование не произойдет полностью.

Вы также можете увидеть статус конвертации файлов в главном интерфейсе программы. TunesFun Apple Music Converter на случай, если вы хотите его контролировать.
Часть 3. Подводя итоги
Когда дело доходит до музыки, есть много мест, где можно побывать. Это принесет вам мир и приведет вас в места, которые вы любите. Мы надеемся, что поделились ценными знаниями об удалении плейлиста iTunes, и что вы можете использовать все это в качестве руководства на случай, если вам придется его удалить. Кроме того, всегда рекомендуется использовать TunesFun Apple Music Converter, когда дело доходит до того, чтобы ваши файлы Apple Music были доступны, как вы когда-либо представляли.
Оставить комментарий