Как очистить Spotify Cache Mac в 2025 году [Быстрые советы]
Когда вы слушаете несколько разных песен через Spotify, вы поймете, что доступное пространство уменьшается очень быстро. Spotify кэширует вашу музыкальную дорожку в основном в файлах локального хранилища, так что вы действительно можете легко получить доступ к музыке, несмотря на необходимость загрузки с Spotify базу данных, хотя это приведет к тому, что ваш жесткий диск будет очень легко загружаться.
Если вы сейчас находитесь в такой ситуации, мы покажем вам, как Очистить Spotify кэш Mac, лучше всего удалить эти данные из кэша, чтобы освободить больше места для хранения. Хотите, чтобы ваше устройство работало бесперебойно, особенно если вы не удалили Spotify кэшируйте Mac на более длительный период времени. На данный момент Spotify веб-приложение на самом деле не имеет метода очистки Spotify кэш на Mac.
Советы: Если вы хотите научиться очищать Spotify кэш на Windows/Android/iPhone, продолжайте читать: Как очистить Spotify Кэш на ваших устройствах в 2024 году
Содержание статьи Часть 1. Могу ли я удалить Spotify Кэш на Mac?Часть 2. Как очистить Spotify Кэш Мак? Часть 3. Бонус: Скачать Spotify Музыка на компьютер для прослушивания в автономном режиме Часть 4. Часто задаваемые вопросы о клиринге Spotify Кэш MacЧасть 5. Резюме
Часть 1. Могу ли я удалить Spotify Кэш на Mac?
Прежде чем мы научим вас очищать Spotify кэш Mac, обсудим, можно ли удалить Spotify кэш. К счастью, вы можете очистить Spotify кэш на Mac или даже Windows. Клиринг Spotify данные на самом деле легко. Но иногда его трудно найти. Итак, мы научим вас, как удалить Spotify кэш Мак.
Вы также можете обнаружить, что ваш диск заполняется, если вы не сделали что-то новое. Это потому что Spotify кэширует файлы на вашем устройстве, чтобы облегчить работу вашего программного обеспечения. Хотя это полезно, это может стать проблемой, если у вас все еще недостаточно места для хранения.
Каждый раз, когда вы воспроизводите музыку через Spotify, приложение сохраняет запись во всей базе данных для вашего компьютера. Используя все это, Spotify скорее всего, будет использовать ту же самую музыку сразу из места хранения, а не просто связывать и воспроизводить ее через базу данных. Именно поэтому вам иногда нужно начинать очищать кэш-память вашего компьютера.
Что произойдет, если я проясню Spotify Кэш?
- Как только вы очистите Spotify кэшировать Mac, в вашей системе, без сомнения, может быть какая-либо неиспользуемая временная папка, созданная с помощью Spotify.
- Кроме того, даже если вы являетесь платным пользователем Spotify ни сохраненных треков для автономное воспроизведение, некоторые папки существенно не пострадают.
- Главное, очистка Spotify кэш может помочь решить многие проблемы, такие как зависание, замедление и даже не запуск музыки. Очистка кеша даст вам Spotify приложение начать все сначала.
В следующей части мы перейдем к подробным шагам, чтобы очистить Spotify кэш на Mac.
Часть 2. Как очистить Spotify Кэш Мак?
Способ удаления или очистки Spotify кэш Mac немного специфичен и похож на Mobile или MacBook. Но нам удалось минимизировать меры гораздо больше, чем мы могли бы.
Существует два основных метода очистки Spotify кэш на Mac. Вы можете выбрать любой подход, который вы считаете разумным или простым.
Сбросить Spotify Кэш на Mac: метод 1
1. Вы должны запустить Spotify приложение с вашего Mac.
2. Затем нажмите кнопку вниз на краю и выберите Настройки.
3. Прокрутите немного вниз, нажмите Показать дополнительные настройки, затем найдите хранилище офлайн-песен.
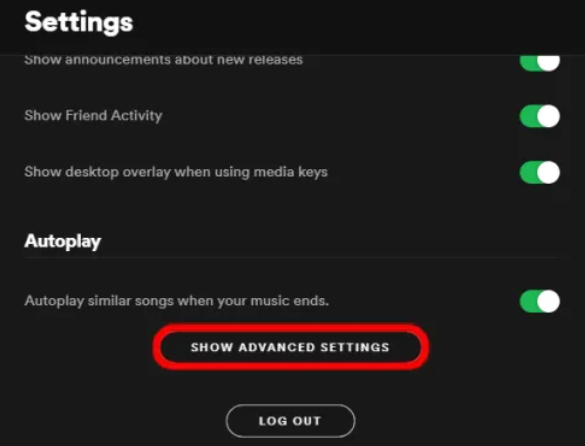
4. Вы могли видеть историю вашего Spotify кешировать данные в этом. Затем перейдите в каталог напрямую и удалите данные с вашего MacBook.
Сбросить Spotify Кэш на Mac: метод 2
Если вам сложно найти данные кеша из Spotify defaults, вы можете определить внешний вид всех этих документов и переместить их в тот каталог, который вы считаете удобным. Это легко очистить Spotify кэш Мак.
1. Нажмите область переключения под автономными музыкальными данными.
2. затем выберите каталог куда вы хотите переместить определенные документы, а затем нажмите кнопку OK .
3. После обновления места проведения Spotify может уведомить вас о необходимости перезагрузки программного обеспечения для внесения необходимых улучшений.
4. При правильном запуске приложения вы могли заметить, что путь к данным кеша уже обновился. Затем перейдите в каталог и очистите Spotify кэш на Mac.
Если вы используете устройство Mac, вы сможете лучше включить любые переменные, которые встречаются на персональном MacBook.
1. Если вы хотите очистить Spotify cache на Mac, затем убедитесь, что вы очистили всю информацию вместе с этим: «/Users/*USERNAME*/Library/Caches/com.spotify.клиент/Хранилище/."
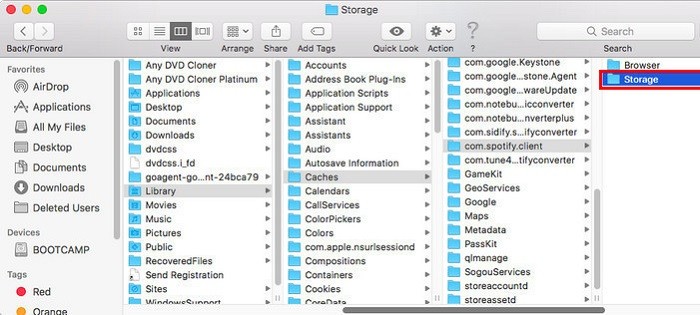
2. Попытка удалить "Местный контент", но на противоположной стороне, это можно просто сделать, перейдя в "~/Library/Application Support/Spotify/watch-sources.bnk." При удалении всей информации по этому пути эти кеши также могут быть удалены.
Часть 3. Бонус: Скачать Spotify Музыка на компьютер для прослушивания в автономном режиме
Как мы уже упоминали выше, чтобы очистить Spotify кэш Mac может снизить нагрузку на Spotify серверы. Это также отличный способ Spotify чтобы пользователи не покидали свое место хранения. Кроме того, он позволяет только платным пользователям загружать песни для прослушивания в автономном режиме. Но для меломанов нет более простого шанса изучить песни, чем подключиться где угодно и когда угодно.
Хорошая новость: есть несколько вариантов подключения. Spotify офлайн без платной подписки, и именно об этом мы и поговорим. Не почти каждый испытает SpotifyOffline Feature, потому что она доступна только платным подписчикам. Ограниченные пользователи были ограничены прослушиванием Spotify Цифровой материал. Вот как TunesFun Spotify Music Converter пытается пройти. Это позволяет обоим Spotify подписчики для потоковой передачи песен и воспроизведения.
Вы привяжетесь ко всем Spotify песни в автономном режиме во время потоковой передачи, часто вместо использования Spotify Премиум издание. Spotify Премиум-версия всегда помогает пользователям слушать музыку в 3 разных веб-браузерах. Основываясь на различных средствах защиты управления цифровыми правами, вы можете испытать это только с помощью Spotify программу.
Тем не менее, в соответствии с TunesFun Spotify Music Converter, вы уже можете перенести любой Spotify классическую песню и компилируйте ее в файлы MP3, AAC, FLAC, слушайте песни в автономном режиме и наслаждайтесь ими на открытом воздухе. Нажмите здесь, чтобы попробовать бесплатно прямо сейчас!
Следуйте инструкциям ниже, чтобы загрузить Spotify песни для прослушивания оффлайн:
Шаг 1. Загрузите и установите TunesFun Spotify Music Converter на Mac.
Шаг 2. Запустите и откройте его.
Шаг 3. добавлять Spotify файл песни, которую вы хотите слушать в автономном режиме.
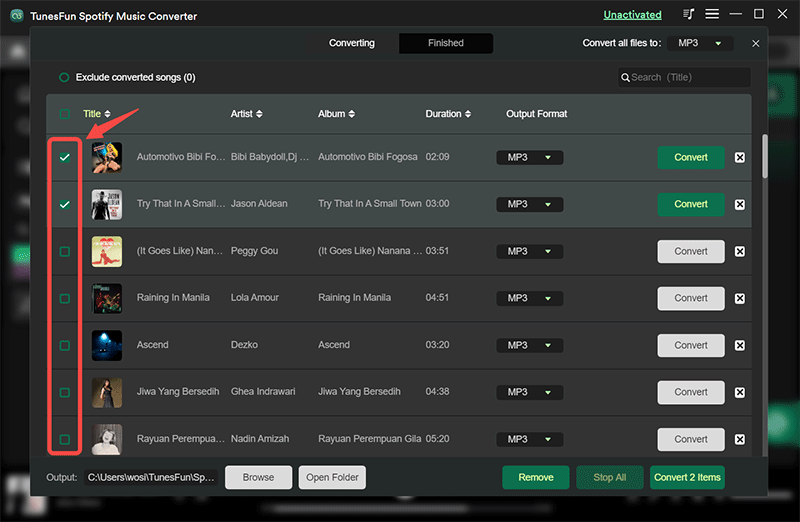
Шаг 4. Выберите нужный формат файла.
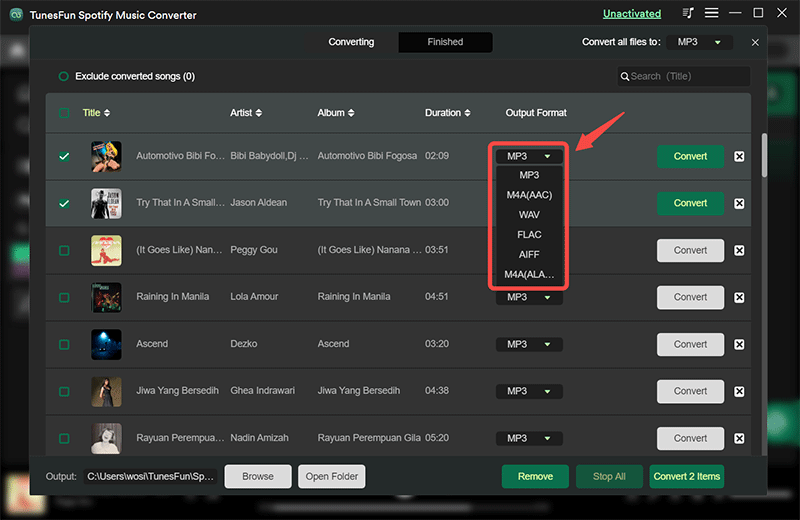
Шаг 5. Начните преобразование, нажав кнопку преобразования, расположенную в правой части экрана приложения.
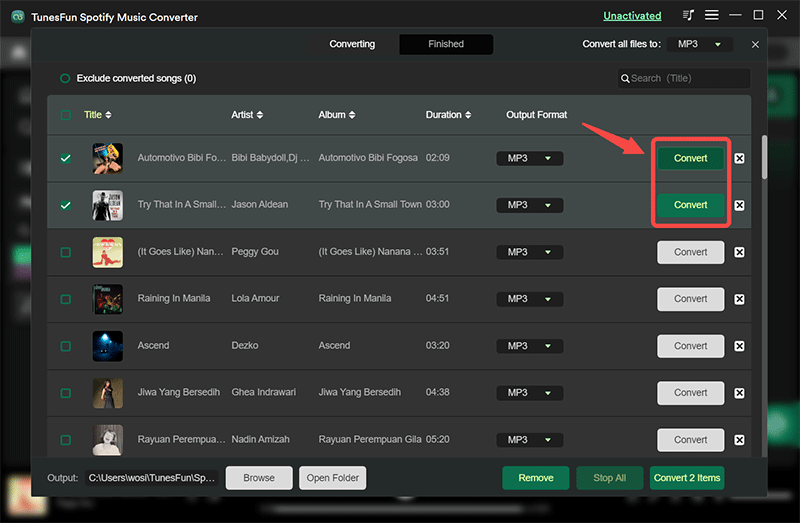
Шаг 6. Когда преобразование будет завершено, подтвердите его и сохраните на своем устройстве.
Часть 4. Часто задаваемые вопросы о клиринге Spotify Кэш Mac
Вопрос 1. Могу ли я изменить Spotify расположение кэша и как его изменить?
да. Ты можешь измениться Spotify расположение кэша.
- Вы можете перейти к Spotify приложение на Mac.
- Затем перейдите в раздел «Настройки» и нажмите «Показать дополнительные настройки'.
- Тогда нажмите 'Изменить местоположениев разделе «Офлайн-хранилище песен».
- Наконец, вы можете выбрать место, которое хотите сохранить. Spotify файлы кэша.
В2. Безопасно ли очищать Spotify кеш на Mac?
Да. Вы можете удалить файлы кэша в любое время, чтобы освободить место на вашем Mac. Это не повлияет на функциональность Spotify приложение, и оно не удалит ваше Spotify счет.
Часть 5. Резюме
Теперь из этой статьи вы узнаете, как очистить Spotify кэшируйте Mac, чтобы освободить место на вашем устройстве Mac. Прочтите нашу соответствующую статью, чтобы получить дополнительные советы, которые вы также можете очистить. Spotify кэш на устройствах Windows, Android или iPhone.
Кроме того, вы можете использовать TunesFun Spotify Music Converter Скачать Spotify песни на локальное устройство и слушайте их офлайн в любое время и в любом месте без ограничений. Таким образом, вы также можете сэкономить место на вашем устройстве.
Оставить комментарий