最佳均衡器设置 Spotify:获得更好的音乐声音
“我如何找出 最佳均衡器设置 Spotify? 我怎样才能进一步利用这些设置来达到最佳效果 Spotify 音乐流媒体体验?”
许多主播认为,让他们在聆听的同时享受最佳的音频输出质量 Spotify 歌曲,答案只能是使用高端或高质量的耳机或耳麦。 在某一点上,这是正确的,但是,还有另一种提高音质的方法 Spotify 歌曲——即使用最好的 Spotify 均衡器设置。
如果您不知道均衡器是什么,它实际上是通过在特定频率下对音频信号的幅度进行调整来实现声音均衡的设备。 这个定义可能会造成混淆,尤其是如果您不擅长技术的话。 事实上,一些专业人士认为这是一项根本不便于用户使用的任务。 另外,关于 Spotify, 均衡器是一项隐藏功能,因此有些人可能会花时间去寻找它。
你不用那么担心。 这就是我们在这里提供帮助的原因。 在这篇文章的最后,我们的目标是让您最终拥有最好的 Spotify 应用最佳后的音乐流媒体体验 Spotify 均衡器设置。
文章内容 第1部分。如何使用 Spotify 均衡器第 2 部分:最佳均衡器设置 Spotify第三部分. 如何设置 Spotify 移动设备上的均衡器第三部分. 如何设置 Spotify 桌面均衡器第 5 部分。下载 Spotify 使用均衡器在媒体播放器上播放的歌曲部分6。 概要
第1部分。如何使用 Spotify 均衡器
因为我们的目标是与您分享最好的 Spotify 均衡器设置,当然,我们会让您知道如何使用 Spotify 均衡器。 幸运的是,这可以在桌面和移动应用程序上访问——在您的 Windows 或 Mac PC 上,以及在 Android 或 iOS设备.
当然,拿起设备来设置均衡器会让您兴奋不已。 借助 Spotrify 的均衡器,您可以在不同音频频谱范围内调节音量级别。 例如,这意味着您可以添加较低的频率。 这会增加您听到的低音量。 频谱上从低到高的其他频率也是如此。
最终访问 Spotify 均衡器,并能够使用最佳的均衡器设置 Spotify,您必须确保已选择当前设备来使用内容。 您可以参考以下程序。
如何使用最佳均衡器设置 Spotify 在移动
- 使用您的 Android 或 iOS 设备,启动 Spotify 应用程序,只需选择要播放的曲目或任何内容 Spotify 均衡器。
- 前往“正在播放”视图。
- 在屏幕底部,您会看到“连接设备”图标。 点击它。
- 您必须确保已选择您正在使用的设备来访问当前内容。
如何使用最佳均衡器设置 Spotify 在PC上
- 启动 Spotify Windows 或 Mac PC 上的桌面应用程序。
- 移动到底部的“正在播放”栏。
- 应勾选右下角的“连接设备”图标。
- 确保已选择您的计算机来使用当前内容。
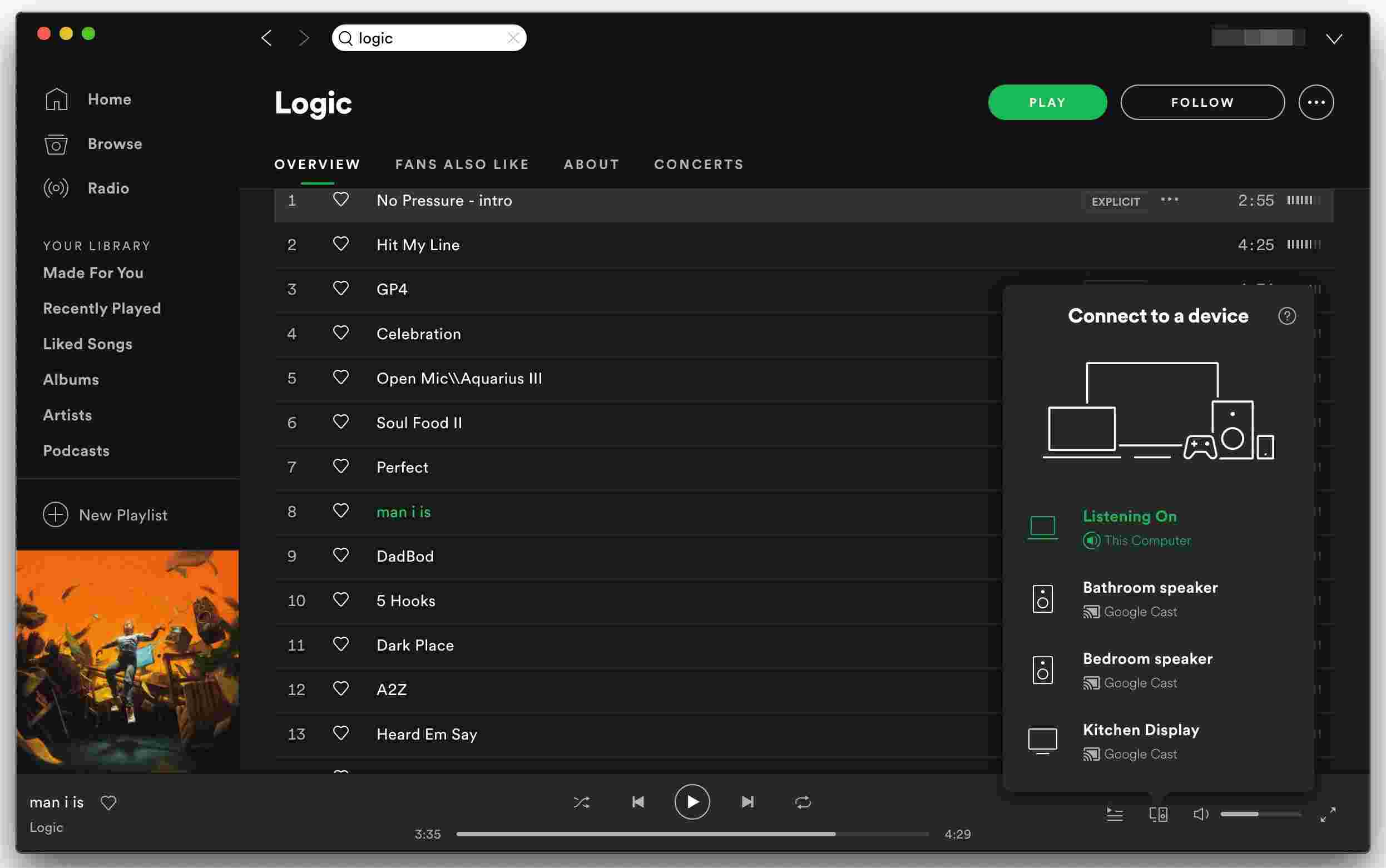
第 2 部分:最佳均衡器设置 Spotify
您还可以参考以下最佳均衡器设置 Spotify 您可以根据您的喜好和您正在听的音乐类型考虑尝试。
- 古典:古典音乐注重整体清晰度和临场感。 您可以尝试将滑块增加到中频并将其减小到较低频率。
- 钢琴:使钢琴的声音更加响亮。
- 摇滚:摇滚歌曲大多以吉他旋律为主,因此声音会明显明亮一些,因此中音、高音和光泽度分别增加3dB和5dB。
- 流行音乐:此音乐优先考虑中音,并稍微降低低音和高音。
- Rap 或 Hip-hop:优先考虑低音和低音。
- 舞蹈:使用此预设,大多数歌曲都会有更深的低音,因此请增强低音。
- 原声:稍微增强中高频,同时将中低频和亮度保持在相同水平。
第三部分. 如何设置 Spotify 移动设备上的均衡器
正如我们之前提到的,均衡器功能已隐藏在 Spotify. 必须知道如何访问它以最终设置最佳均衡器设置。
让我们在下面的部分中进一步讨论如何执行上述操作。
设置 Spotify iOS 上的均衡器预设
以下是您如何访问并最终设置最佳均衡器设置 Spotify 在您的iOS设备上。
- 在您的 iOS 设备上,打开 Spotify 应用程序。
- 搬去 ”个人设置”(通过点击屏幕右上方区域的齿轮图标)。
- 点击“回放“ 选项。 轻敲 ”均衡器” 接下来并切换滑块。
- 你会看到内置的 Spotify 显示多个预设的均衡器弹出窗口。 您所要做的就是选择您想要使用的预设。 也可以通过拖动均衡器上的点来找到要链接的声音。
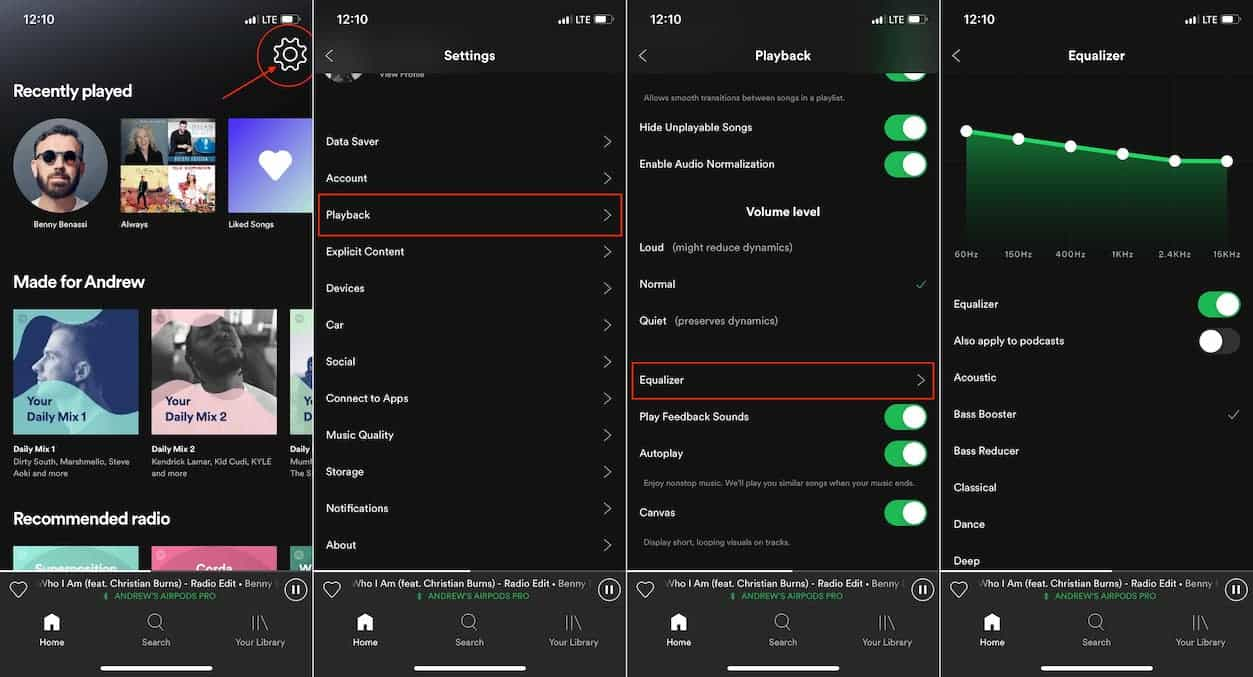
设置 Spotify Android 上的均衡器预设
访问 Spotify 均衡器能够设置最佳均衡器设置 Spotify 实际上与针对 iOS 用户的解释相同。 只是均衡器的可用性会因制造商而异。
- 打开 Spotify 您的Android设备上的应用程序。
- 单击齿轮图标启动“个人设置”。 向下滚动直到“音乐质量”被看到。 轻敲 ”均衡器“ 下一个。
- 将弹出一个窗口。 按“确定”按钮。 这样,均衡器将被启用。 最后,您应该能够看到均衡器界面。 您可以通过音频设置选择您喜欢的声音。
- 应用您喜欢的均衡器设置。 这样做之后,应用程序将根据它播放内容。
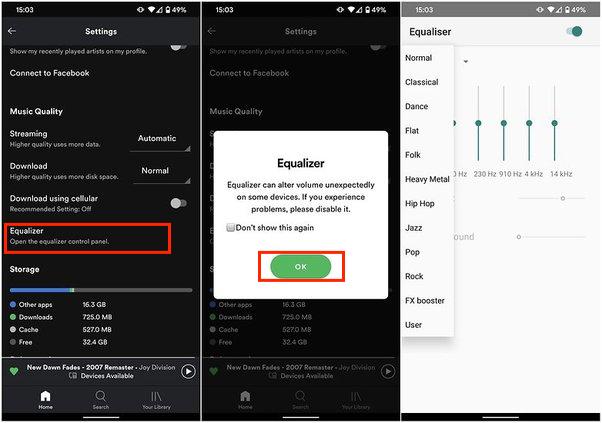
请务必注意,在更改均衡器设置时 Spotify 对于 Android,您的系统范围内的声音特性也会受到影响。
第三部分. 如何设置 Spotify 桌面均衡器
由于我们之前分享了如何访问 Spotify 移动设备上的均衡器以设置最佳均衡器设置 Spotify,我们现在将处理如何通过桌面应用程序完成它。 查看以下过程。
- 在 Windows 或 Mac 计算机上,启动 Spotify 应用程序。 点击菜单中的个人资料图标即可启动“个人设置“。
- 向下滚动直到看到“均衡器”。 如果该选项位于“折扣”模式,确保启用此功能。
- 完成第二步后,单击“下拉”栏选择预设。 拖动均衡器上的点也可以看到适合您心情的声音。
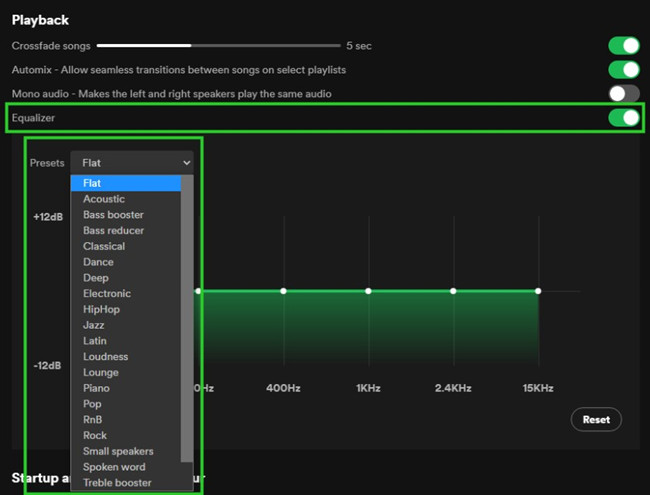
最后应用均衡器设置使您的 Spotify 音乐听起来更好了,但您仍然觉得缺少某些东西,控制和调整您的音频设置也可能是关键。 您可以查看这些项目——音频规范化、音量级别、音频质量和硬件加速。
此外,除了内置 Spotify 均衡器,您还可以尝试其他适用于您的 Android 设备和 PC 的均衡器应用程序。
第 5 部分。下载 Spotify 使用均衡器在媒体播放器上播放的歌曲
除了检查和尝试最佳均衡器设置 Spotify 这篇文章前几节提到过,你也可以试试 下载 Spotify 歌曲 并让它们在带有均衡器的媒体或音乐播放器上播放。 这个主要是推荐免费的 Spotify 帐户用户,因为与高级用户相比,他们正在体验不太好的音频输出质量。
不幸的是 Spotify 歌曲经过保护加密,因此无法直接下载以允许在任何设备上播放和保存曲目。 幸运的是,很棒的应用程序,例如 TunesFun Spotify Music Converter 随时可以提供帮助。 这可以同时进行 DRM 保护删除和转换程序。 所以你可以下载那些 Spotify 您希望保存和访问的歌曲 Spotify 音乐播放器 你喜欢而不用担心他们的 DRM 保护。
它支持各种常见的文件格式,如 MP3。 在以其快速转换速度工作的同时,用户仍然可以确保曲目以及歌曲的 ID 标签和元数据信息保持 100% 的原始质量。
该工具甚至可以处理批量转换。 因此,如果您正在考虑一次性处理大量歌曲,那么这个应用程序肯定很有用! 当然,任何人都可以使用,因为它的界面设计足够简单。 点击下面的按钮立即免费试用!
作为参考,这里是如何 TunesFun Spotify Music Converter 可用于转换和下载 Spotify 歌曲。
步骤1。 完成所有安装需求后,安装应用程序,启动它,然后开始 添加 Spotify 歌曲 进行处理 – 通过使用歌曲的 URL 或拖放曲目。

步骤#2。 选择输出格式 使用。 其他输出参数设置也可以根据需要更改。
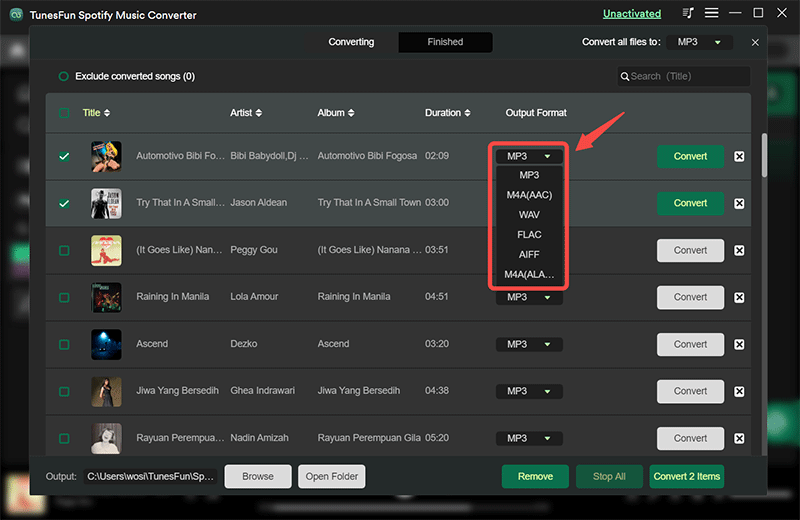
步骤#3。 勾选“转化率“或”全部转换”按钮开始转换过程。 在进行歌曲转换的同时,应用程序还应同时完成 DRM 删除过程。
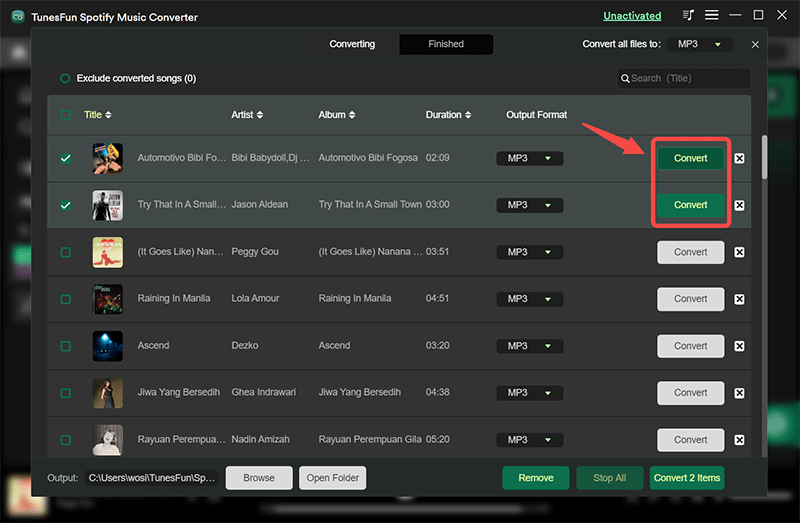
该过程完成后,因为您现在将无 DRM 并已转换 Spotify 歌曲,您可以在任何媒体播放器上播放和访问它们,也可以使用它们的内置均衡器。
部分6。 概要
有足够的知识 Spotify的均衡器功能和最佳均衡器设置 Spotify 对于那些希望进一步增强他们的音乐流媒体体验的用户来说确实是有益的。 事实上,令人惊叹的音乐聆听体验并不总是取决于您使用的扬声器或耳机的类型。 除了给你最好的 Spotify 均衡器设置,我们希望让您了解有关应用程序的信息,例如 TunesFun Spotify Music Converter 也会对你有益。
发表评论