了解如何让音乐声音更大 Spotify!
如何让你的音乐声音更大 Spotify? 当然,如果你也是一个 Spotify 作为热衷于以更大音量播放流媒体曲目的狂热爱好者,您也会想知道相同的查询,特别是如果您觉得当前的流媒体不适合您的流媒体品味。
Spotify尽管在为音乐爱好者提供有史以来最好的流媒体服务方面很受欢迎并且很棒,但有时也存在缺陷和问题。 如果您一直在抱怨同样的问题,那么您必须了解可以应用的解决方法,以解决这个困境。
在本文中,我们的主要目标是讨论如何使音乐声音更大的过程 Spotify,我们还将讨论 的一些替代方案 Spotify,调节音量不会有问题。 如果您太渴望最终了解这一点,那么请跳入本文的第一部分,开始阅读我们这里的内容!
文章内容 第 1 部分:让您的音乐声音更大 Spotify 通过音频标准化第 2 部分:让您的音乐声音更大 Spotify 通过均衡器第 3 部分:让您的音乐声音更大 Spotify 通过提高音质第 4 部分:让您的音乐声音更大 Spotify 通过硬件加速第 5 部分:提高音乐音量的最佳方法 Spotify第6部分:摘要
第 1 部分:让您的音乐声音更大 Spotify 通过音频标准化
一旦您开始使用 Spotify 应用程序并将其安装在您的计算机或便携式设备上,音频标准化设置默认设置为“正常”模式。 一种让音乐声音更大的方法 Spotify 就是要改变这一点。 当然,我们有本文这部分的程序。
使用 Android 或 iOS 设备
步骤1。 启动 Spotify 应用程序在您的便携式设备上,登录您的帐户,然后转到主页。
第2步。 按齿轮图标,然后滚动直到看到“播放”选项。 单击此。
步骤#3。 在“播放”下,您将看到“启用音频标准化”菜单。 把这个打开吧然后您将看到音量级别的选项。
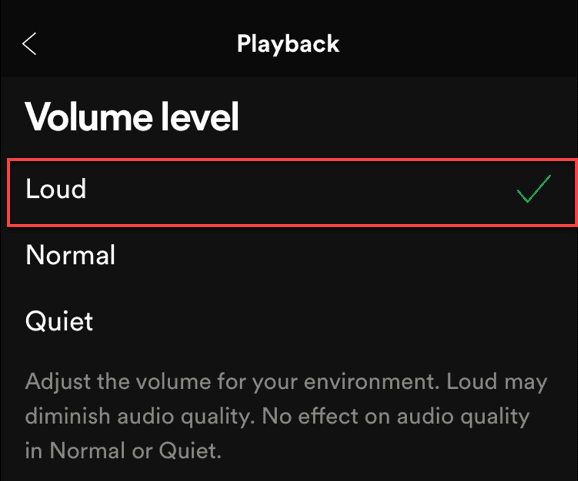
步骤4。 终于可以听歌了 Spotify 声音更大,从音量级别下的选项中选择“大声”。
使用您的 PC 或 Mac
步骤1。 打开 Spotify 应用程序并登录您的帐户。 点击屏幕上部的个人资料照片。
第2步。 将看到一个下拉菜单,您必须点击“设置”。 然后,前往“音频质量”。
步骤#3。 查找“正常化音量”选项并将其切换为“打开”。 在“音量级别”下,选择“大声”。
还需要注意的是,启用此选项后,轨道的动态性可能会降低,因为此功能可能会压缩轨道。
第 2 部分:让您的音乐声音更大 Spotify 通过均衡器
除了分享的第一个选项之外,还有另一种让音乐声音更大的方法 Spotify 由 使用“均衡器”选项。 如果您有兴趣尝试一下,可以参考以下指南。
使用 iPhone
步骤1。 在您的 iPhone 上,打开 Spotify 应用程序,登录您的帐户,然后转到主页。
第2步。 前往“设置”,然后选择“播放”选项。
步骤#3。 在“播放”下,您会看到“均衡器”菜单。 请务必将其打开。
步骤4。 从预设中选择一个 Spotify 歌曲声音更大。
使用您的 Android 设备
第1步。 打开 Spotify 然后点击“主页”菜单。
第2步。 转到“设置”,然后选择“音频质量”。 按“均衡器”选项。
步骤#3。 从 Android 的音频设置中,选择您喜欢的声音。 或者,立即选择“响度”即可。
使用 PC 或 Mac
第1步。 打开你的 Spotify 应用程序,然后点击您的个人资料照片。
第2步。 将鼠标悬停至“设置”。 滚动直到看到“播放”选项。
步骤#3。 您应该在此处启用“均衡器”选项,然后选择“响度”。 或者,您也可以拖动“低音增强”滑块。
第 3 部分:让您的音乐声音更大 Spotify 通过提高音质
如何让音乐声音更大的第三种解决方法 Spotify 是通过提高音乐质量。 以下是您必须执行的步骤。

使用您的 Android 或 iPhone
步骤1。 打开 Spotify 应用程序并转到主页。
第2步。 接下来转到“设置”。
步骤#3。 查找“音频质量”选项,然后选择您喜欢的设置。
步骤4。 Wi-Fi 和蜂窝流媒体质量选项都可以更改为“非常高”,以实现最高水平的音质。 请注意,音乐质量越高,流式传输时消耗的数据就越多。 永远记住这一点,尤其是当您使用蜂窝数据时。
使用您的 PC 或 Mac
步骤1。 启动 Spotify 应用程序,然后转到“设置”。
第2步。 通过下拉菜单,选择“设置”,然后查找“音频质量”选项。
步骤#3。 在“流媒体质量”选项下,您必须选择“非常高”。
第 4 部分:让您的音乐声音更大 Spotify 通过硬件加速
下一个如何让你的音乐声音更大的方法 Spotify 我们将通过硬件加速分享。 有时,GPU 或图形处理器也会影响流式传输时的音量 Spotify 歌曲。 如果您也想应用此解决方法,则只需按照以下步骤操作即可。
步骤1。 在您的计算机上,打开 Spotify 应用程序,然后登录您的帐户。 在屏幕的顶部区域,有一个三点菜单。 接下来你必须点击这个。
第2步。 点击“编辑”菜单,然后选择“首选项”。 向下滚动,直到看到“兼容性”菜单。
步骤#3。 将看到“启用硬件加速”选项。 必须启用此功能。 通过这样做,您可以检查音量是否已调大并且现在适合您的聆听品味。
第 5 部分:提高音乐音量的最佳方法 Spotify
虽然我们必须 调整很多 Spotify 设置 更好的是,它仍然是一个很棒的音乐流媒体服务。 您还知道还有另一种可以信赖的选择,事实上,这是最好的方法。 需要注意的是,之前分享的解决办法只有Premium才能享受 Spotify 用户。 在这种情况下,建议您也利用内置媒体播放器。 但这怎么可能呢 Spotify 由于 DRM 保护,歌曲无法在应用程序之外播放? 嗯,这是一个很容易解决的问题。
幸运的是,有很棒的应用程序,例如 TunesFun Spotify Music Converter 这可以帮助轻松删除 DRM 加密 Spotify 歌曲。 事实上,除了这个重要的功能之外,它甚至还为用户提供了其他一些优势。 这 TunesFun Spotify Music Converter 是一款专业的软件应用程序,甚至可以帮助将歌曲转换为 MP3、WAV、AAC 和 FLAC 等常见格式。它足够快,甚至允许批量转换 Spotify 歌曲。 当谈到歌曲及其 ID3 标签的重要信息时,我们可以放心,所有这些都将与歌曲的原始质量一起保留。 此外,该应用程序正在不断更新,以尽可能提升最佳的用户体验。 如果需要的话, TunesFun的技术支持团队也随时为您服务。
所有用户在使用时都不会出现问题 TunesFun Spotify Music Converter 因为它有一个非常人性化的界面。看看如何通过这个工具完成转换。
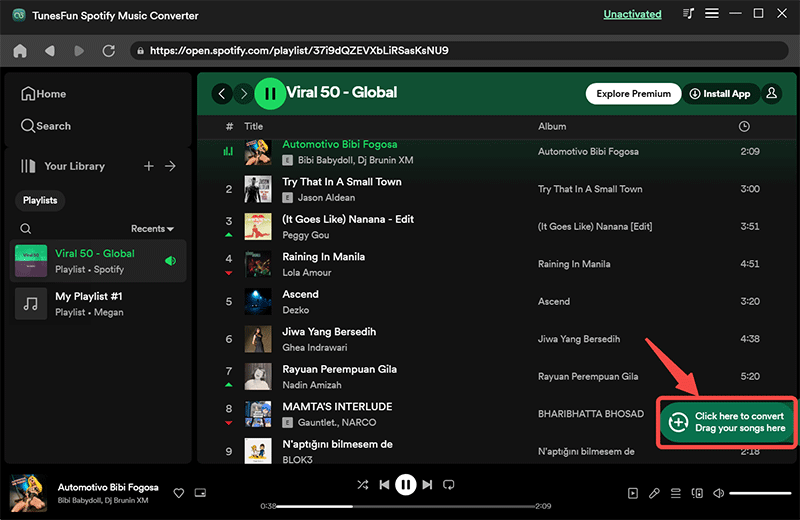
第1步。 安装 TunesFun Spotify Music Converter 在您的计算机上,然后启动它。在主界面上,首先添加 Spotify 要处理的歌曲。
第2步。 从列表中选择要使用的输出格式。 确保您还指定了要使用的输出文件夹位置。

步骤#3。 完成第二步后,只需点击“转换”按钮即可。 转换过程将立即开始。 几分钟之内,变身 Spotify 歌曲应在您的计算机上可用。 您现在可以将歌曲保存在您拥有的任何媒体播放器或设备上,因为它们现在都不受 DRM 保护并且已经转换。
第6部分:摘要
我们确实很幸运,有多种方法可以让您的音乐声音更大 Spotify。 您可以尝试更改“音频标准化”功能,依靠“均衡器”功能,提高音乐质量,或使用“硬件加速”选项。 但是,最重要的是,您可以下载并转换 Spotify 歌曲使用 TunesFun Spotify Music Converter 这样您就可以在您选择的任何设备或媒体播放器上收听它们。
发表评论