2025 Sloved:修复之道 Spotify 错误17
尽管 Spotify 确实是一项出色的流音乐服务,甚至可以确保使用该应用程序时不会出现任何问题。 Spotify 错误17 是您可以在 Spotify 应用程序确实有几种解释为什么会出现整个错误,例如大多数在软件应用程序过程中损坏的系统。
Spotify 发现问题,需要关闭 Spotify 错误代码 17。在这篇文章中,我们将讨论为什么会发生此错误的不同解释。
文章内容 部分1。 什么是 Spotify 错误 17?第 2 部分。 如何修复错误 17?第 3 部分。 享受的最佳方式 Spotify 没有音乐 Spotify 代码17部分4。 概要
部分1。 什么是 Spotify 错误 17?
这确实是一个标准错误代码 Spotify. Spotify 是一个歌曲订阅网站。 此应用程序可帮助计算机用户查看音乐并搜索艺术家、专辑和播放列表。 因此,这是黑莓、iOS 和 Microsoft Windows 计算机上可用的音乐播放器。
如果下载时方法崩溃,您可能会遇到错误代码 17 Spotify 来自网络。 错误代码显示在以下任何类别中:
Spotify 遇到了Error 17的问题,需要关闭。 带来不便敬请谅解。 Spotify 可能尚未启动(Spotify 错误 17) 此错误消息的任何迹象包括软件崩溃、Windows 输出不佳和设备间歇性冻结。
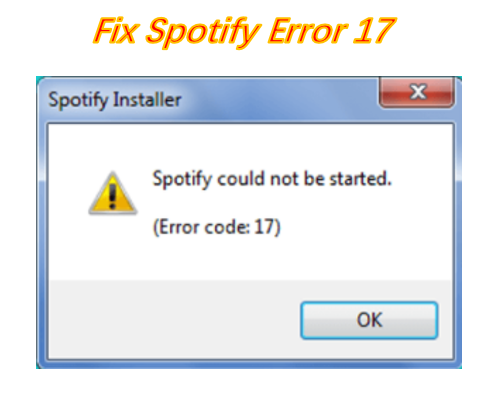
为什么的解释 Spotify 不确定是否存在错误代码 17,但根据一些研究,对此有一些潜在的解释。
- 病毒感染
- 滥用注册
- 下载损坏
- 安装不完整
- Windows Update支持已关闭。
- 土地差距
- IP的国际地址
目前,如果您想继续支持从 Spotify,前往下一页中的备选方案。
第 2 部分。 如何修复错误 17?
你可以通过 Spotify 下载应用程序时出现错误 17。 当您即将关闭软件时,安装程序意外地发现了一个问题。 这停止 Spotify 从有效下载到计算机上。 所以,要真正控制 Spotify 在您的设备上下载软件时出现错误代码 17,请遵循以下解决方案。
方法一、安装运行 spotify 在兼容模式下
- 下载完整 Spotify 离线安装包
- 找到并单击 Spotify 安装包并选择以兼容模式运行。
- 按照提示完成安装过程。
- 找出 Spotify 电脑上的桌面应用程序。
- 右键单击该图标并选择属性。
- 选择兼容性选项卡。
- 启用复选框以在兼容模式下运行应用程序并选择兼容的操作系统版本来运行应用程序。
- 单击“确定”应用更改并完成。
方法 2. 调整 Spotify 安装路线
通常, Spotify 编程安装在前面的方向,这通常会触发 Spotify 错误代码 17 主要在应用程序启动期间:
'C:\Users\*用户名*\AppData\Roaming\Spotify'
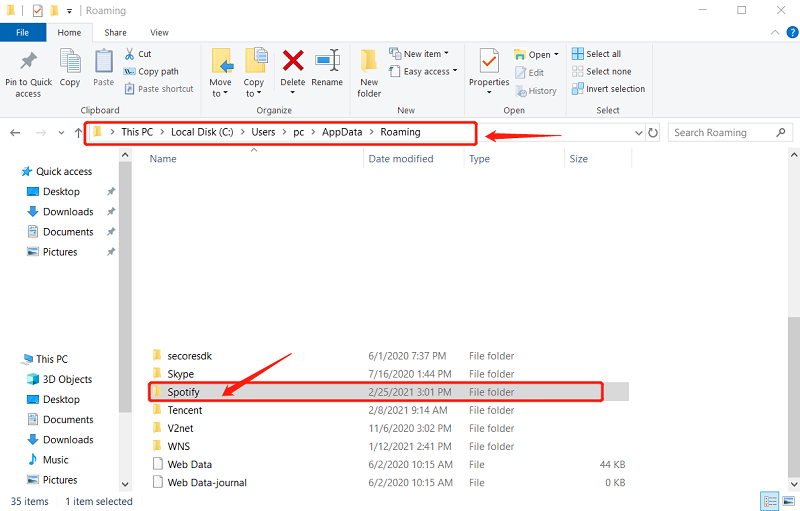
如果配置路径是问题的根源,请按照以下说明更正错误。
- 移至AppData目录。
- 复制一个名为 Spotify.
- 在单独的光盘上建立一个新目录。 (例如,'E:\Music\Spotify')
- 重播了 Spotify 下载文件,看看这是否能解决问题。
方法 3. 从您的计算机中删除病毒或恶意软件
您的防火墙可能会阻止安装文件并显示错误代码 17, Spotify 无法启动。 您可以执行以下操作:
- 关闭针对本地和 Web 威胁的防火墙保护。
- 使用可靠且功能强大的防病毒程序扫描您的硬盘。
- 删除主要威胁文件。
- 再次打开防火墙保护。
- 启动安装文件。
方法4。撤消修改以使用系统还原
之前未完成的配置 Spotify 应用程序可能会导致 Spotify 错误17。未完成的安装将自定义设置留下一个坏的数据库文件。 使用适用于 Windows Vista、7、8(包括 XP 客户)的设备重置功能来解决此问题。
使用此技术,您可以卸载最新的修改,以便在下载计算机后,您确实可以在以前的状态下重启计算机。 仅采取以下措施才能访问系统还原。
- 机器上的“开始”屏幕。
- 在整个地址栏中,插入“系统还原”。
- 在“系统还原”屏幕中时,选择一个还原位置。
- 该过程完成后,请重新启动设备以启用所做的改进。
方法 5. 确保 Windows Installer 正在运行
要查看Windows Installer是否在您的设备上运行,请按照以下步骤操作。
- 进入电脑的电脑管理界面,在左侧窗格中选择服务和应用程序菜单。
- 选择服务子菜单,然后滚动到主面板中的 Windows Installer。
- 双击 Windows 安装程序打开属性。
- 如果状态为停止,请单击开始按钮。
- 尝试安装 Spotify 再次离线安装程序。
当你经历 Spotify 登录应用程序时出现错误 17,这可能由阻止的防火墙触发 Spotify. 最初,您应该升级防火墙,然后激活 Spotify.
此外,您还可以使用以下选项来解决您的区域问题 spotify.
方法6.调整代理的配置
您可能应该检查代理配置以确保在登录之前不需要 VPN Spotify. 采取以下措施来审查 Spotify 代理配置。
- 打开 Spotify 编程并按下登录选项卡底部的设置按钮。
- 然后在系统设置上,确保未指定代理。 从右列的下拉列表中选择“无代理”。
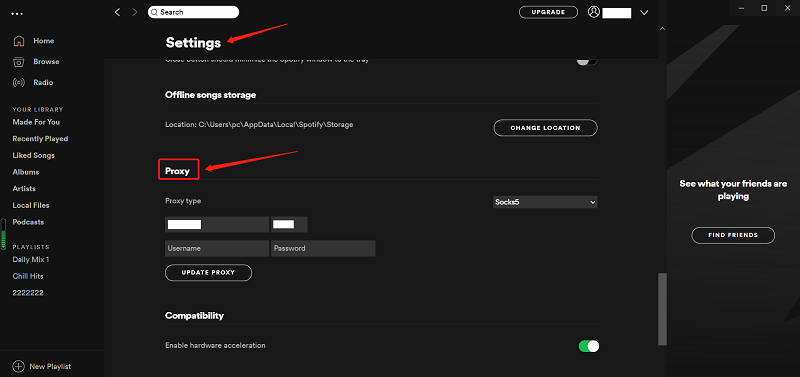
方法 7. 更改配置文件区域
- 登录到 Spotify的官方网站并输入个人数据。
- 单击用户图标并输入您的个人资料的帐户设置。
- 从左窗格中选择编辑配置文件选项并更改国家/地区。
- 始终选择使用的国家/地区 Spotify 服务。
第 3 部分。 享受的最佳方式 Spotify 没有音乐 Spotify 代码17
我们建议您安装或转换首选 Spotify 轨道使用 TunesFun Spotify Music Converter 而不是这个工具。 您可以访问和 全部转换 Spotify 歌曲,播放列表,甚至MP3的曲目, M4A, 的WAV,包括 FLAC 使用此软件。
上述工具将保护原始一致性 Spotify 数据。 它是一种强大的高速 Spotify 转换,让您体验 Spotify 无需付费服务的内容。 所以,给你 Spotify 免费离线收听!

TunesFun Spotify Music Converter 功能:
- 一个简单的删除 Spotify 数字版权管理格式。
- 快速下载和 Spotify 音乐转换。
- 启用免费离线流媒体 Spotify 多个平台上的曲目。
- 保护印度元数据和ID3标识符。
除了特色, TunesFun Spotify Music Converter 确实有不同的品种,但我们计划带来更多,比如修复 Spotify 错误 17。您还可以调整立体声输出数据的性能以满足您的要求。
然后,要通过您的首选类型转换文件格式,请执行以下步骤:
- 安装 TunesFun 编程到
- 释放 TunesFun 骨架
- 附上 Spotify 跟踪节目
- 选择所需的输出类型和目标目录。
- 开始转换过程。
这是将音频文件移动到选择使用的类型的更全面的措施。
1。 安装 TunesFun Spotify Music Converter 节目
您必须先下载该程序,然后才能开始使用该程序。 好消息是 TunesFun Spotify Music Converter 确实有一个免费的计算机版本,供大家在决定某项技术是否适合您之前先继续该技术,但我们可以向您保证,您不会对其所有功能感到失望。
2. 推出 TunesFun Spotify Music Converter
安装程序安装程序后,请按照下面针对Mac和Windows软件平台的说明启动程序。
对于使用Windows的用户:
转到设备任务栏中 Windows 按钮旁边的搜索按钮。 类型 TunesFun 进入文本区域。 点击 TunesFun 编程以查看查询的结果。
对于macOS的所有者:
主要在设备的 Dock 上选择 Launchpad 按钮。 发射台符号是一个灰色圆圈,中间有一个深灰色的火箭。 按 TunesFun 在页面顶部的搜索功能上单击键盘上的相应按钮以启动程序。
3. 附上 Spotify 跟踪应用程序
附上 URI Spotify 歌曲、播放列表或专辑到搜索字段,或者您可以将数据拖放到程序中。
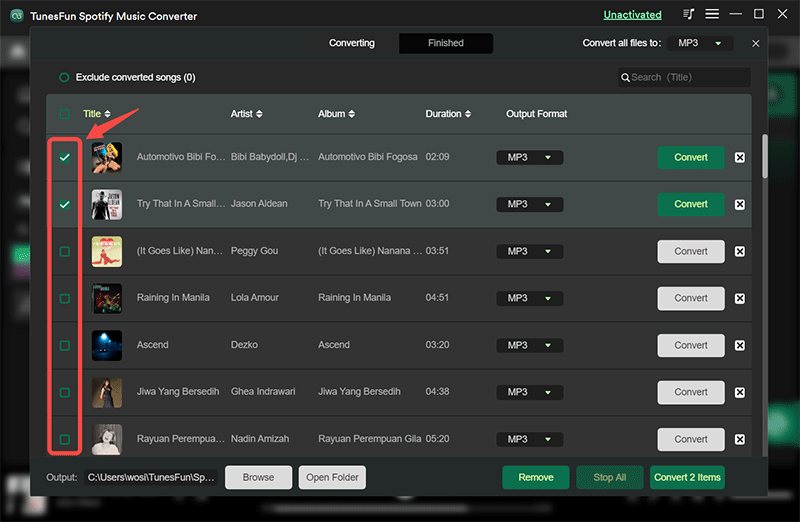
4.选择首选文件格式和目标目录
在整个屏幕的右上方扫描将函数转换为文本。 选择所需的文件格式FLAC,WAV,M4A或MP3。 仅在屏幕边缘,按“搜索”按钮,然后将转换后的数据移至计算机上的相应文件夹位置。
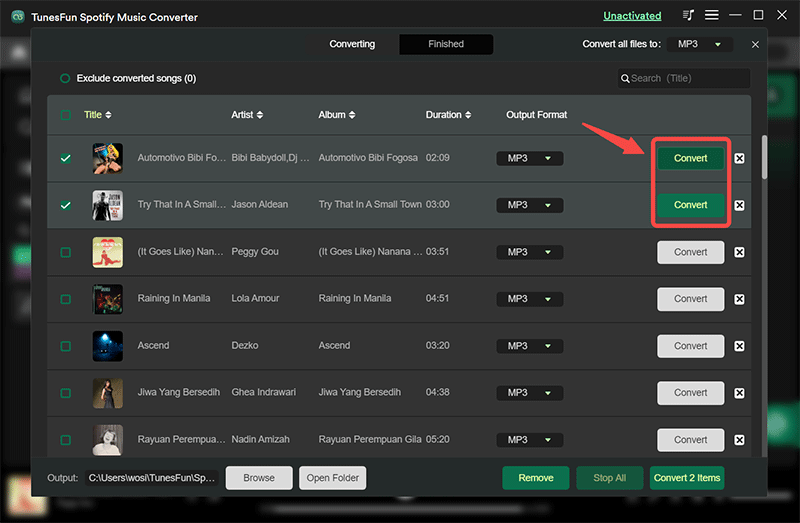
5.开始转换过程
要继续转换文件格式,请按“转换”选项卡,请耐心等待该过程完成。
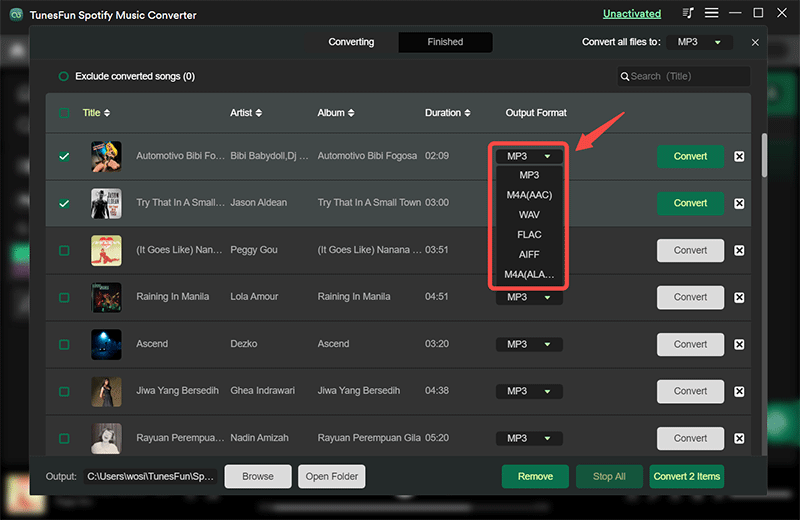
部分4。 概要
虽然问题 Spotify 错误 17 是一个令人恼火的问题,您可能可以通过采用上述解决方案来实现它。 我们假设我们为您组装的更新将能够识别问题,以便您真正可以继续体验您最喜欢的 Spotify 轨道。
您也可以 TunesFun Spotify Music Converter 始终领先于 Spotify 错误代码 17 问题。 或者,下载选定的 Spotify 编辑或曲目,然后不受任何限制地保存到您的机器或手机应用程序中。 它可以帮助您关联并选择您想离线收听或连接的曲目。
发表评论