怎麼做 Spotify 清除 PC/行動裝置/網頁播放器上的佇列 2025
要求 all 語句清空 Spotify 隊列? 哦,你來對地方了。 在這篇文章中,將提供三種常用方法來幫助您 Spotify 清除隊列 在您的計算機、Mac、iPhone,包括智能設備上。 而且,我會給你一個萬能的解決方案來解決這個問題 Spotify 清除隊列。
Spotify 應用程序隊列可幫助用戶在流中選擇曲目或匹配,允許用戶發布以後真正要選擇的內容。 人們很容易在整個隊列中實際查看最新的優美歌曲,因為任何完成的曲目都將存儲在那裡。
然而,無論何時,總是很難找到有趣的曲目 Spotify 隊列變得充滿垃圾,其中包括一些你不會認出的老歌。 令人沮喪的是,因為他們在使用它的第一天,所以很多用戶都沒有檢查他們的 Spotify 流隊列。 如果你是其中之一,是時候改變 Spotify 隊列。 您可以選擇以下頁面中的選項。
文章內容 第 1 部分:如何檢視和管理您的 Spotify 行動裝置和 Windows 上的佇列第 2 部分:如何做 Spotify 清除 PC 上的佇列嗎?第 3 部分:如何做 Spotify 在行動裝置上清除佇列第 4 部分:如何做 Spotify 清除隊列開啟 Spotify 網絡播放器?第 5 部分。 獎金:如何獲得 Spotify 沒有Premium的歌曲?部分6。 概要
第 1 部分:如何檢視和管理您的 Spotify 行動裝置和 Windows 上的佇列
如何查看和管理您的 Spotify 在行動裝置上排隊
- 打開 Spotify 應用程序。
- 點擊 正在播放 欄,然後點擊 隊列 圖示. 排隊的歌曲將出現在下面 隊列中的下一個.
- 如果你想 重新排序 歌曲,點擊並將三欄圖示拖曳到歌曲標題的右側。
- 如果您想刪除一首歌曲,請輕按一首或多首歌曲旁邊的圓圈,然後輕點 移除.
- 如果您想刪除整個列表,請點擊 清除隊列.
- 如果您想新增歌曲,請點擊歌曲標題旁邊的三個點圖標,然後點擊 添加到隊列.
如何查看和管理您的 Spotify PC 上的佇列
- 造訪 Spotify.com 並登入。
- 在 正在播放 在頁面底部的區域中,按一下 隊列 圖示. 排隊的歌曲出現在下面 隊列中的下一個.
- 如果你想 重新排序 隊列中的歌曲,點擊一首歌曲並將其向上或向下拖曳。
- 如果您想從佇列中刪除歌曲,請右鍵單擊該歌曲,然後選擇 從隊列中移除.
- 如果您想完全刪除列表,請按一下 清除隊列.
- 如果要將歌曲新增至佇列中,請以滑鼠右鍵按一下該歌曲,然後選擇 添加到隊列.
第 2 部分:如何做 Spotify 清除 PC 上的佇列嗎?
當 聽 Spotify 歌曲,每個人都會展示排隊是多麼重要 Spotify 專輯。 您只需從列表中選擇一首曲目即可。 然後選擇它並查看下拉列表中的選項。 之後,您將獲得第一個結果,附加到隊列。 您可以打開此功能,然後就完成了。 這就是對專輯或曲目進行排隊是多麼簡單。
因為做起來太快了,所以你更多的是為你的音樂帶來一堆曲目。 Spotify 排隊,從長遠來看可能會遇到麻煩。
現在有一個正當理由要清除 Spotify 隊列。 如果你真的不這樣做,你可能會聽到這些非常古老的曲調。 它們可能是您最喜歡的曲目,但是,如果您可能一遍又一遍地播放它,您甚至一定會厭倦它。 你不應該已經這樣做了嗎?
這是清除隊列的方法 Spotify 在您的 PC 上:
怎麼做 Spotify 清除隊列 Mac
- 啟動 Mac 應用程序 Spotify. 您應該選擇當前正在運行的軌道。 並單擊隊列按鈕以通過“播放隊列"
- 向下移動到其底部 Spotify 隊列。 找到藍點並切換它以選擇所有歌曲。 然後將其刪除。
也可以刪除整個佇列中的多個項目,而不是刪除整個佇列。 右鍵點選任一音樂類型 > 選擇“從隊列中移除"
怎麼做 Spotify 清除佇列視窗
- 加入 Spotify 應用程序在您的計算機上。 您可以在播放選項卡的右側看到一個隊列指示器。 單擊它並啟動單獨的顯示。
- 您將在“”旁邊製作一把小鑰匙隊列中的下一個” 圖示。選擇它並刪除佇列中的所有曲目。
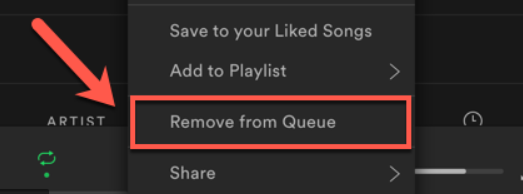
第 3 部分:如何做 Spotify 在行動裝置上清除佇列
那個播放隊列 Spotify 但是被標識為播放緩存。 這確保了您最喜歡的虛擬音軌 Spotify 音樂被存儲。 當這一切發生時,它們總是會被玩弄。
最糟糕的是,即使你玩新的隊列, Spotify 因為你不會介意 Spotify的清除隊列功能。 (有時,玩緩存很煩人。你可以學習如何 清理緩存.)
您不想處理很多錯過的情況,尤其是當您使用付費訂閱時,對嗎? 是的,這正是您所理解的如何清除隊列 Spotify 在移動。
怎麼做 Spotify 清除隊列 Android
- 通過您的 Android 手機,啟動 Spotify 應用。 登錄 Spotify 帳戶。
- 單擊當前活動中間的歌曲。 當您沒有聽到任何歌曲時,開始播放一些曲目。
- 隊列按鈕位於右下角。 只按它。
- 每首歌曲旁邊都有一個圓形選擇選項卡。 選擇您想要清除的曲目,然後選擇“移除」又從左角傳來。
只需移動到整個隊列的最後一首曲目即可清除整個隊列。 然後點擊它旁邊的藍色球體。 藍色鍵將同時選擇整個播放列表。 然後只需單擊“刪除”按鈕即可將其卸載。
怎麼做 Spotify 清除隊列 iPhone
1. 將您的 iPhone 切換到 Spotify 應用。 並輸入 Spotify 用戶名和密碼。
2. 開始播放一些曲目。 然後打開音樂繼續。 隊列圖標出現在右下角。

3.點擊隊列按鈕顯示完整 Spotify 隊列選擇。
4. 按下相簿旁的選擇框。 選擇“移除”按鈕將它們刪除到 Spotify 名單。
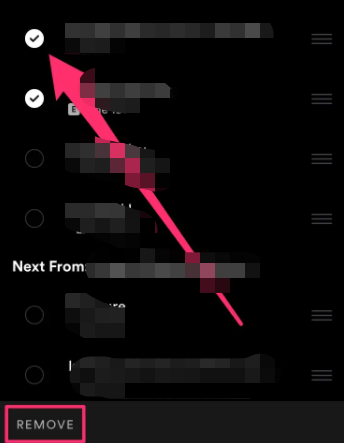
第 4 部分:如何做 Spotify 清除隊列開啟 Spotify 網絡播放器?
如何清空隊列 Spotify on Spotify 網頁播放器? 遺憾的是,沒有選項可以清空隊列 Spotify 當您使用 網絡播放器. 一旦你在裡面切換隊列按鈕 Spotify的網絡播放器,您還可以看到已經在隊列中的歌曲,以及將在現有隊列中播放的音樂。
刪除整個播放列表的一種方法是通過雙擊播放您正在執行的隊列中的最後一首歌曲。
第 5 部分。 獎金:如何獲得 Spotify 沒有Premium的歌曲?
使用上述方法進行操作時可能會遇到一些問題 Spotify 清除隊列。 例如,沒有找到隊列按鈕,無法通過單擊“刪除”按鈕清空隊列,等等。 只是不要對所有事情都感到壓力,我想為您帶來解決問題的現實方法。
首先,開始準備自定義資源 Spotify 聲音的。 它可能被稱為 Spotify Music Converter。有許多相關項目可供選擇。為了減少尋找和分析某些內容的時間,我們強烈建議您使用以下內容: TunesFun Spotify Music Converter.
TunesFun Spotify Music Converter 被設計成 轉換 Spotify 進入 MP3、AAC、WAV、FLAC、M4A、M4B等等,不乏初始內容。 您可以點擊下面的按鈕立即免費試用該軟體!
部分6。 概要
在這篇文章中,我們教你如何做 Spotify 清除不同設備上的隊列。 是時候讓你改變 Spotify 隊列! 我們也為您提供了下載方式 Spotify 沒有 Premium 的歌曲, TunesFun Spotify Music Converter。 您可以隨時離線欣賞您喜愛的歌曲。
發表評論