Learn How To Add Family Member To Apple Music Subscription!
Apple Music has become one of the most popular and most used platforms if we are to focus on discussing music streaming apps. With its popularity, we can’t doubt why millions around the globe keep on subscribing to the app.
This platform has been loved and is continuously being patronized by many because of the many perks they can enjoy out of the app. In fact, Apple Music has several subscription tiers which make it perfect for those who’d like to check out the options available before subscribing to a certain plan.
In this post, the main topic will circle specifically on the Apple Music Family subscription plan and how one can be able to add family member to Apple Music subscription. If you have been wondering about the details relative to this topic, then keep on reading this post to find out what you wish to learn!
Article Content Part 1. What Is Apple's Family Sharing Feature and How to Set Up?Part 2. How to Get an Apple Music Family Subscription?Part 3. How to Add Family Members to Your Apple Music Subscription?Part 4. Sharing Apple Music Songs Even Without Any Subscription PlanPart 5. Summary
Part 1. What Is Apple's Family Sharing Feature and How to Set Up?
We won’t blame you if you chose to subscribe to the Family plan that’s being offered by Apple Music. Indeed, it is a great choice for those who are living under the same roof and are enjoying music streaming who would want to pay lesser fees monthly.
Before we head onto the detailed procedure of how to add family member to Apple Music subscription, we’ll first check out the steps of how you can set up family sharing as this is vital.
What is Apple's Family Sharing? Family Sharing is a great feature that’s already included with all your Apple devices. The name speaks for itself: Apple Family Sharing means that whatever App Store purchases or Apple subscriptions one family member has already paid for, others can have access to without having to pay again. This feature saves you money.
With Family Sharing Apple lets you choose what you want to share from the following:
- The content and apps purchased from iTunes and the App Store
- Individual subscriptions to Apple services, including Apple Music, Apple TV+, Apple News+, Apple Arcade, as well as the Apple One bundle
- Apple Card purchases and payments
- iCloud storage space
- A shared photo album
- A shared calendar
- Location sharing to track all the devices in your family
- Screen Time immediately reports how much time you and your kids spend on devices (available starting iOS 12)
If you’re reading this article on your iPhone or iPad, you’re in luck: You can set up Family Sharing right now in a few simple steps.
Setting Up on iPhones or iPads
- On your iPhone or iPad, head over to the “Settings” menu.
- Click your name at the top (Apple ID) > Set Up Family Sharing.
- Simply hit the “Get Started” button. There will be onscreen instructions on how you may set it up. You just have to ensure to follow those.
- If you’re using iOS 11 or later, you’ll be invited to choose the first feature you want to turn on for sharing. From here, follow the instructions to invite family members via Messages.

Setting Up on Mac
- Using your Mac computer, select the “Apple” menu > > System Settings
- Click your name, then click Family Sharing.
- Click Set Up Family.
- The next steps are similar to iPhone.

So, we have already identified one vital requirement prior to learning how to add family member to your Apple Music subscription. As we move into the next part, another significant thing will be exposed.
Part 2. How to Get an Apple Music Family Subscription?
Of course, before you can perform the process of how to add family member to Apple Music subscription, it is a must that you have an active Family subscription plan. With the Apple Music Family subscription plan, up to 6 members can enjoy listening to all content of the platform. Sharing is even possible while maintaining one’s privacy since there is an option available to set up the content that are available for others’ viewing and access.
Here are the steps that you must accomplish.
- On your Apple Music-supported device, launch the “Music” app.
- Hit the “Try it free” option to begin and then select “Family”. Lastly, tap the “Start Trial” button.
- You can log in using your Apple ID and password.
- You also have to provide your billing or payment details. After completing this, hit the “Join” button next.
Once you already have an active Family subscription plan, then you can now start learning how to add family members to Apple Music subscription! Finally, you can learn about it as you jump to the third part.
Part 3. How to Add Family Members to Your Apple Music Subscription?
Here we go! This part will be explaining in detail how to add family members to Apple Music subscription using an iPhone or iPad and even your Mac!
Inviting a Family Member Using an iPhone or iPad
- Head over to Settings > your name at the top.
- Click the Family Sharing > Add Family Member.
- You may choose from the 3 available invitation forms (through iMessage, in-person invitation, or creating a child account) and just follow the instructions displayed on your screen to finally be able to send an invitation and let a family member be added to the account.

- The family member who received the invitation can directly accept it from the email or message received. Alternatively, going to “Settings”, tapping the iCloud name, and hitting the “Invitations” menu to finally tap the “Accept” button can be done.
You should be able to see the “Organizer” mark under the name of the member when you head over to the “Family Members” section under “Family Sharing”.
Inviting a Family Member Using a Mac
If you are to use a Mac computer when accomplishing the process of how to add family member to Apple Music subscription, you may then refer to the below guide.
- Hit the Apple menu > System Preferences.
- For macOS Big Sur/Catalina users, hit the Family Sharing > Add Family Member. There will be onscreen instructions displayed that you must follow accordingly.
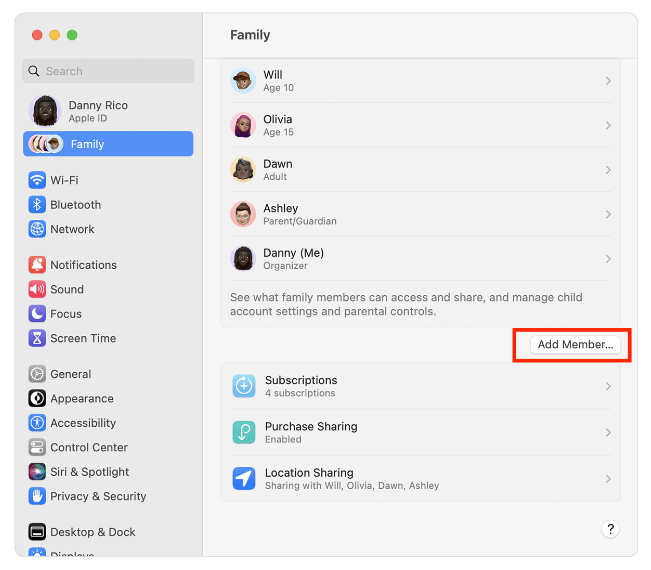
- For macOS Mojave or earlier users, tap iCloud > Manage Family > Add a Family Member. To invite a member, you just have to follow the instructions you'll see on your screen.
Inviting a Family Member Using Android
Is it possible to add family member to Apple Music on your Android device? Of course. When you get an Apple Music family subscription, you can start and manage a family group to share your subscription. Just follow the steps below.
- On your Android device, open the Apple Music app.
- Tap the More button > Account.
- Tap Manage Family > Add Family Member.
- Enter a user's name or email address you want to add.
- Tap Send.

That’s it! You can use the above procedures of how to add a family member to Apple Music subscription!
Part 4. Sharing Apple Music Songs Even Without Any Subscription Plan
Though it is definitely an advantage to learn the process of how to add family member to Apple Music subscription as it’s a great way of sharing Apple Music songs, we still can’t escape the fact that all the perks won’t any longer be enjoyed once the Apple monthly music plan is canceled. Additionally, tracks can’t be accessed on just any device or outside the Apple Music app itself. With this being said, are there other options of how you can share your Apple Music favorites with others?
Well, you must be delighted because there’s definitely a way you can still share Apple Music with others even without subscribing to any premium plan! Downloading Apple Music songs is in fact easy. All you need is just a professional tool such as the TunesFun Apple Music Converter!
The TunesFun Apple Music Converter is a good app that lets one remove the DRM protection of Apple Music songs and even aids in the conversion of tracks to formats like MP3. After conversion, you can save them on any device you want. You can also restore your Apple Music library even if the Music app not working on your device.
It’s fast (with a 16x conversion rate), reliable, and ensures great outputs as original quality, ID tags, and metadata information of the songs shall all be kept. Surely, anyone will be able to use the app given that its navigation keys are easy to handle. The app can also be installed on both Mac and Windows computers.
Let’s see how you can use the TunesFun Apple Music Converter when converting and downloading Apple Music songs.
Step #1. Open the TunesFun Apple Music Converter once this has been installed on your computer. Start viewing and choosing the Apple Music songs to be processed.

Step #2. Select an output format to use and make sure to modify the output parameter settings as you wish.

Step #3. Tap the “Convert” button once you’re ready and the conversion shall follow afterward. The DRM removal process shall also happen at the same time.

Step #4. In a few minutes, you will have your converted and DRM-free Apple Music songs which you can access on any device you’d like to use! Sharing them with others is definitely possible as well!

Part 5. Summary
Apple Music is a great platform offering bunches of advantages to its avid users. Thankfully, content sharing has been easily possible because of the app’s Family subscription plan and upon learning how to add family member to Apple Music subscription. Those who are on tight budgets can take advantage of this plan. However, once this plan ended, all the benefits won’t any longer be enjoyed. Thus, using apps like the TunesFun Apple Music Converter when downloading and keeping Apple Music songs will totally be helpful!
Leave a comment