Guide to How to Add iTunes Music to iMovie
A soundtrack actually sets up the mood of any video clips, vlogs, and movies. If you are an aspiring editor, iMovie is a good way to start. This software is packed with amazing features that every video editor would love.
For example, it lets you modify the color settings of your videos, stabilize shaky parts, reduce background noise, and many more.
And as part of your editing, you may want to add a piece of great music in the background. This will elevate the emotions of the viewers and can make or break your clips. iTunes music is one of the popular choices when it comes to finding the best quality songs.
However, these two Apple features don’t seem to mix well. You cannot just add iTunes music to iMovie just like that, you need to find a good alternative to make use of your desired songs.
Let’s find out how you can add iTunes music to iMovie and complete your project with a winning smile.
Article Content Part 1. Can You Use Purchased iTunes Songs in iMovie?Part 2. How to Add iTunes Music to iMovie?Part 3. Summary
Part 1. Can You Use Purchased iTunes Songs in iMovie?
Having the creative eye is a special gift and being able to turn these clips into a great movie is outstanding. iMovie gives a privilege to aspiring video makers a chance to use a free program to sew their scenes into magic.
You can use iMovie on your iPhone, iPad, and Mac. What you need to do is download the correct version on your device and start editing.
But if you need to insert a heart-pounding soundtrack, you can use free sound clips. If you are wondering if you can use a purchased iTunes song in iMovie, well the answer is yes and no.
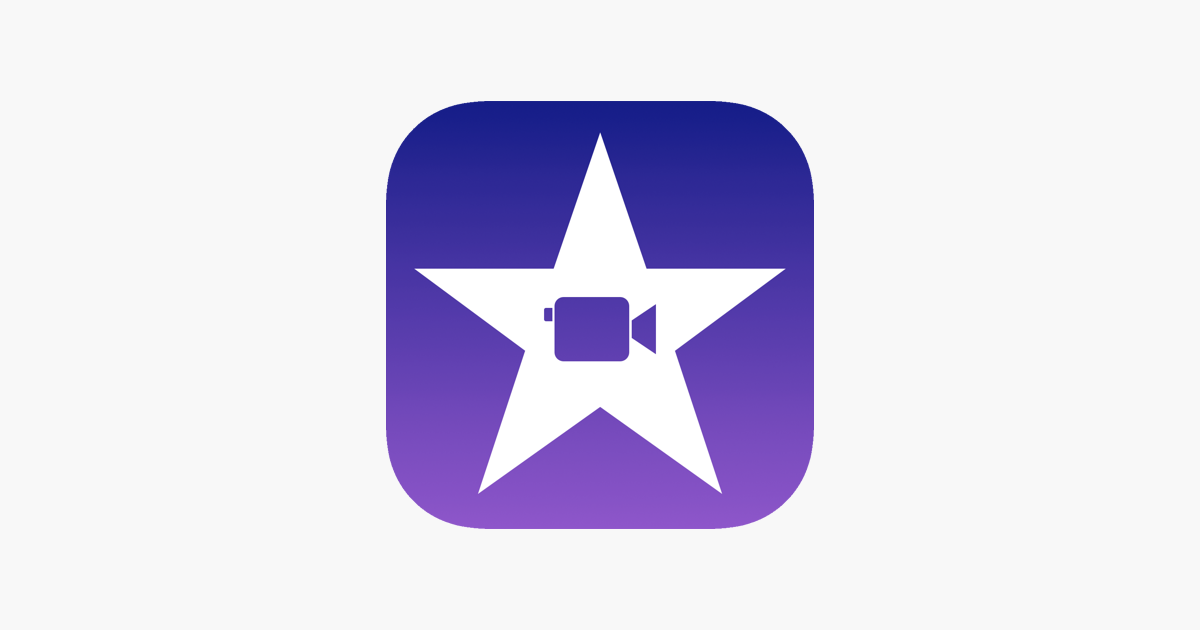
The Music app is a good option to download the songs from iTunes in the Cloud or use iTunes on your computer to sync songs from the iTunes library and use them to iMovie instead. However, if the Music library contains protected files or DRMs, these songs become unavailable.
In order to use a song that you have purchased from the iTunes Store, you have to be the copyright holder of the song. Or another option is if you have expressed permission from the copyright owner. This restriction is made by Apple to prevent illegal copying and use of any songs from Apple Music.
This kind of restriction paved a way for other users to create workarounds in order to add iTunes music to iMovie. Find out how in the next parts.
Part 2. How to Add iTunes Music to iMovie?
To give your movie the best soundtrack, you also need a high-quality song to match but then if your desired song is a protected file in iTunes, then better search for the best ways to use the song without facing issues.
Many users in the community suggest that you can use the Fair Use doctrine. This is an act that allows limited use of copyrighted materials as long as you use them personally. What does this mean?
Well, if the movie you are working on is for your friends and family to watch or a dedicated video for your special someone, then it is fine.
As long as you do not distribute the songs publicly and gain from them. Ariana Grande won’t sue you if she sees that you used her songs to woo your significant other, but she has all the right in the world if she wants to. But, wouldn’t it be sweet to hear your songs on a special video?
Anyway, here are the methods that you can follow to use a copyrighted song:
#1. Convert iTunes M4P Files to MP3
The most ideal method to add iTunes music to iMovie is to first convert them. You can transform iTunes M4P files to MP3 without losing the original quality of the songs.
TunesFun Apple Music Converter can do all these conversions for you. It provides a wide range of output formats that are compatible with iMovie. This software will retain high-quality sounds and all the metadata intact.
In fact, you don’t need to be technical about this stuff, you just need to download this software and get the following benefits:
- Download over 50 million Apple Music and iTunes songs
- Convert them to a wide range of output files M4A, MP3, AC3, AAC, WAV, FLAC, and more
- 16x conversion speed
- Lossless conversion of iTunes M4P Music, Apple Music, and audiobooks
- Supports Windows and Mac
Even if you have canceled your subscription, your downloaded and converted songs will still be there after using TunesFun Apple Music Converter. You still get the chance to enjoy the music and use them personally.
The steps on how to use TunesFun Apple Music Converter is simple, follow this guide to learn more:
- Download and install TunesFun Apple Music Converter.
On your computer, head over to a browser and download this software. Follow the installation guide on how to get this software on either Windows or Mac.
- Launch program and select songs.
After installing TunesFun Apple Music Converter, open it and go straight to upload songs or the Library. Make sure that your iTunes music is already downloaded for offline listening.

- Set up the output format & output folder.
You can choose to convert iTunes M4P files to MP3 or other audio formats under Output Settings. This option will also ask you to set the file destination folder after the conversion

- Click Convert and wait.
The conversion depends on the number of songs you have uploaded. It usually does not take much time, however, if you uploaded a lot more, then expect a little delay.

Now that you have converted the iTunes music of your choice using TunesFun Apple Music Converter, you can now use them for your iMovie project.
#2. Add iTunes Music to iMovie
iMovie allows you to access all the files from your Library. Apart from that, you can also use songs from other sources and formats like MP3, MP4, M4A, WAV, and AIFF files, as long as they are non-DRMs.
Check out more steps below on how to add iTunes Music to iMovie:
On a Mac
If you have downloaded songs from a browser on your Mac, you can also add them to your iMovie project. Here’s how:
- On your iMovie project, find and select Audio at the top. Click Music in the Libraries list, then browse for suitable songs
- You can preview the songs by clicking the play button beside each.
- When you have finally chosen the song to use, simply drag it to your timeline and make necessary adjustments.
On iPhone, iPad, or iPod touch
- To add music to your iMovie project, simply tap the + Add Media button.
- Find and select Audio, then choose My Music, and finally tap a category to skim songs.
- Tap Add Audio if you have chosen a particular song.
The selected song will automatically be placed at the beginning of your project and will fit according to the movie length. From here, you can tweak a few settings to match everything.
Part 3. Summary
Choosing the right songs for your iMovie project is critical because it can make or break the entire thing. Music communicates with our emotions so you have to be careful in finding the best songs. However, if your desired music is a protected file, then you will find it even more difficult to use on your project.
But thanks to TunesFun Apple Music Converter, it made the conversion a lot easy with the user-friendly interface and a wide range of output settings. You can now add iTunes music to iMovie smoothly and finish your project on time!

Leave a comment