How to Add iTunes to Plex Media Server [2025 Best Guide]
“Is it possible to add iTunes to Plex? How can I do that then?”
If you are a music enthusiast who has bunches of music files on your PC, you are probably wondering if there’s a way you can increase the flexibility of getting them played on all devices that you own. Thankfully, there are media servers like Plex that can help with such instances. This platform works almost the same way as the iTunes app – can store your digital files and could let you stream content such as movies, music, or even TV shows.
However, if we are looking to add iTunes to Plex or even Apple Music download songs, then there could be a hindrance. Some iTunes songs and all Apple Music tracks are protected by Apple FairPlay. Thus, without authorization, they can’t be moved or accessed on unauthorized gadgets. But, of course, in every dilemma, there would always be a workaround. This is what this post aims for. Hopefully, at the end of this article, you’ll be well-versed in how to add iTunes to Plex as well as Apple Music songs.
Let’s begin by checking how we can get rid of iTunes and Apple Music songs’ DRM protection.
Article Content Part 1: Bypassing the DRM Protection of iTunes and Apple Music SongsPart 2: Uploading the Unprotected Apple Music Songs And Add iTunes to Plex Media ServerPart 3: Extra Tip: Enjoy Unlimited Plex Streaming via the iOS AppPart 4: Summary
Part 1: Bypassing the DRM Protection of iTunes and Apple Music Songs
In order to proceed with the process of how to add iTunes to Plex, the first thing that must be looked into is how we can deal with the protection the tracks have. That is what we will be addressing in this section.
Plex is actually composed of two components – the Plex Media Player and the Plex Media Server. We can even say that with the functions it has, it can be considered a good alternative or replacement for the iTunes app. It is a desktop application that works well with Linux, Mac, and, of course, Windows.
Indeed, this app can be used as a central hub to manage digital files.
Removing the iTunes and Apple Music Songs’ DRM Protection
You could be wondering which tool you should be using in order to get rid of the DRM protection the iTunes and Apple Music songs have so as to proceed with the process of how to add iTunes to Plex.
Among the available software apps on the web, we recommend using the best – the TunesFun Apple Music Converter. Of course, it can help with the fast DRM removal process. It even offers lots of other perks to its users.
- The TunesFun Apple Music Converter can transform iTunes and Apple Music songs into formats like MP3, FLAC, AAC, WAV, M4A, and AC3.
- It does the conversion process at a 16x speed.
- The ID tags and original quality of the songs shall still be kept.
- It even supports the transformation of audiobook files. So, if you are an audiobook fanatic, you may also take advantage of this app.
- You can install this app on both Windows and Mac computers.
- It has a UI that’s easy to understand and is so simple so surely, first-time users won’t feel burdened while using this.
To try using the TunesFun Apple Music Converter, you may use the below step-by-step procedure.
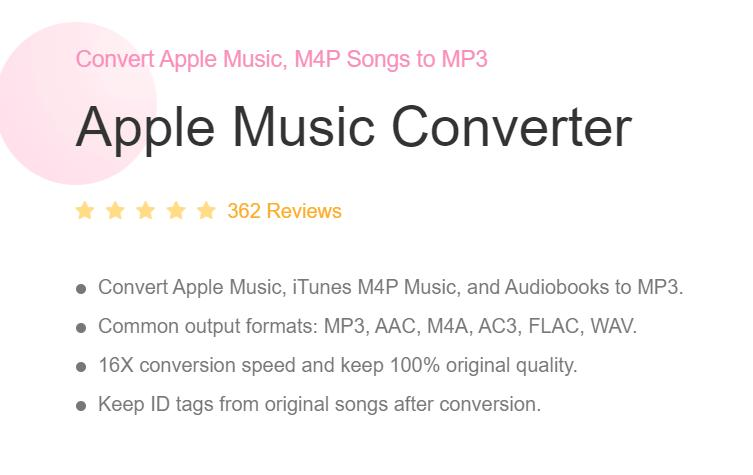
Step #1. Complete all the installation needs of the TunesFun Apple Music Converter and install this on your PC. Open it right away to begin to preview and choose the iTunes and Apple Music songs that must be processed.

Step #2. From the supported output formats, select an output format that’s supported by Plex. It is always recommended that you choose MP3. There are some output parameter options at the bottom of the screen. These can be modified as you like. Also, don’t forget to specify the output folder location to use.

Step #3. The removal of the selected iTunes and Apple Music songs’ DRM protection shall start once the “Convert” button has been tapped. The conversion process shall also happen at the same time.

Since we have already removed the DRM protection of the iTunes and Apple Music songs, we shall now complete the process of how to add iTunes to Plex as we move to the next part.
Part 2: Uploading the Unprotected Apple Music Songs And Add iTunes to Plex Media Server
How do I add my iTunes library to Plex? Now that we already have the DRM-free tracks, we shall now be able to complete the “add iTunes to Plex” process. The first thing that must be done is to set up the Plex Media Server before creating a music library.
Setting Up the Plex Media Server
Step #1. You must first install the Plex Media Server on your device. On the website, you must select the “Choose Distribution” menu and then “Your OS” to proceed with the downloading and installation. Upon completion, open the “Plex Media Server”.
Step #2. If you don’t have a Plex account yet, you can easily sign up.
Step #3. Create a name for your Plex server.
Step #4. Plex shall then ask you if you’d like to sync your data on Plex Media Servers. You can choose from these two options – “Yes, Start Syncing” or “No”.
Step #5. To complete the setup, the creation of a new music library shall be done. Choose the “Add Library” option, then the “Select type” button, and finally, the “Music” menu. Naming the created music library is also needed.
Step #6. Choose the “Next” option. To finally add iTunes to Plex or the unprotected Apple Music songs, choose the “Browse for Media Folder” menu. On the pop-up, go to the source folder and then tap the “Add Library” option. Adding multiple sources is also possible.
Creating a Music Library on Plex Media Server for the Unprotected Songs
If you aren’t sure how you can create a new music library, below are the steps that you should be following.
Step #1. Start by opening the Plex Media Server desktop app (this is if you have a Plex Media Server already).
Step #2. At the upper-right corner, hit the “Tool” icon. The “Settings” menu shall open. You must ensure that the correct Plex Media Server will be selected (through the drop-down menu).
Step #3. Choose the “Select type” menu then “Music”.
Step #4. Indicate a name for your music library and also select the language.
Step #5. Tap “Next”, and then the “Browse for media folder”. This will let you add the source folder where the unprotected iTunes and Apple Music songs are saved. To finally add iTunes to Plex (or Apple Music), choose the “Add” button.
Step #6. Choose the “Next” button. Plex shall then scan the media files and you shall see them in the library shortly.
Accessing and Managing Your Music Library on Plex
Once you have finished creating a music library, it will automatically be organized by Plex. In order to access it, you just have to follow the below.

Step #1. On the Plex Media Server app, tap the icon that’s at the top-right corner of the screen.
Step #2. From the side menu, choose “Manager”, and then “Libraries”.
Step #3. Head to your iTunes Music or Apple Music library.
You shall now be able to personalize your library – view, edit, and manage the files as you wish.
Part 3: Extra Tip: Enjoy Unlimited Plex Streaming via the iOS App
Upon sharing with you how to add iTunes to Plex (or Apple Music), we will be giving another extra tip in this section when it comes to enjoying unlimited streaming on Plex. The first thing you have to do is to go to the Apple Store and get the iOS app for Plex. You can use it for free but with some limitations:
- Video streaming can only last for a minute.
- You can only play back the music once.
- The photos have watermarks.
To get rid of the above limitations, you can get the “Plex Pass Subscription” or make a “one-time purchase on the app”. Take note as well that if you do the in-app purchase of Plex, you won’t get a Plex Pass subscription but the app shall be unlocked and the limitations mentioned above will be removed.
Part 4: Summary
In order to add iTunes to Plex (or Apple Music), their DRM protection must be removed first so as to make them accessible on other devices and media players or servers like Plex. This is easily achievable as long as you have a trusted tool like the TunesFun Apple Music Converter with you.
In order to use it, you can just follow the guide that we shared in this post. After bypassing the protection, you can then complete the uploading process by accomplishing the processes that were mentioned in the second part. The whole procedure shouldn’t be as hard as you think at first!
Leave a comment