Knowing About Apple Music Fire Stick 2025
Is it possible to access Apple Music Fire Stick? Do you also have an idea, of how? Well, if you do thorough research about it, it is not possible to stream Apple Music on a Fire Stick directly. But there is a thing that we can do to be able to still have the chance to access Apple Music Fire Stick, and we are going to discuss how to do it, as we go along the article.
There is a variety of ways how can we do it properly, and we are going to help you gain some of the ideas and methods that you can do to be able to pull it off. Aside from being able to stream Apple Music on your Fire Stick, you can also use it to stream podcasts and other music from radio stations. So, if you are on the go to find out more information about our topic, this article would really help you a lot.
Article Content Part 1. How To Access Apple Music On A Fire Stick?Part 2. Listen To Apple Music Using Any Device You Have Part 3. To Summarize It All
Part 1. How To Access Apple Music On A Fire Stick?
As we have said, it is not possible to directly access Apple Music Fire Stick, there is something that you have to use to be able to do it properly and right. Since there is no Apple Music app dedicated to Fire TV, we can use Alexa to still pull things off. There is a feature or a skill in Apple Music for Alexa, and since Alexa is able to stream music through the use of a variety of devices, which includes Fire Devices, through the help of platforms like Amazon Music and Apple Music.
To have this on a simple note, it is not possible to stream Apple Music on your Fire Stick directly, but you can still listen to Apple Music as much as you like with the aid or help of Alexa. In case you have already enabled the skill dedicated to Alexa on the Apple Music app, and you can already listen to Apple Music even without using Alexa, there is a different set of procedures that you have to follow, and we are also going to discuss these steps, here. Otherwise, you have to follow the list of steps that we have below.
Steps On How To Enable Apple Music Fire Stick
Step 1. On your phone, open the Alexa app.
Step 2. Go and tap the option that says More.
Step 3. Choose the option that says Skills and Games.
Step 4. You will see a magnifying glass icon, you have to choose it.
Step 5. Go and type Apple Music.
Step 6. In the search results, tap Apple Music.
Step 7. Choose the Enable option.
Step 8. Choose to tap the Settings icon.
Step 9. Tap the Link Account option.
Step 10. You have to choose a browser in case you are prompted.
Step 11. You will be asked to type in your Apple ID and its password, type it in as needed.
Step 12. You have to get the two-factor code which will come from your Apple device. And then when asked, you have to type it in.
Step 13. Then tap Allow option.
Step 14. And then close it all.
Step 15. After you are finished with all the steps, you can now use the Alexa app to be able to listen to Apple Music Fire Stick.
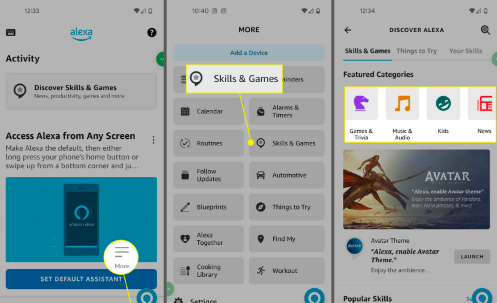
Steps On How To Listen To Apple Music On Fire Stick
As we have said before, these are the steps that you have to follow in case you have already enabled the skill dedicated to Alexa on the Apple Music app, you just have to make sure that the Fire Stick is connected to the same count as the Alexa app that you are using.
Step 1. You have to make sure that you have turned on your Fire Stick. Also, connect it to your TV, and make sure that your TV has the right input.
Step 2. Then you have to press and then hold for a few minutes, the Microphone button on the remote of your Fire TV.
Step 3. Start saying “Alexa, play Apple Music”.
Step 4. Then your Fire Stick will then play songs or music files from Apple Music.
Step 5. You can also try saying, “Alexa, play (state the name of the artists) radio on Apple Music. You can also take note of the genre of the songs if you want or use other commands in case there is another one you can think of.
Step 6. To pause, play or do anything, you can use your Fire TV remote. You can also go to the Home page of Fire TV in case you are already finished. In case you have asked Alexa to play songs in a playlist, or a radio station, you can use the forward and back buttons so that you can skip songs, or if you wanted to go back to the previous song.
Part 2. Listen To Apple Music Using Any Device You Have
We have learned a lot about Apple Music Fire Stick from the previous parts of the article. These are all necessary in case you wanted to figure out the right procedures to make sure that you can get to play songs you love from Apple Music using Fire Stick. And although it is really nice to access your songs on Fire Stick, things can be a little complicated since there is no way to directly play them on it. So, it would be best to look for the most convenient ways to access Apple Music Fire Stick, as well as make sure that you can still able to play any song you love using any device. But how can we do it?
Apple Music is one of the most difficult types of songs to access, they are protected by DRM encryption which protects original creators to protect their creations as well. But this encryption hinders anyone without the proper tools and subscriptions to get a chance to listen to Apple Music. It is quite a hassle if you really are a patronizer of Apple Music ever since, so is there a better thing to do?
This is where TunesFun Apple Music Converter becomes essentially important. This professional tool will make you astonished with the things that it can do for you and other music lovers. To help you understand what we are talking about, take a look at the list we have below.
- Convert your Apple Music files to more flexible file formats like MP3, MP4, FLAC, AIFF, WAV, and a lot more.
- Get rid of the Digital Rights Management encryption, make sure you are about to use the files for personal use only.
- Save a lot of your money, time, and effort with the help of the TunesFun Apple Music Converter. Convert your music files at a faster conversion rate compared to basic converters that are also in the market these days.
- Enjoy the best quality of music files even if the conversion can be done in a fast manner. You can also save ID tags and metadata if you need or want.
- Convert your music files through the guidance of procedures that are easy to understand and through the use of the TunesFun Apple Music Converter’s interface which is simple yet effective even for new users of the tool. To help anyone who wanted to learn how to use the TunesFun Apple Music Converter, see the steps that we have generated below.
Step 1. Start by downloading and installing the TunesFun Apple Music Converter on your Mac or Windows computer. Then open the tool once the installation process has been completed, and tap the Add Files button to begin importing all the music files for conversion.

Step 2. Select the formats that you need based on the formats that the TunesFun Apple Music Converter offers. You also have to make sure that you create a folder to save all the files once the process of conversion has been fully completed.

Step 3. Tap the Convert button and wait for a few minutes until the TunesFun Apple Music Converter has finished its task of converting the files you need.

This is how easily TunesFun Apple Music Converter is used. You can also track the status of the conversion process at the main interface of the tool in case you are interested.
Part 3. To Summarize It All
Even though there are a lot of things that seem so impossible to execute, the advancement of technology has made it possible to come up with some solutions that you can try to do. The use of professional converters like the TunesFun Apple Music Converter has even flourished which played a big role in making sure that access to Apple Music tracks will be easier and faster, and even hassle-free.
Leave a comment