How To Play Apple Music Lossless On Sonos In 2025?
Apple Music has indeed its way of surprising and exciting its users. If you have been wondering about the same – if you can play Apple Music lossless music on Sonos speakers, well, you should be glad to know that you can!
There has been a partnership generated between Apple Music and Sonos allowing Sonos users to access and listen to their Apple Music favorites on their speakers via the app. In fact, apart from using the app itself, you can even use Alexa’s aid when streaming tracks. More so, in case you do not have an active Apple Music subscription, the last part will help you out because it has the information you need when playing Apple Music lossless on Sonos even without getting a plan.
Owning a Sonos speaker is truly an advantage especially if you happen to also be an Apple Music user. It is all thanks to the partnership created between the two platforms as you can fully level up your music listening experience. Now, let us check all those methods you can follow to finally play Apple Music lossless music on Sonos. Let us start with the most basic one – via the Sonos app itself.
Article Content Part 1. Play Apple Music Lossless Songs on Sonos Via the Sonos AppPart 2. Play Apple Music Lossless Music on Sonos Using AlexaPart 3. Play Apple Music on Sonos Even Without a SubscriptionPart 4. Summary
Part 1. Play Apple Music Lossless Songs on Sonos Via the Sonos App
Apart from supporting the streaming of Apple Music tracks on your Sonos speaker, it is also worth sharing that you can even listen to other popular streaming apps such as Spotify, Amazon Music, Tidal, and more via Sonos. Since our main focus here is to share how you can play Apple Music lossless music on Sonos, we will be showing you how you can access Apple Music’s entire library and catalog here.
Tutorials of how to play Apple Music lossless on Sonos using your handy devices as well as your computer will be presented here.
On iOS or Android Device
Step #1. On your iOS or Android device, make sure that you install the Sonos Controller app. You can download it easily from the App Store or the Google Play Store. Once installed, open the app and head to “Settings”. Afterward, choose “Services & Voice”.
Step #2. You shall see the “Add a Service” option. Tap this and then look for Apple Music.
Step #3. You now have to click the “Add to Sonos” option next and just follow the instruction that you’ll see on your screen. This will lead you to successfully add Apple Music to the Sonos app.
Step #4. New options will be shown on the screen. If this is the first time you are to use Apple Music, select the “Start Trial” option to sign up. Now, if you have been using an active Apple Music account, then you should choose the option that says “I’m already a member”.

Step #5. The Sonos Controller app sends you to the Apple Music app to verify your account. Sign in with your username and password. Tap "OK" to continue forward. And then tap the “Open” button.
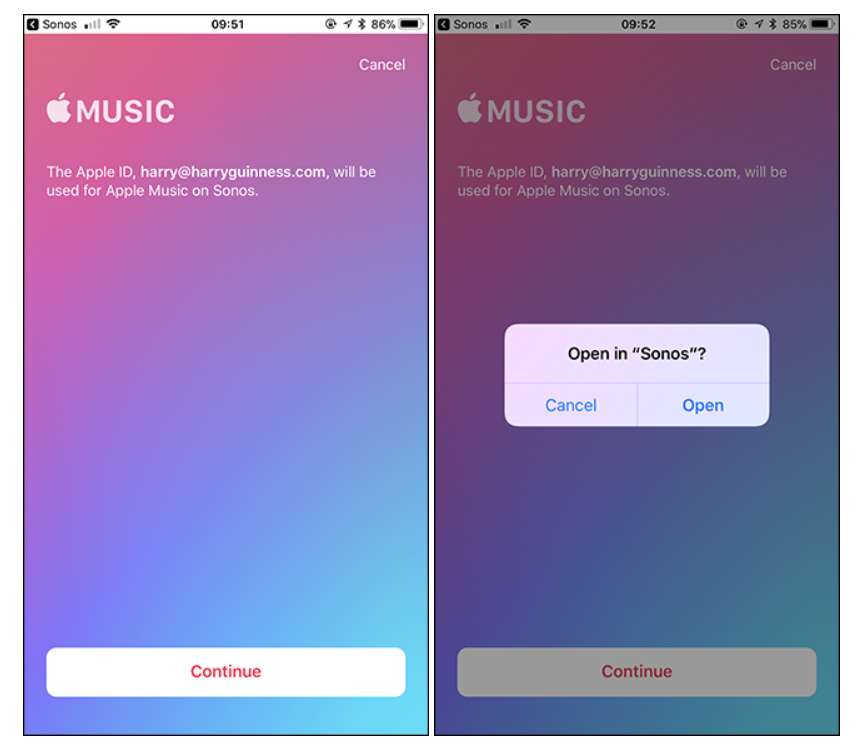
Step #6. This will bring you to an additional pop-up. You can rename your account at this time. For example, Sonos will usually use an automated name such as the first part of your email address but you can replace it with your first name if you'd prefer. Tap "Done" to complete the process. Apple Music should now appear in the "Browse" section of your Sonos app. Tap on it to view its details.
On Mac or Windows PC
After discussing how to play Apple Music lossless on Sonos using your mobile or handy devices, we will now be moving into the detailed procedure of how you can do it on your personal computer – Windows or Mac. Check out the below steps.
Step #1. Open the Sonos app and then click the “Select a Music Source” option.
Step #2. Select Apple Music afterward. Inputting your account details will be needed. If you can't find the Apple Music option from the list, you have to tick off “Add Music Services” to search.
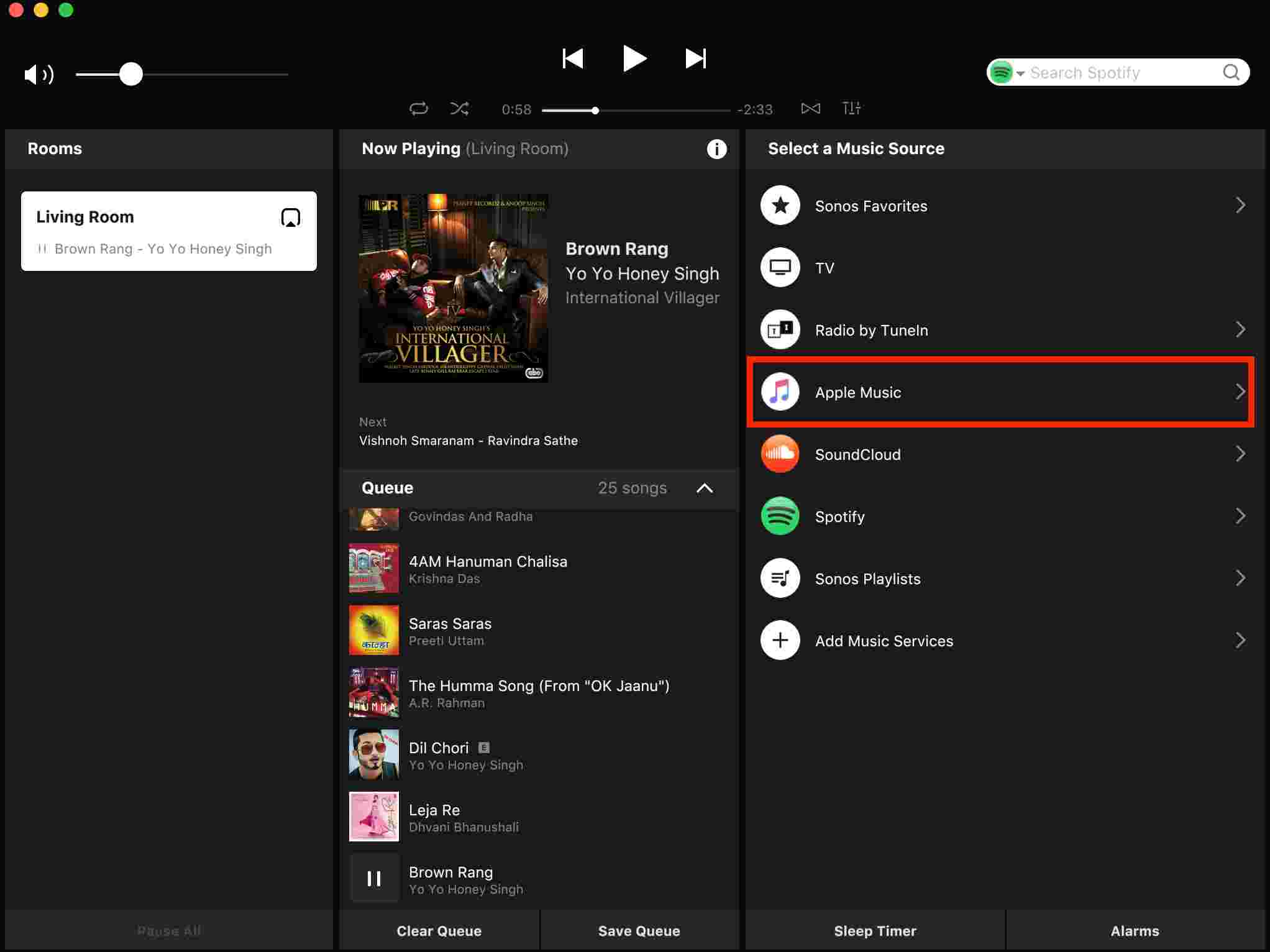
Step #3. There will also be instructions displayed on the screen that you must follow. This will let you authorize Apple Music on Sonos.
Once you have completed the above, you can just log into your Apple Music account on the Sonos app using your PC. Pair it with a Sonos speaker, and then just listen to all the songs you wish to stream!
Part 2. Play Apple Music Lossless Music on Sonos Using Alexa
As previously stated, another method to play Apple Music lossless on Sonos is via the help of Alexa. You can seek help from Alexa to be able to stream tracks on Sonos speakers that are Alexa-enabled. An Apple Music subscription is needed. In addition, adding Alexa to the Sonos app is required as well. Let us first see how you can link your Apple Music account to Alexa before finally adding them both to the Sonos app.
Linking Apple Music to Amazon Alexa
Step #1. Using your Android or iOS app, launch the Alexa app. There is a menu button that is at the upper left corner of the screen, tap it.
Step #2. Click the “Settings” button, then choose “Alexa Preferences”, “Music”, and finally, the “Link New Service” option.
Step #3. Choose Apple Music and then just hit the “Enable To Use” option.
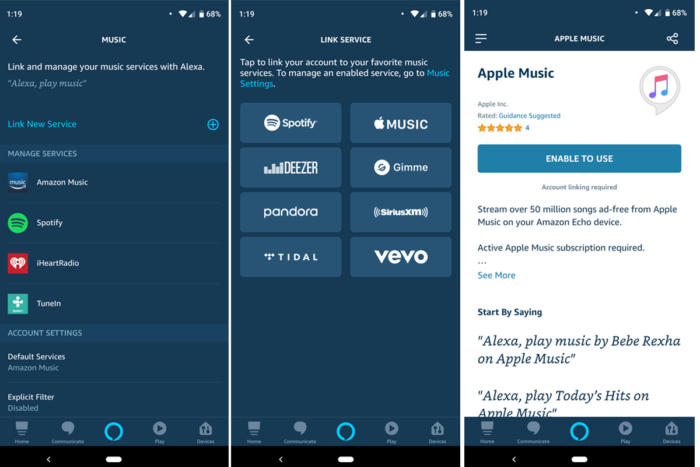
Step #4. There shall be on-screen instructions displayed. Ensure to sign into your Apple Music account and ask Alexa’s help when playing any tracks.
Upon finishing the above, you now need to add both services to the Sonos app. You can follow the process highlighted in part one when it comes to adding Apple Music to the Sonos app. In the case of adding Amazon Alexa to your Sonos app, you may refer to the below.
Adding Amazon Alexa to the Sonos App
Step #1. On your mobile device (an Android or an iOS gadget), launch the Sonos app. Afterward, head to “Settings”.
Step #2. You now need to click the “Add a Voice Assistant” option, then the “Amazon Alexa” button, and finally the “Add to Sonos” menu.
Step #3. Choosing the room that you’d like to use Alexa with is required.
Step #4. Click “Add Amazon Alexa”, then “Sign in to Amazon”. Provide your Amazon account details. After doing so, click “Continue”.
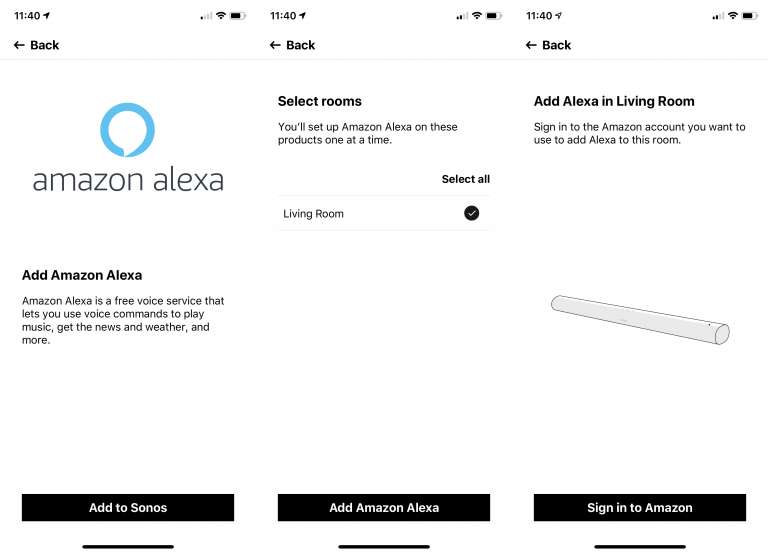
Step #5. To complete the setup, just ensure that you follow the succeeding instructions displayed on your screen.
As simple as following the above, you shall be able to play Apple Music lossless on Sonos with the aid of Alexa.
Part 3. Play Apple Music on Sonos Even Without a Subscription
With the procedures shared in the previous parts of this article, you should have known already that when trying to play Apple Music lossless songs on Sonos, an active Apple Music subscription is required. Streaming Apple Music songs offline shall only be possible with the subscription. Once you cancel it or has expired, you won’t any longer have access to the songs.
Do you get to keep the music from Apple Music if you don’t have a subscription? If you wish to still play Apple Music lossless on Sonos even without paying a plan under Apple Music, what should you do? In this case, you have to rely on tools that could help you keep your Apple Music favorites to make them playable on your Sonos speaker even without a subscription plan. There are bunches of recommendations you’ll see on the web but we recommend using the TunesFun Apple Music Converter.
The TunesFun Apple Music Converter is a professional app that aids both in music and audiobook conversion. In addition to this main feature, it does DRM removal easily so accessing the files on any device or media player shall work after having them processed through this app.
More so, it can aid in converting Apple Music songs to MP3 and to other output formats like WAV, FLAC, AAC, and more while keeping the 100% original quality of the songs as well as the songs’ ID tags. The output profile settings can also be customized as you like. Having a 16x conversion rate, you shall rest assured that the output files will be ready within minutes. The app works perfectly with both Windows and Mac so installation isn’t an issue at all.
If you are thinking about the app’s interface as using it could be a dilemma for you, well, that should not be an issue when using TunesFun Apple Music Converter. If you are planning to use this tool to download and keep those Apple Music songs you love, then use the below guide.
Step #1. Once you have fully installed the app on your computer, launch it and select the tracks to be processed.

Step #2. Choose the output format you wish to use from the supported ones and ensure that anything you wish to modify on the output parameter settings will be changed.

Step #3. Once you are all good with the setup you made, it is now time you tick off the “Convert” option at the bottom of your screen. The app will then start with the conversion and DRM removal procedures.

Step #4. With the app’s fast speed, you shall have the transformed and DRM-free Apple Music songs within just a few minutes. All you need to do is to import these songs to the Sonos Desktop Controller App.

Part 4. Summary
It is no longer a challenge to play Apple Music lossless on Sonos unlike before as there are several ways of doing it now. With the help of the Sonos app itself as well as AI technologies such as Alexa, streaming on your Sonos speakers can now be seamless. More so, if you are eyeing to keep your Apple Music favorites accessible anywhere without an active subscription, using tools like the TunesFun Apple Music Converter is the best thing to do.

Leave a comment