Let’s Fix The “Apple Music Not Loading Issue” Here!
If you tried reading complaints and questions from several Apple Music users on Apple’s online support or community platform, you would surely read a lot of questions about this “Apple Music not loading” issue.
Apart from this, you’ll probably read about other common problems like “Apple Music not working on Mac”, "Apple Music not working on Android", "Apple Music not syncing", "Apple Music not downloading", "Apple Music search not working”, and more as well.
Every day, new queries might be posted on the platform asking for help about a problem on the app. It’s indeed helpful for a lot of users. However, some might find it a bit confusing to follow the solutions provided as it could be their first time to do so.
To help you out, specific to this “Apple Music not loading” issue, in this article, we will be dealing with the fixes that you can check out and try doing to solve the dilemma.
There is no need for you to look for the answers from any community discussions as we are about to share lots of procedures that we know would be effective.
Article Content Part 1. Why Is My Apple Music Stuck on Loading?Part 2. How Do I Fix Apple Music Not Loading? Part 3. Bonus: Download Apple Music and Keep Them Forever OfflinePart 4. Summary
Part 1. Why Is My Apple Music Stuck on Loading?
Apple Music is so good. This is why it has millions of users around the globe. However, the same with other platforms and apps, there are also cases that problems like this “Apple Music not loading” issue can be faced – apart from usual problems like "Apple Music not syncing" or "Apple Music not downloading".
But since we are looking at the “Apple Music not loading” issue as the main point of this post’s discussion, in this section, we will be giving you an idea of the possible reasons why your Apple Music is stuck on loading. Of course, it will always be worthwhile to learn the causes of the problem first before dealing with the solutions.
- You might have a large music library. This could be one reason why the loading time might take forever every time you launch your Apple Music application.
- You might be using an unstable internet or WiFi connection.
- If you just updated your device’s version, you might be facing this “Apple Music not loading” issue because of some bugs after the installation process.
- The issue could be due to the switching of the Apple ID that is being used – from one ID to another.
- You just have renewed your membership plan.
- Your device might be running out of storage space.
The abovementioned six items are only some of the possible causes behind this “Apple Music not loading” issue. Now that we know these common causes, we will now be dealing with the solutions as we move to the second part of this post.
Part 2. How Do I Fix Apple Music Not Loading?
The basic fixes to this “Apple Music not loading” issue are too easy to perform. We will be sharing 5 simple methods here that you can check out.
Method 1. Double Check Your Internet Connection
As you have read in the first section, one probable cause of this “Apple Music not loading” issue could be your unstable internet connection. You have to perform double-checking to see if this is really causing the problem.

To test if your data connection is stable and fast, you can just use another app. Open it and see if the content will be load fast and as expected. If it won’t also work, then try putting your device on “Airplane mode” to refresh the network. If you are using WiFi, you can just restart your router and then see afterward if it will function fine. If upon verifying that it’s not your internet connection that is causing the “Apple Music not loading” issue, then move on to the next basic fix.
Method 2. Restart Apple Music App
Usually, there could also be cases that the Apple Music app itself malfunctions. So, one good basic solution to the “Apple Music not loading” issue is to try restarting your app. Force closing your Apple Music app and launching it again could help as it will be refreshing your data and fix some common errors.
If you are using an iOS device with the “Home” button, you can just double-click that and then swipe up the “Apple Music app” to close it. If there is no “Home” button, you just have to swipe up slowly from the bottom area of your device’s screen to see the running apps. Just close the “Apple Music” app once seen. On Android devices, just tap the “Multitasking” button to see all those apps that are open then close any app you wish to close including the “Apple Music” app.
Method 3. Sign Out of Your Apple Music Account and Sign in Again
Maybe, the issue lies in your Apple Music account that is in use. You can try signing out your in-use Apple ID by heading to the “Settings” of the device and then on the menu, tap your name or the image. You’ll be directed to a new page. Scroll down until you see the “Sign Out” button. You will be required to enter your Apple ID password to continue.
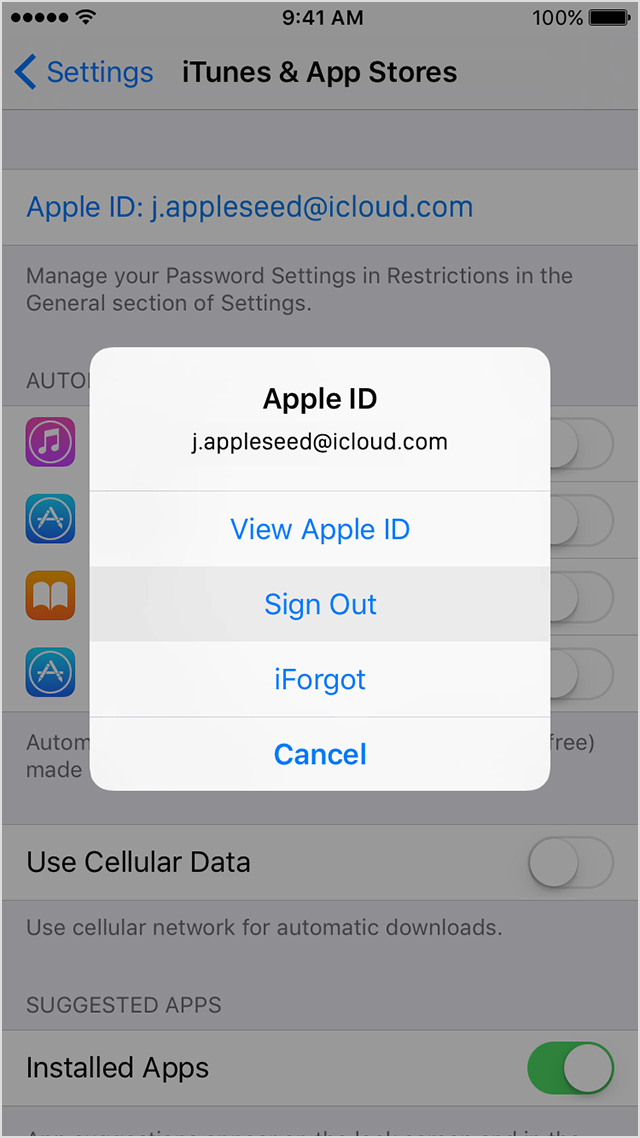
After logging out, try signing in again. Afterward, go to the Apple Music app and check if you are still encountering the same problem - the “Apple Music not loading” issue.
Method 4. Turn on iCloud Music Library and Restart Device
Another suggested method is to try turning on your iCloud Music Library and then restarting your device.
Here is how you can do this if you are using an iPad or an iPhone:
- Go to the “Settings” button and then find “Music”. There is the “Sync Library” menu that you shall see right away. First, switch it off by moving the slider. Wait some minutes before turning it back on.

You have to take note that you can no longer find the “iCloud Music Library” button if you have updated your device’s iOS version to 13. Instead, you’ll see the “Sync Library” menu. However, this will only be available if you have an active Apple Music subscription or an iTunes Match one.
Method 5. Update iOS to the Latest Version
Another possible solution that might solve this “Apple Music not loading” dilemma is to check if there is an update available for your device. Of course, the Apple Music application is as well being updated from time to time. So, it might require the latest iOS version as well. On your iPhone or iPad, to see if an update on your operating system is available, just go to your device’s “Settings” button and then look for the “General” button.
From the new options, choose “Software Update”. By tapping this, you will see if there is an update available. Just tap on the “Download and Install” button to proceed. You have to make sure that your device is connected to a stable internet connection while the update is ongoing. This will ensure the successful update happens.
Part 3. Bonus: Download Apple Music and Keep Them Forever Offline
It is definitely annoying if you keep on encountering issues on Apple Music like this - “Apple Music not loading” dilemma, “Apple Music not working on Mac”, "Apple Music not working on Android", "Apple Music not syncing", "Apple Music not downloading", "Apple Music search not working”, and more. So, to avoid facing these problems, why not just keep all the Apple Music tracks that you love saved on your PC or any other device or media player and have them streamed offline? Well, the next question would be – is this possible?
To immediately answer, it’s actually a “YES”! With the help of trusted software applications, you can save and download any Apple Music track. Of course, you just need to choose the best and the most reliable. So, in this case, we are happy we’ll suggest how good this TunesFun Apple Music Converter is.
What makes TunesFun Apple Music Converter the best among all other available professional apps?
- With TunesFun Apple Music Converter, you can download the Apple Music songs that you like and even have them transformed to any of its supported output formats.
- It can do the processing too fast (at a 10x speed compared to others) without having to worry about the quality of the output files and the ID tags and metadata information (as those will be maintained and kept).
- You can remove the Apple Music songs’ DRM encryption allowing the streaming on any device or media player.
- This can work as an audiobook converter as well! So, if other than streaming Apple Music songs, you are also invested in listening to good audiobooks and you wish to keep them, you can make use of this TunesFun Apple Music Converter!
- Of course, the app was built to help users out so expect that the user interface is so easy to handle – without that many complications!
So how will this TunesFun Apple Music Converter work then? That’s simple! Just follow these three steps and you’ll be good to go. After performing this procedure, you can now say goodbye to this “Apple Music not loading” dilemma!
Step #1. Visit the official website of TunesFun Apple Music Converter to see the things that you need to continue with the installation. After completion, just proceed with the installation process. Afterward, launch the app and start previewing the Apple Music songs you wish to download and convert.

Step #2. At the bottom area of the screen, input the “Output Format” you wish to use and then alter any from the “Output settings” displayed if you like to. Specifying an output path will also help you with easy access to the converted files.

Step #3. Once you are satisfied with the setup, just tick the “Convert” button. In just a few minutes, you will have the converted Apple Music songs saved on your computer. The DRM encryption will also be removed so if you wish to move the converted tracks to any players or device, you can do that as well!

Part 4. Summary
Now that you have read the content of this post, we are sure that you finally now know how to resolve the “Apple Music not loading” problem. It’s true that there are basic solutions that you can do but if you wish to apply the best and get rid of any further “headaches”, just keep the Apple Music tracks saved on your PC by downloading them through the help of this TunesFun Apple Music Converter.
Leave a comment