Five Methods To Fix Apple Music Not Showing Up On iPhone
Music is a huge part of our lives nowadays. One of the greatest music streaming platforms of today is Apple Music. It allows users to listen to different kinds of songs and tune in to their favorite radio stations.
Apple Music is a subscription-based app as well where you can continue enjoying all their features as long as you subscribe to any of their plans. However, even though Apple Music is a great app with over millions of subscribers, it’s not entirely error-free.
Sometimes, Apple Music tends to experience problems such as Apple Music not showing up on iPhone, or some iPhones not syncing with iTunes, or their Apple Music not showing in iTunes. Those are just some of the problems Apple Music users tend to encounter from time to time.
If you are one of those people, this article will guide you on how to fix your issues such as your Apple Music not showing up on your iPhone using five different methods, and a bonus method that you surely don’t want to miss.
Article Content Part 1. Why is My Apple Music Not Showing Up?Part 2. How to Fix Apple Music Not Showing Up on iPhone?Part 3. Download Apple Music Forever to Avoid the Apple Music Not Showing Up on iPhone IssuePart 4. Summary
Part 1. Why is My Apple Music Not Showing Up?
Are you feeling troubled while finding your Apple Music? Learn how to fix these issues by reading this article.
There are quite a few good reasons why your Apple Music is not showing up. Although Apple Music is a great application that allows users to stream millions of songs and listen to them while they’re offline, it still isn’t free from issues such as Apple Music not showing up on iPhone.
Here, we will show you a list of some of the most frequently experienced Apple Music issues. And while at it, we will provide a solution that can fix these issues.
- "my music disappeared from iTunes library" – if you can’t find your music playlist on your iTunes library, make sure to turn on Sync Library on your phone. To do this, go to your Settings, click Music, and tap on toggle beside the Sync Library. If it still doesn’t show up, make sure that you are connected to the internet or at least updated to the latest iOS version.
- "Apple Music not syncing" – if your Apple Music is not syncing even though you already turned on the Sync Library, make sure that you are using the same Apple ID as your other devices. You can also fix this issue by updating your iPhone to the latest iOS system.
- "how to fix iCloud music library not showing on iPhone" – make sure to check your internet connection. You can also fix this by updating your iOS system or restarting your iPhone.
- "how do I access my iTunes library on my iPhone" – go to your Settings, select Music, tap on Preferences, click General, and check the Sync Library so you can open your iTunes library using any device. This will also help you know how to sync music from iTunes to iPhone.
- “I want to set restrictions for my Apple Music” – if you want to set up restrictions for your Apple Music you can do this by simply going to apple.com. After that, tap the My Account menu, and click Settings. You will have to sign in your Apple ID. Then, tap the Parental Controls and turn on the Content Restrictions button. You will be asked to enter a four-digit passcode and a recovery email address to prevent any changes from your settings. Lastly, click the pop-up message where you will be asked to choose your preferred music, movies, and TV shows.

Part 2. How to Fix Apple Music Not Showing Up on iPhone?
Apple Music is indeed a great music streaming platform where you can enjoy a lot of their amazing features such as listening non-stop to your preferred artists or even tuning in to your favorite radio station. However, despite this application is so great, it’s not actually that perfect. From time to time, just like on any other application, Apple Music users tend to experience issues with their accounts, one prime example and probably the most experienced issue is Apple Music not showing up on iPhone.
If you are a solid music fan and want to hear some good music but couldn’t find a way to find Apple Music on your device, this article will show you five different and easy methods that you can follow to help you solve your problem. Follow the methods below to see if you can locate your Apple Music after it.
Method 1. Check Apple Music Setting
If your Apple Music is not showing up on your iPhone, you must check your Apple Music Settings first to know why it’s happening. You must make sure that your Apple Music isn’t hidden at all. Check if the Sync Library is also turned on for all your devices.
Lastly, make sure that you have the same Apple ID and password with your Apple account that has subscribed to any of their Apple Music plans.
- You can check your Apple Music settings by going to apple.com
- Select My Account
Method 2. Enable iCloud Music Library
Enabling your iCloud Music Library allows you to have access to the same Music Library for all devices. To enable your iCloud Music Library, follow the steps below:
- On your iPhone go to your Settings
- Click Music
- Turn on the toggle next to the Sync Library
- Wait for a few seconds and go check you Apple Music again

Method 3. Restart Apple Music App
Sometimes, if we tend to use our device without stopping or if we decide to run tons of apps at the same time, your Apple Music might freeze causing it to not show up on your iPhone. To solve this issue, you can follow the guide below:
- If you have an iPhone or iPad with a home button, double click your home button to see your recent apps. (For other devices that do not have a home button, slowly swipe from the bottom of your phone upwards.)
- Force shut the Apple Music app by swiping it up
- Restart the app by launching it again
Method 4. Restart iPhone
Restarting your iPhone can also do the trick since it will help refresh all of your phone’s data. If you do not know how to restart your iPhone follow this guide:
- Press and hold your power button until the Power Off slide shows up
- Swipe the Power Off button
- Wait for about 30 seconds before turning on your iPhone again
- To turn on your iPhone, hold the power button until the screen lights up
- If you don’t want to press your power button because you’re afraid to destroy it, you can also restart your phone by going to your Settings, tap the General tab, and scroll down to the bottom part and click Shut Down.
Method 5. Reset Network Settings
There are also times that a bad internet connection can affect your Apple Music, thus the reason why it’s not showing up on your iPhone. Restarting your Network Settings can also be a great help.
- Go to your Settings
- Click General
- Tap Reset button
- Select Reset Network Settings (note: this will delete the information you have with your network connection)
- Connect to your Wi-Fi connection by entering the password once more
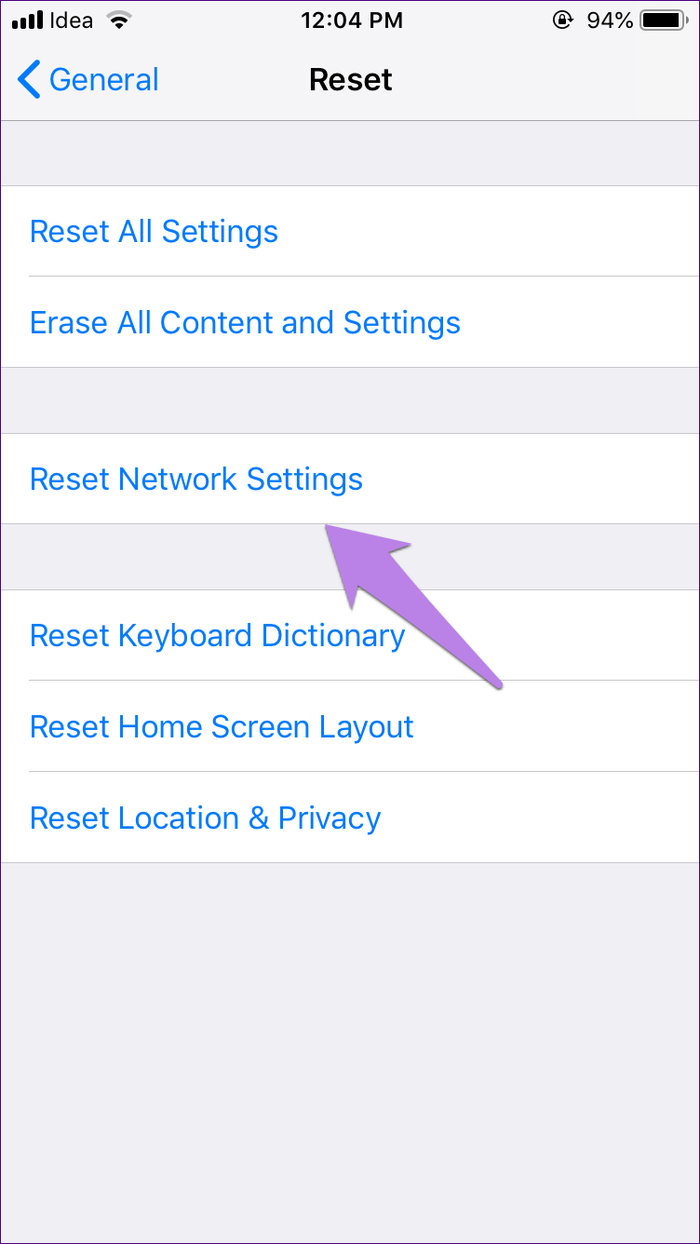
If you follow any of the methods above and perform each step with precision and ease, you will surely fix your problem with your Apple Music not showing up on iPhone. Aside from that, you can also help other users who experience the same troubles as you.
But if you want to know a trick where you won’t have to experience any of these issues anymore, you might as well scroll down and continue reading for a tasty bonus method where you will be able to enjoy your Apple Music songs without any issues and hindrances.
Part 3. Download Apple Music Forever to Avoid the Apple Music Not Showing Up on iPhone Issue
Want to know about our bonus method? Read on.
If you’re tired of dealing with Apple Music issues such as your Apple Music not showing up on iPhone, or your music not syncing on your phone, you can try out this bonus method of ours so you can listen to your favorite songs all the time and without any interruptions! Are you wondering if it’s really possible? Yes! Everything is possible with TunesFun Apple Music Converter.
TunesFun Apple Music Converter is the only tool you need so you can listen to your music non-stop and in peace. With the help of TunesFun Apple Music Converter, you won’t have to deal with Apple Music not showing up on iPhone or other issues alike.
This tool can help you convert your songs from Apple Music to any file format you like. You don’t have to worry with the DRM system that comes with your Apple Music as well since TunesFun Apple Music Converter can help you remove it.
With TunesFun Apple Music Converter you can listen to your downloaded songs even while you are offline. Plus, you can spare yourself from dealing with Apple Music troubles ever again. TunesFun Apple Music Converter is also easy to use. Just follow the simple steps provided below so you can start listening to your Apple Music without any interruptions.
Step 1. Choose a song you prefer to convert

Step 2. Select MP3 among the other choices of file format

Step 3. Choose a folder where you want to save your downloaded song
Step 4. Click Convert

Now, you can listen to your favorite Apple Music songs without any interruptions at all. Moreover, you can even listen to them any time you want while you are offline. With TunesFun Apple Music Converter you can avoid dealing with issues such as Apple Music not showing up on iPhone.
Part 4. Summary
We hope that the above methods we have provided can help you solve your issues such as Apple Music not showing up on iPhone. If you follow the steps we have listed, we can guarantee you that your Apple Music issues will be fixed in no time.
And if you want to listen to your favorite Apple Music songs without any hindrances, don’t forget to try out TunesFun Apple Music Converter, the best tool that can help you convert your Apple Music songs with just one click.
Leave a comment