Guide of Apple Music Offline Playlist in 2023
Have you ever wondered how you can make an Apple Music playlist that can be played offline? This is a playlist of songs that you chose from the online Apple Music collection. As we know, Apple has a huge collection of songs, roughly 85 million now as we speak. This includes popular songs, rare collections, and even personalized collections that were generated through its AI Discovery mode.
We’ll additionally teach you how to download music on Apple Music ala an Apple Music downloader type. As music collectors, we’ll also find ways on how you can organize them in a way that you can find your favorite songs easily.
We’ll teach you playlists, how to manage them, and prepare them for offline listening. We’ll also introduce a third-party app that can convert, organize and make your music playable on any media player without restrictions.
We’ll also help you how to restore your Apple Music library. This is an important task because as soon as you terminate your Apple Music subscription, your music library is also gone.
Article Content Part 1. Can You Listen to Apple Music Offline?Part 2. How Do I Download My Entire Apple Music Library and Make Apple Music Offline Playlist? Part 3. Make Apple Music Offline Playlist on Unsupported Devices Part 4. Summary
Part 1. Can You Listen to Apple Music Offline?
When Apple Music launched, everyone was so excited to test it out. It had music streaming capabilities that were in parallel with its competitors. What set Apple Music apart from them was their growing music library.
As of today, it grew up to 85 million songs already (and it’s still growing!). With this huge amount of music on their servers, they would surely apply some kind of security on it. That’s why they developed a technology called FairPlay.
FairPlay is a technique in which they embed security keys on the tracks of songs (like in the CD). Before you can play this song they’ll have to be checked with the Apple servers. This is the reason why you’ll have to authorize an Apple device with your AppleID and password before you can play Apple Music songs.
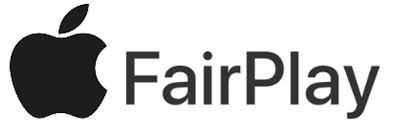
With this process in place, Apple’s songs are protected from music piracy. This includes also all Apple Music offline playlists. They are also protected from illegal music distributors stealing their songs and profiting from them. That’s why when you download Apple Music as offline content; you won’t be able to play it after unsubscribing from Apple Music.
You also won’t be able to play it on non-authorized media players. Sure you can copy them from one PC or device to another but you won’t be able to play it with these restrictions in play.
Apple Music downloads can be played offline and Apple found ways to secure this feature. It’s actually a good move since you don’t need an active internet connection for you to play a song from their device. Through this you can load thousands of songs in your device, carry them while pack-backing in the hills or road biking.
You don’t need to worry about data charges. You also don’t need to worry about stable internet connections in streaming your music since it’s all saved in your device as offline storage.
Part 2. How Do I Download My Entire Apple Music Library and Make Apple Music Offline Playlist?
Apple Music has made it a little bit difficult to download your entire music library. This should be because they were meant to be a music streaming service and not a music download service. For Music download service options they still have the iTunes Music store and you can use that for single music purchases.
A technique we’ll use is to make an Apple Music offline playlist that includes your entire Apple Music library. We’ll be using what is called a Smart Playlist available from the Apple Music menu. Please see the steps below for each device:
#1. On iOS or Android Device
- Open the Apple Music App.
- Go to Library below.
- Next go to Playlists and choose the + icon so that you can add a New Playlist.
- Enter your new playlist name. You can enter “All of My Music” to remember this contains your entire Apple Music library.
- You can optionally enter a description too.
- Next you will see a + green icon below titled Add Music. Click this to add music to this playlist.
- Next go to Library again then Songs.
- Add all the songs in your Apple Music library. Do this by clicking the + icon beside them.
- After you’ve finished, press Done.
- Press Done Again. It will finish creating your playlist.
- In the Playlist menu try to choose the playlist you have just created (e.g. “All of My Music”)
- See the upper right corner. You should find a downward pointing arrow. If this shows press this. This will begin downloading all of your music in the playlist to your device.
- When the upper right corner shows a check icon it means all items have already been downloaded.
- There you have it! That’s how to save Apple Music offline playlist in the Apple Music App.
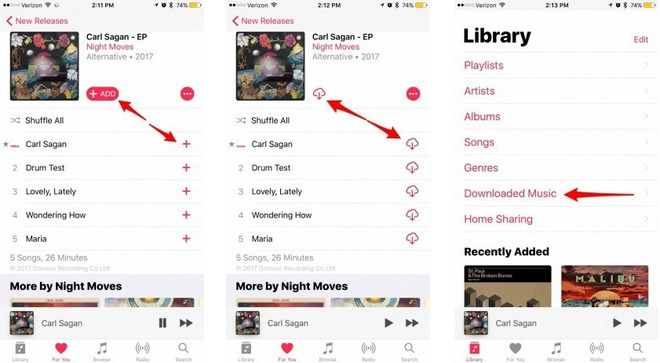
#2. On PC or Mac
- Open the iTunes or Apple Music app. Go to Music category then go to the Library Tab.
- Next go to Music Playlists on the left side pane then right click->New Smart Playlist.
- A new menu will appear with parameters to fill up for your new playlist.
- Check the item Match with music with the following rules:
- Media kind -> is Music and iCloud Status->is not matched
- Do not check limit to XX items because we are saving your whole library
- Put a checkmark on Live updating then Press OK.
- Put a playlist name such as “All of My Music”.
- Press the 3 dots beside the playlist. The choose Download. It will download all your Apple Music to your PC or Mac.
- There you have it! You have now created an Apple Music offline playlist to download all your Apple Music to your Mac or PC!
Part 3. Make Apple Music Offline Playlist on Unsupported Devices
Since you have made a playlist and downloaded them to your PC, it’s now time to put and play them on a non-Apple-certified device. But how do you do such a thing if the songs are locked to Apple-only devices?
Your Apple Music offline playlist ideally should be playable on any device you want right? Well, this will be possible only if you use a third-party app.
This app is the TunesFun Apple Music Converter. TunesFun will remove DRM (Digital Rights Management) from your device created by FairPlay technology. This will now give you freedom in using your song file in any way you want, privately.
This can also convert your file in a new format compatible with any device in the market. This is the added flexibility you can get with this music converter.
Please see the steps below for the process.
1. Go through the steps of Part 2.
2. Download TunesFun Apple Music Converter. The links can be found below.
3. Open TunesFun. Go to Library. Notice that this is already in sync with iTunes or Apple Music.
4. Now go to the left side pane. Under Playlist choose the playlist that you created.
5. Go back to Library and check the Name column above. It should select all the songs from your Playlist.

6. Below on the Output Settings you can change output directory. Output format is set as MP3 as it is a universal music file format.

7. Click Convert to start converting.

8. When finished go to the Finished Tab.
9. Click View Output File to go to the output directory.
10. Now you can drag these files or folder to any music player you wish. Just plug it in using a USB cable or upload it through other means.
11. There you have it! You’ve just downloaded Apple Music as offline playlist to your device!
Part 4. Summary
Here we have laid out the steps to create Apple Music offline playlist and download them to your device. This can be done using the Apple way which imposes some restrictions.
There is another more flexible way and it uses a third-party app, the TunesFun Apple Music Converter which frees all restrictions of your songs.
Leave a comment