How to Get Apple Music on Your Windows Phone (2025)
Currently, there are still about 2 million users sporting the discontinued Windows phone in the US alone. Probably, Apple won’t be releasing support for Windows at the moment. But some owners might want Apple Music on Windows Phone. Is it even possible?
You don’t have to miss out on the fun Apple Music users have. This article will demonstrate how to put Apple Music on your Windows phone. You get to learn the needed tools and complete steps. Let’s start!
Article Content Part 1. Can You Get Apple Music on Windows Phone?Part 2. How to Get Apple Music on Windows Phone?Part 3. How to Transfer Apple Music to Windows Phone?Part 4. Summary
Part 1. Can You Get Apple Music on Windows Phone?
If you think Apple Music on Windows phones is not possible, let’s describe the workaround idea first. Windows Phone users get their apps thru the Microsoft store. Sadly, Apple Music is not available in the Microsoft store.
And, even if you get a hold of Apple Music songs, the music files are encrypted with DRM (Digital Rights Management) protection. You will not be able to play DRM-protected AAC music files on Groove Music or any other music players on a Windows Phone.
Windows 10 Groove Music or related players can read several audio formats, but basically, you need to remove the DRM protection to play Apple Music on Windows phones. You can easily remove DRM and convert AAC to a more common format, like MP3, with a converter tool.
Part 2. How to Get Apple Music on Windows Phone?
There might be many converter tools available on the market, but if you want reliable and fast-performing software, the TunesFun Apple Music Converter will not disappoint. TunesFun will help you download and convert Apple Music songs, iTunes M4P formats, audiobooks to MP3, AAC, FLAC, WAV, and many other standard formats, keeping the audio quality. It automatically removes the DRM protection as well. TunesFun Apple Music converter works perfectly with Windows 10 (and macOS).
Do note that you also need an Apple Music subscription. Currently, Apple offers a free trial period of one month. Whether you have a free or paid subscription, you can use the TunesFun converter with Apple Music without any issue. Once you have an Apple Music subscription, you will be able to choose 90 million songs from over 30,000 playlists to download and convert. And even after your subscription ends, your favorite DRM-free tunes are still available to enjoy on your Windows phone.
If you have a lot of songs to download, it wouldn’t be a problem. TunesFun supports batch conversion, and operations reach up to 16x the average conversion speed! The tracks information, artwork, and ID3 tags will remain after conversion, and you can also edit its metadata for your convenience.
Before transferring Apple Music to your Windows phone, you need to download and convert the songs first with TunesFun software. You will also be needing the iTunes software. Then, follow these simple steps.
Step 1. Download the latest TunesFun Apple Music Converter by the button above. Once the download is complete, run the installer.

Step 2. Open the converter application. It will launch the iTunes software and scan for your music files.
Step 3. On the TunesFun window, Tick on the songs from the library to select the songs for conversion.
Step 4. Choose the output format, output folder, and other settings under the Output Settings tab found below the list of songs.

Step 5. Click on the ‘Convert’ button on the bottom to start the download and Apple Music conversion.
Part 3. How to Transfer Apple Music to Windows Phone?
Now that you have the converted songs and removed its DRM, time to transfer Apple Music on Windows phone. This tutorial will provide two methods to sync converted Apple Music tracks to your phone.
Transfer Apple Music to Windows Phone via USB
Step 1. Prepare a USB cable compatible with your Windows phone. Connect your phone and plug the USB into your computer.
Step 2. Go to the “Portable Devices” folder when your computer detects your phone. Double click to open it and look for the ‘Phone’ folder.
Step 3. Double click to open the Phone folder. Go to the folder where the converted Apple Music songs are stored, and simply drag and drop the files to the Phone’s ‘Music’ folder.
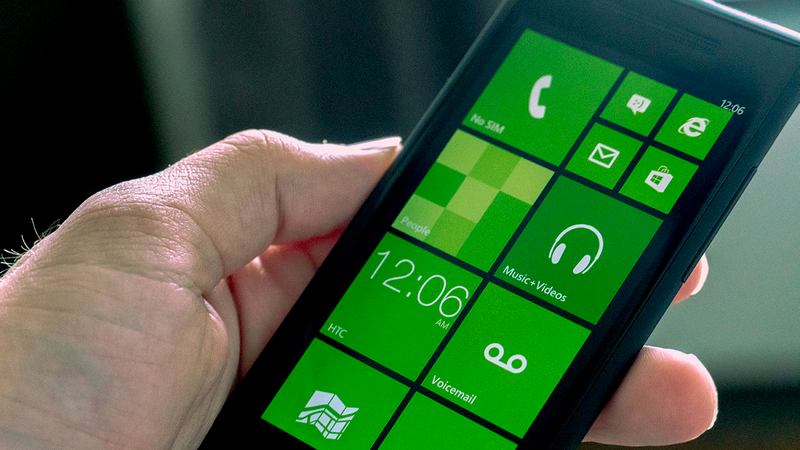
Transfer Apple Music to Windows Phone via Cloud storage
Another way to store your DRM-free Apple Music songs is by cloud storage. File hosting services like Google Drive, OneDrive, Dropbox, and many others offer cloud storage or backup. You can then access your music files with your Windows smartphone.
Take an example with Dropbox.
Step 1. Create and log in to your account
Log in to the Dropbox website with your account details on your computer. If you don’t have an account yet, go ahead and create an account. You will get a 2GB storage space for free.
Step 2. Upload music files to the cloud
Now that you have logged in to your Dropbox account, you can just drag your converted Apple Music files from your local directory to the Dropbox window. Or, you may click the “Upload Files” button in Dropbox and browse for your Apple Music songs.
Step 3. Access files from your Windows Phone
When your backup completes, Apple Music tracks will be available in Dropbox’s cloud storage, and you can access the songs from your phone or any other device with the installed Dropbox app.
Dropbox can play your songs directly or select a music player when you tap the song title. You may also download the songs to your device then play Apple Music songs offline.
Part 4. Summary
Just because you are using a Windows phone doesn’t mean you can’t enjoy Apple Music. Since Apple Music won’t be supporting the discontinued Windows phone soon, this article has provided you with a way to get Apple Music on Windows Phone.
Aside from its unavailability in the Microsoft Store, Apple Music has DRM protection on its content. This system prohibits users from transferring music to any other player or device like your Windows phone. But, with the help of TunesFun Apple Music Converter, you can download, convert and remove the DRM from Apple Music.
With converted DRM-free Apple Music, you get to enjoy your favorite tunes even after your Apple Music subscription ends. Jam with your Windows Phone anytime, anywhere, offline. It just works with TunesFun Apple Music Converter.
Leave a comment