How to Enjoy Apple Music Roku App 2025 Update Guide
“Can we get to enjoy the Apple Music Roku app or channel?”
Apple Music has been known by many music enthusiasts over the years. As one of the platforms that offer great music streaming perks – millions of tracks, ad-free listening, offline streaming, etc., one would not doubt why millions are continuously downloading Apple Music, using and subscribing to its paid plans.
With the huge collections of good music, people would really be in love with the platform.
If you have been a fanatic of Apple Music, you are probably wondering how you can further upgrade your music-listening experience such as how streaming via your Roku devices would be achievable.
Well, fortunately, the Apple Music app has now been made available on Roku TVs and streaming devices via their channel store (since May of the year 2022).
It’s just that for those who have learned about this just recently, how it can be done would be the dilemma. So, let’s start learning how you can enjoy the Apple Music Roku app or channel!
Article Content Part 1: Finally, Apple Music Can Now be Enjoyed on Roku!Part 2: Adding and Playing Apple Music Roku AppPart 3: Additional Tip: Screen Mirroring Apple Music on RokuPart 4: A Workaround to be Able to Listen to Apple Music in Offline ModePart 5: Summary
Part 1: Finally, Apple Music Can Now be Enjoyed on Roku!
For most people who are residing in the US, the use of Roku has surely been a part of their lives. Via Roku devices, people can access and enjoy the content that is being offered by several media platforms such as Hulu, Tubi, Netflix, and YouTube.
It is definitely great knowing that enthusiasts can now take advantage of the Apple Music Roku app or channel! The collaboration between Roku and Apple Music has surely brought excitement to many.
With Apple Music being available on Roku, accessing millions of songs and great playlists has been so much easier. However, it must be taken note that there are some features that aren’t available on Roku streaming devices.
Lossless support and Spatial audio are examples. For Roku users who are into detailed streaming, and want to get free Apple Music and would want to enjoy an amazing 3D experience, this could be a disadvantage.
Additionally, downloading the songs for offline streaming isn’t possible. Thus, there won’t be an offline playback (though there isn’t any announcement of this feature being available on Roku in the next few months or years).
So, how can you add the Apple Music Roku app or channel? Let’s get to find out more about this in the next part of the article.
Part 2: Adding and Playing Apple Music Roku App
If you are fine with the drawbacks of playing the Apple Music Roku app or channel that were stated in the previous section of the article, it would then be good to know how you can add and then play Apple Music on Roku devices. We will be discussing more about these subtopics in this section of the post.
The Process of Adding Apple Music on Your Roku
Actually, the steps that you have to perform in order to add the Apple Music Roku app or channel are almost the same as when you install other apps that you like from the Roku Channel Store. For your easy reference, we have also added the detailed procedure below.
Step #1. Using your Roku remote, press the “Home” option and then the “Left” button in order to display the menu.
Step #2. Scroll down to the “Streaming Channel” option and press it.
Step #3. On the “Search Channel” option, you must input “Apple Music”. Alternatively, you can also do it by using the “Voice” button.
Step #4. Once you are on the info page, you then have to press the “Add Channel” button next, and then confirm the action by pressing the “OK” menu.
It must be noted as well that you would be required to update your Roku’s OS to the latest available version in order to avoid errors when adding the Apple Music Roku app or channel.
The Process of Playing Apple Music on Your Roku
Knowing how to add the Apple Music Roku app or channel won’t definitely be enough! Of course, you should learn how you can get to play and enjoy them! Of course, we also have the tutorial here that you can use as your easy reference.
Step #1. On your Roku TV, just simply launch the Apple Music app that you just added to your Roku.
Step #2. Sign into your Apple account via either of these two methods.
- You may scan the QR code that’s displayed on your screen using your Android or iOS mobile device.
- Provide your Apple ID details manually with the use of the Roku remote.
Step #3. There would be a need for verification if this is the first time that you’ll do this process. The authorization shall follow next to finally access and use the account.
Additionally, you must take note that to begin your seamless Apple Music streaming experience on Roku – ad-free and unlimited, subscribing to one of Apple Music’s paid plans is a must. You may also resort to taking advantage of the free trial offer.

- On your PC or mobile devices, log into Apple Music.
- Head to the “Listen Now” or the “For You” section and look for the menu for the “trial offer”. Tap it.
- You will be asked to choose a plan. Select from the list to proceed.
- Just simply provide your billing details to finish off.
Finally, by following the procedures that were just discussed, you will be able to enjoy the Apple Music Roku app or channel.
Again, we have to reiterate that listening to Apple Music tracks in offline mode on Roku isn’t directly possible given that there is no “Download” feature that’s available for Roku and that most Roku devices have small storage capacities which may not be enough to store bunches of music files such as those from the Apple Music platform.
Part 3: Additional Tip: Screen Mirroring Apple Music on Roku
Aside from being well-versed in the detailed process of how to add and play the Apple Music Roku app or channel, it is also good to share how you can perform screen mirroring. Roku has actually built-in features that can be enjoyed by its users.
While using this, you just have to ensure that the device you are to use (a mobile phone or your PC) should be connected to the same Wi-Fi network as your Roku device. Otherwise, you won’t be seeing the Roku that’s in use under the list of devices.
Screen Mirroring on Android Devices
If you are a fan of using Android devices, here are the steps that you have to accomplish.
Step #1. Of course, you must ensure that you have the Apple Music app installed on your Android phone. You may download it from the Google Play Store.
Step #2. Once installed, open it and launch it. Begin by logging into your account with your account details – Apple ID and password.
Step #3. Head to your device’s “Notification Panel”.
Step #4. Look for the “Cast” icon and tap it.
Step #5. You should be seeing your Roku from the list of available devices. Choose it.
Step #6. Head back to your Apple Music app and just select any song to play.
You should now be able to stream Apple Music on your Roku device via screen mirroring through your Android gadget!
Listening to Apple Music on Roku Through Your iPhone
If you are using a Roku device that supports the AirPlay feature, screen mirroring through your iOS devices should also be possible. Setting up AirPlay on Roku would be the first thing to do. In case your Roku does not support the AirPlay feature, using third-party apps could be the solution. You may check out the below for steps.
Step #1. Make sure to install the Apple Music app on your iOS device.
Step #2. Ensure that your iOS device and Roku have been both connected to the same Wi-Fi network.
Step #3. On your Apple Music, log into your account.
Step #4. On your iOS device’s “Control Center”, locate the “Screen Mirroring” icon. You must then select your Roku from the available devices.
Step #5. Head back to your Apple Music app and start playing the songs that you like. They should then be mirrored to your Roku!
Screen Mirroring Through Your PC
Using your computer to screen mirror Apple Music on Roku is possible as well. If you’d like to try doing that, you just have to follow the below.
Step #1. On your computer’s browser, head to Apple Music’s official website.
Step #2. Sign in via your Apple ID.
Step #3. On your keyboard, press the “Windows” and the “P” buttons at the same time.
Step #4. You shall then see the “Project” tab. Look for and select “Connect to a wireless display”.
Step #5. Under the “Connect” tab, you must then choose your Roku device.
Step #6. Start to play any Apple Music song or album and then start listening to it!
Part 4: A Workaround to be Able to Listen to Apple Music in Offline Mode
As we have been mentioning Apple Music Roku app, directly, there isn’t a “download” feature that’s available on Roku for Apple Music. Thus, it would be good to look for workarounds that one can apply in order to listen to Apple Music songs on Roku devices in offline mode.
Fortunately, there is a way one can download Apple Music songs and save them on external drives like USB. Knowing that Apple Music songs are DRM-protected should not be an issue at all.
There are tools like the TunesFun Apple Music Converter that can help you out! It has the power to get rid of Apple Music songs’ DRM protection. Plus, it offers bunches of other benefits.
- The TunesFun Apple Music Converter can support file conversion to formats like MP3, WAV, FLAC, AAC, and more!
- It can even support audiobook transformation.
- It has a fast speed that lets one complete the whole conversion process efficiently.
- The Apple Music songs’ ID tags and metadata information shall all be maintained.
- It can be installed on Windows and Mac
- The TunesFun Apple Music Converter’s UI is so easy to use that beginners won’t find it troublesome.
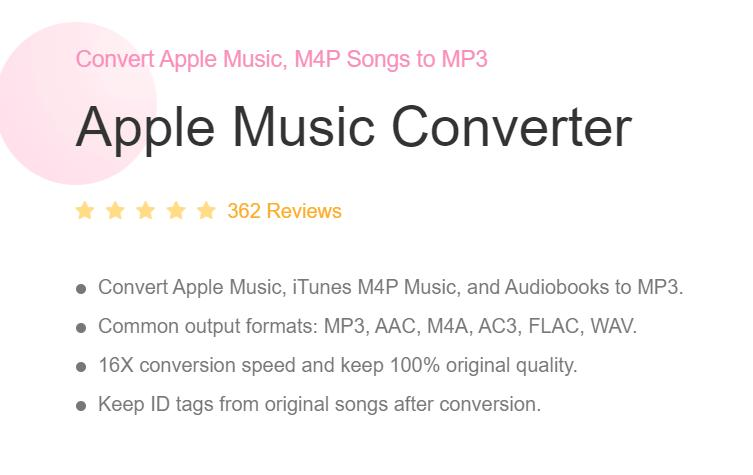
When converting and downloading Apple Music songs through the TunesFun Apple Music Converter, here are the steps one must follow through.
Step #1. Complete the installation of the TunesFun Apple Music Converter and then launch it afterward. On the main page, you would be able to preview and choose the Apple Music tracks to be processed.

Step #2. Select the output format of your choice. The bottom section will show the options that you can modify if you want to.

Step #3. Tapping the “Convert” menu at the bottom shall then trigger the app to start the conversion procedure.

In a few minutes, you’ll be getting the converted and DRM-free Apple Music songs on your PC. What you have to do next is to just save them on a USB drive that you can insert into your Apple Music Roku app device’s USB port!
Part 5: Summary
With Apple Music and Roku’s collaboration, enjoying the Apple Music Roku app or channel has been made totally possible. For both Apple Music and Roku users, this is definitely worth it! It’s just that there are a few drawbacks one would face from listening to Apple Music songs on Roku – downloading songs for offline streaming as an example.
But in order to address issues like this, when it comes to downloading and making Apple Music songs accessible anywhere, one can take advantage of using the TunesFun Apple Music Converter!
Leave a comment