It Is So Easy To Burn CD From iTunes: Learn Here!
“Is it still possible to burn CD from iTunes? What methods can I try using?”
Many users still find using CDs as an economical way of keeping backup files. Well, it might be true that with the advancement that has been brought to the music industry, some people think that the use of CDs is no longer part of the trend.
Technically, with the introduction of lots more advanced types of discs like DVDs and Blu-rays, some no longer wish to use CDs.
But, just in case you are one of those who still believe in the power of CD saving, knowing the methods to burn CDs from Music app would be a good thing. Now, if you are not familiar with the process of how to burn CD, that is what we’ll discuss in this article.
Article Content Part 1. How To Burn CD From iTunes On Windows?Part 2. How To Burn A CD From iTunes On Mac?Part 3. (Recommended) Convert Apple Music Tracks to MP3Part 4. FAQPart 5. Summary
Part 1. How To Burn CD From iTunes On Windows?
As mentioned, one of the options to burn CD from iTunes is through the Windows Media Player. This is the best app to use if you are a Windows PC user. It is a free app and surely, has been installed already on your computer.
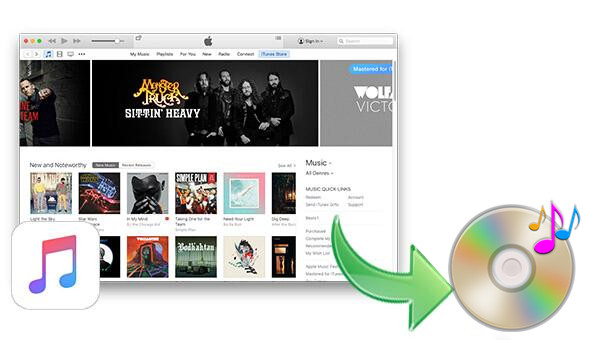
These are the steps that you need to follow.
Step #1. On your PC’s CD or DVD drive, insert a blank CD. You have to make sure that your drive is either CD-RW or DVD-RW. The “W” letter stands for “writeable”. It is important because important information needs to be burned to the disc.
Step #2. Now, you can open the Windows Media Player app. Tick the “Burn” button that you can see in the right area of the screen. A shall see an empty burn list on your screen.
Step #3. You can now look for the files that you like to burn from your iTunes library (apart from music, you can also burn videos or images). Drag and drop the iTunes files to import them to the burn list.
Step #4. Now tick the “Start Burn” button. After the burning process is completed, the CD disc will be ejected automatically.
Performing the above four steps will let you burn CD from iTunes on your Windows PC! You might be wondering what to do if you are using a Mac computer, well, don’t worry. We have the procedure in the next part.
Part 2. How To Burn A CD From iTunes On Mac?
The same with Windows Media Player, the iTunes app is also a free app. Now, if you are a Mac user, you can try using iTunes itself to burn CD from iTunes. The steps that you need to do are only simple. We will, of course, share them here.
Step #1. Open your iTunes app and then create your playlist. Tick the “File” button and then choose “New”, then “Playlist”. Name the created playlist as you like and then start dragging and dropping the iTunes songs you like into the newly created playlist. All songs should be authorized. Those purchased songs from the iTunes Store are already linked to your iTunes account. To ensure the songs will play, double-click on them.
Step #2. You can now insert a blank CD on your computer’s drive. Select a playlist you like to burn to the CD and then right-click on it. From the options shown, choose the “Burn Playlist to Disk” button. A window will pop up on the screen that will give you the chance to choose the disc format to use. It is also recommended that you check the size of the playlist first before you burn CD from iTunes just to ensure that the CD has enough space.
Step #3. The songs will now be copied from your PC to your CD once your tap the “Burn” button. Also, you can see the progress of the burning process in the iTunes window. In this case, you can see if the whole process is done already.
Step #4. After successfully copying the songs to the CD, you will see a CD icon in the iTunes Source list. You can now eject the CD from your computer.
Part 3. (Recommended) Convert Apple Music Tracks to MP3
The use of Windows Media Player and iTunes to burn CD from iTunes would only work if you are to process songs that are unprotected. This means that if you have the protected files with you, the burning process won’t be allowed unless the protection is removed.
In this case, the help of trusted professional applications like the TunesFun Apple Music Converter is a must. Why would you use this TunesFun Apple Music Converter over the others?
Well, this app has amazing features. We will also be presenting them here. The most important feature of the TunesFun Apple Music Converter is that it can easily do the DRM removal procedure allowing the access to the songs and the burning process to happen.
Of course, this professional tool will also let you convert the songs to multiple formats it supports including MP3, AAC, WAV, FLAC, AC3, and more. The conversion process is as well lossless. Thus, 100% original quality of the songs will be maintained. The ID tags of the original songs will also be maintained. More so, output profile settings can be customized.
Another good thing with the TunesFun Apple Music Converter is that it can also work as a powerful audiobook converter. It supports AA, AAX, and M4B formats. With the 10x faster conversion speed, the conversion process will be very time-efficient. Also, the app has a user interface and functions that can be navigated by anyone. To help you, we have here the steps to convert the iTunes or Apple Music songs to any format you like.
Step #1. Check out the installation needs by visiting the official website of TunesFun. Install it after completing the installation requirements and launch afterward. The main page of the app will immediately give you the option to add the files to process. You can also drag and drop the songs if you wish to (as it is a much easier method of uploading the files).

Step #2. Once the songs are uploaded, you can just set up the output profile settings as you like. The bottom area of the screen will show the options for the output. Modify the settings if you wish to.

Step #3. The “Convert” button is just right at the bottom area of the screen. Tap it once you are okay with the setup. It will only take a few minutes until the songs are converted to the chosen output format. Also, the DRM removal procedure will be done by the app.

Now, the songs from iTunes are DRM-free already. You can now proceed and burn CD from iTunes using either your Windows Media Player or the iTunes app itself.
Part 4. FAQ
In this section, we will just answer some frequently asked questions.
Why Can't I Burn CD from iTunes?
Sometimes, you might have issues with the burning process. This could be due to several reasons. The below are just the most common ones.
- You need to make sure that you are trying to burn a playlist as you can’t burn directly from your iTunes library.
- The songs that you like to include on the disc must have checkmarks beside them.
- The correct disc format must also be selected.
- The songs you are trying to burn are protected iTunes songs.
- You must also be using the latest versions of Windows Media Player and iTunes. Also, your computer’s operating system must also be updated.
Why Is Burn to Disc Greyed Out?
There are also instances that the “Burn to Disc” option is greyed out. The reason for this is it could have been disabled by some software or by the system admin. You can solve this by enabling it via “Registry” or via the “Group Policy”. Also, admin permission will be needed.
Part 5. Summary
You can easily do the “burn CD from iTunes” process if you are processing unprotected songs. Now, if you have protected files that you like to burn, the use of professional apps like TunesFun Apple Music Converter would be the best solution.

Leave a comment