Guide of How to Burn CD to iTunes in 2025
Burn CD to iTunes? You may use iTunes to burn music on DVDs or CDs for playback in the car or at home. Apple Music downloaded music and iTunes leased or purchased films cannot be burned to DVDs or CDs, so keep that in mind. Why?
Songs purchased at the iTunes store can be burned to CD. However, because downloaded iTunes M4P/AAC music, Apple Music, and iTunes downloaded movies are all marked as part of the Apple membership, they can't be burned CD to iTunes directly. Don't worry, This article will teach you how to burn Apple Music to CDs with the help of an outstanding Apple Music to CD Converter.
Article Content Part 1. All Things You Need to Burn Apple Music to CDPart 2. Convert Apple Music Tracks to MP3Part 3. Other Ways to Burn Apple Music to CD on Windows or MacPart 4. Summary
Part 1. All Things You Need to Burn Apple Music to CD
Step 1: A disc drive that really can burn discs is required on your Windows or Mac computer.
Step 2: Apple Music Converter
To burn Apple Music songs to CD, first convert all of your favorite music to MP3 or another CD-burning format. As a result, you'll need a proficient Apple Music converter.
Step 3: A CD burner (a recordable CD-RW or CD-R drive)
If your computer lacks a designed CD burner, you will need to acquire an additional CD burner in order to burn Apple Music or MP3 files on CD.
Step 4: A recordable blank disc
Apple Music is saved on this storage media.
Step 5: Make an iTunes playlist of the Apple Music songs you are including on the CD. To create a list of songs, go there to File - New - Playlist and name it.
Step 6: CD burning software

Part 2. Convert Apple Music Tracks to MP3
Make a CD with MP3 music using iTunes as well as other free disc-burning applications for Mac or Windows.
TunesFun Apple Music to CD Converter, commonly known as TunesFun Apple Music Converter, allows you to save Apple Music as unprotected audio files. It is a professional Apple Music Converter that can convert Apple Music files to WAV, MP3, FLAC, AAC, AIFF, or ALAC while maintaining lossless audio quality.
Aside from that, you'll get access to a free toolbox on TunesFun that includes an Online Drive Uploader, CD burner, ID3 editor, and Format Converter to help you get the most out of your music. Using our one-stop music downloader, you can easily download Apple Music in Mp3 file and burn apple music songs to CD on your Windows or Mac computer.
iTunes Audio Converter has the following features:
- Record Apple Music, audiobooks, M4P music, and podcasts on iTunes;
- Apple Music files can be converted to ALAC/WAV/ MP3/FLAC/AAC/AIFF.
- 16X conversion rate Keep all metadata and ID3 tags.
- The user interface is straightforward and simplified, making it simple to use.
- Free updates and technical assistance are included.
- Compatible with Windows 10 and macOS.
How to Convert Apple Music to MP3: A Step-by-Step Guide
The full explanation below will walk you through the process of converting music from Apple Music to MP3 and burning them to CD. Before you begin, please download TunesFun Apple Music Converter.
STEP 1: Install and run TunesFun Apple Music Converter.
On your PC, launch TunesFun Apple Music Converter. Then, after the program is launched, choose the songs from your playlist that you wish to convert. Because this converter supports batch conversion, you may select many songs at once.
STEP 2: Use TunesFun Apple Music Converter to record Apple Music.
After you've chosen your music, you may freely pick the output audio format. In our situation, we will select MP3 since we prefer that our Apple Music song be converted to this format. You may also choose the destination path where you wish to see the converted music.

STEP 3. Begin the conversion by clicking the "Convert" button.
When you're happy with the parameters, click the "Convert" button to start the conversion. The length of the procedure is determined by the number of audio files you have chosen. After the conversion is finished, you may view the converted music in the previously specified folder.

Part 3. Other Ways to Burn Apple Music to CD on Windows or Mac
This is how to create an audio CD without iTunes by utilizing a free CD burner program for Mac or Windows. You choose the relevant tool for your current version.
Microsoft Windows:
STEP 1: Start ImgBurn and choose "Write files/folders to disc" from the application
STEP 2: To import many Apple Music folders at once, click the "Browse for a folder" button. All of the tracks you wish to burn on a DVD can be saved in the same folder.
STEP 3: To begin generating your own CD, click the Folder/Disk option. You will get a prompt box, and you must tap "Yes" to proceed.
Before playing Apple Music along with a CD in your automobile CD player, wait until the burning procedure is complete.
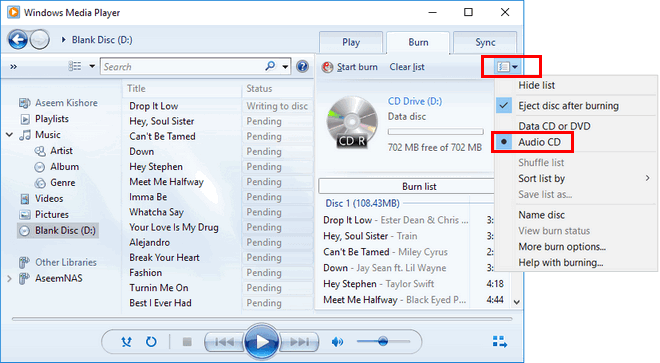
Mac:
STEP 1: When you launch the Burning application on Mac, you will see the primary interface shown below.
STEP 2: To add music files to the software, select "Audio" and click the "+" button. Then in the upper right corner, select an MP3 or audio as CD, then click "Burn" to continue.
STEP 3: Now, a prompt window will appear asking you to pick the Speed. Select "Max Possible (2X)" and choose "Burn" to start converting Apple Music playlists to MP3 discs
Now must be able to completely add Apple Music tracks to CD and then enjoy Apple Music with any CD player after a few minutes.
Part 4. Summary
All of the techniques listed above can let you burn songs from Apple Music to CDs. However, before you start burning, you must first use TunesFun Apple Music Converter to convert Apple Music to DRM-free music formats such as MP3. To summarize, To burn Apple Music to CD, you'll need the following items: a reputable Apple Music converter, a blank CD, a CD-Burning App, and a CD burner. The Apple Music converters, being the most important tool for decrypting Apple Music's DRM, will have a profound impact on the performance of burned music.
As a result, TunesFun Apple Music Converter must be your first choice because it not only converts your songs up to 1000 times faster but also preserves the track quality. The difference is that you either bought the music from the iTunes store and burnt it to a CD like other iTunes tracks, or you produced MP3 versions of Apple Music to burn cd to itunes.

Leave a comment