Can't Find Apple TV on Roku: Best Process to Address
“I can’t find Apple TV on Roku, is there a need to have this added first?”
We can’t deny the fact that Roku streaming devices are definitely some of the best gadgets that have been introduced to people. With a Roku device, streaming content such as movies, TV shows, and more is totally seamless and convenient.
We can play and stream Apple Music on Roku, but does this work the same with Apple TV+?
In recent years, the Apple TV+ can only be accessed on Apple TV devices. Thankfully, with Apple and Roku’s collaboration, one can now even get Apple TV accessible on compatible Roku devices. The only dilemma would be how this can be done.
If you are also wondering why you can’t find Apple TV on Roku device, then it’s suggested that you read this post’s content. We will be tackling more about this topic and other related information.
Article Content Part 1: How to Know Why Can’t Find Apple TV on Roku DevicePart 2: Adding Apple TV on RokuPart 3: Additional Information: the Best Method of Playing Apple Music on RokuPart 4: Summary
Part 1: How to Know Why Can’t Find Apple TV on Roku Device
As you have also read in the introduction part, it is a relief that Apple TV can now be accessed on most Roku gadgets. Thus, making your Apple TV+ content streaming activity much easier to achieve.
Watching your favorite movies and TV shows on your Apple TV library can be done through your Roku device as well as purchasing or renting some other (if you are planning to).
In order to check if you are using an Apple TV-compatible Roku device, you must check what your device’s model is first. Here is how you can do it.

Step #1. On your Roku device’s home screen, tap the “Settings” menu, choose the “System” button next, and then finally, tap the “About” option. Your Roku device’s model information shall be shown here.
Step #2. You now have to check if your device’s model is included in the list of those that support Apple TV. Roku 2 4210X, 4205X, Roku Premiere 3920X, 4620X, Roku Express 3900X, 3930X, and Roku Streaming Stick 3600X, 3800X are only some of the supported ones.
The reason why you can’t find Apple TV on Roku device is probably due to your device’s model. If yours can’t support Apple TV, then you have no choice but to live with it or perhaps, switch to a new Roku device!
Additionally, another probable reason why you can’t find Apple TV on Roku device is perhaps because you haven’t added it yet! Thus, we have made the next part of this post to help you add Apple TV to your Roku (in case you aren’t knowledgeable enough about the process). Jump into the next section to find out more about the entire procedure!
Part 2: Adding Apple TV on Roku
If you can’t find Apple TV on Roku gadget, there is a chance that you haven’t performed the process of adding it yet. Don’t worry, the steps that you need to complete are pretty simple. All the important information shall be fully explained in detail here.
Adding the Apple TV Channel on Compatible Roku Devices
If you have already checked and verified that your Roku device is Apple TV-compatible, then what you have to do in order to add Apple TV to it is pretty straightforward. Below is the step-by-step guide.
Step #1. On your Roku remote, press the “Home” button.
Step #2. Browse and search for “Streaming channels” to go to the Roku Channel Store.
Step #3. Choose the “Search channels” option. Key in “Apple TV” next. If you can’t find Apple TV on Roku upon inputting it in the “search” menu, then you might have overlooked it and have not noticed that your Roku gadget does not support Apple TV.
Step #4. Once you have seen Apple TV from the search results, via your Roku remote, just highlight it. Afterward, press the “OK” button.
Step #5. Finally, select the “Add channel” menu.
Upon completing the installation process, you should now see the Apple TV channel in the list of channels on your Roku device’s “Home” on the main screen. Changing where it appears can also be done as you like.
Adding the Apple TV Channel via the Roku Website
You may also opt to use this method of adding the Apple TV channel on your Roku gadget – via the Roku website. Once you have added a channel on your Roku, you are technically adding it to your account.
Thus, for all devices where your account is linked, the added channels can be accessed. This also applies when you delete certain channels. In the same way, they will disappear from everywhere else.
If you wish to use the Roku website when adding the Apple TV channel, here are the steps that you have to complete. You can’t find Apple TV on Roku? Well, that’s not a problem at all!
Step #1. On your PC’s preferred web browser, head over to channelstore.roku.com. Hit the “My Account” menu and then provide your account details to sign in.
Step #2. At the top area of the screen, there is the “Search” menu. Using it, look for “Apple TV”. Simply follow the onscreen instructions to buy or finally get the channel added.
Adding the Apple TV Channel via the Roku App
If you don’t feel like using the Roku website to add the Apple TV channel, you may also resort to using the Roku app instead. Below is the procedure that you can use as a reference.
Step #1. Open the Roku mobile app. From the navigation bar, press the “Channels” icon.
Step #2. From the menu at the top, select “Channel Store”. Browse to find the Apple TV channel. Alternatively, you may also use the “Search” function.
Step #3. Finally, click the “Add channel” option and just follow the instructions that are displayed on the screen to complete the purchase or add of channel.
Upon completing the procedures mentioned above and yet, you can’t find Apple TV on Roku, you must take note that the added channel might not immediately appear on your device. The device shall cycle for newly added channels every 24 hours.
In case you wish for immediate download, you just have to go to your Roku device’s “Settings”, choose “System”, then “System Update”, and finally, the “Check now” menu.
Part 3: Additional Information: the Best Method of Playing Apple Music on Roku
Upon discussing the reason why you can’t find Apple TV on Roku and finally sharing how you can add the channel to your device, we are now up to share additional information in this part. Here, we will be focusing on helping you play your Apple Music favorites on your Roku device in the best way possible.
Actually,as we can find out the best ways to address the problem of can’t find Apple TV on Roku, with Apple’s integration on Roku devices, accessing your Apple Music songs should not be an issue at all. You can easily add the Apple Music channel on your Roku device and begin accessing your library.
However, offline playback isn’t supported, and you should have an existing active Apple Music subscription to continue streaming the songs via your Roku gadget.
To get this dilemma addressed, we recommend downloading Apple Music songs and then saving them on external drives like your USB. But given that the songs are DRM-protected, how can this be possible?
Well, the answer to getting rid of Apple Music songs’ protection is to use a professional tool like the TunesFun Apple Music Converter that has the feature of DRM removal for Apple Music.
Apart from this major function, this tool is even capable of transforming the songs into common formats that would make them accessible on Roku devices and many other gadgets.
With the fast conversion that it has, the whole process would be efficient.
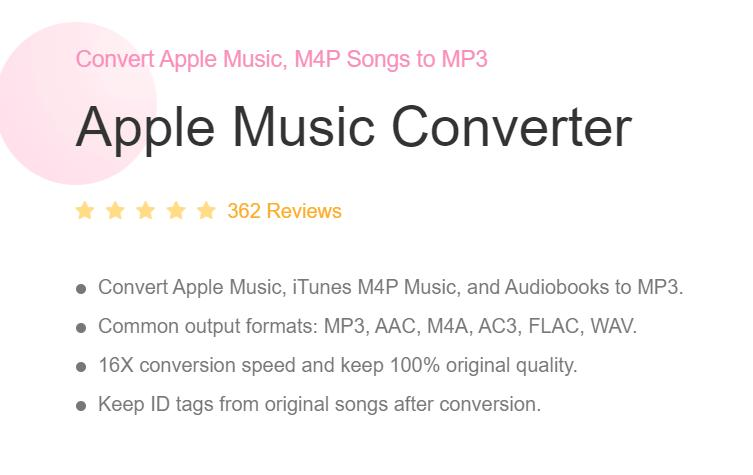
Plus, the original quality and ID tags of the songs shall be maintained.
Of course, anyone would be able to use this tool. Here’s a guide of how the conversion works through the TunesFun Apple Music Converter.
Step #1. Once the TunesFun Apple Music Converter is up and running on your PC, launch it and start to choose the songs that you wish to download.

Step #2. Choose a format that is supported by your Roku device. Selecting MP3 would always be a good choice. The output parameter options can also be changed as you like.

Step #3. Tapping the “Convert” menu shall push the app to begin transforming the selected tracks. While this is ongoing, the songs’ protection will also be removed at the same time.

Once you have the converted songs, you may save them to your USB drive and then just insert this drive into your Roku’s USB port!
Part 4: Summary
If you can’t find Apple TV on your Roku devices, chances are this isn’t supported by your device or you have not yet added it! You may check if your device is Apple TV-compatible through the guide that we shared in the earlier part of this post. Adding the Apple TV channel is also easy via the methods explained in this article as well.
In the case of streaming Apple Music songs on your Roku device, to enjoy offline playback, remember that you can use TunesFun Apple Music Converter to download the tracks!

Leave a comment