Can You Add Apple Music to Roku? Learn This Here!
“Can you add Apple Music to Roku?” A lot of Roku users and Apple Music lovers are surely wondering about the answer to the abovementioned question. To get this sorted right away, the answer to the above is a “yes”!
Roku devices, becoming part of the daily lives of many, are known to be working well with other huge and popular platforms such as YouTube, Huli, Tubi, as well as Netflix. It was only way back in May of the year 2022 that the integration between Apple Music and Roku has been made known to the public making everyone delighted! With this, there would not be any concerns when it comes to adding and playing Apple Music to Roku devices. The only dilemma left is how one could finally do it.
Though it is good to know that you can add Apple Music to Roku devices and listen to millions of songs available on the platform, it must be noted that there are still other existing limitations present when streaming Apple Music tracks. Lossless support, spatial audio, and the download feature for offline listening can’t be enjoyed. Nevertheless, if you are looking at the procedure of how you can add Apple Music to Roku, you don’t have to worry that much. We’ve got all the details that you need in this post!
Article Content Part 1. The Official Method of Adding Apple Music to RokuPart 2. The Best Way to Play Apple Music Songs on RokuPart 3. Adding Converted Apple Music to RokuPart 4. Summary
Part 1. The Official Method of Adding Apple Music to Roku
Since we have already clarified in the introduction part that you can add Apple Music to Roku devices, we will then share with you the official method of how you can do it. As long as you have an active Apple Music subscription, listening to Apple Music tracks on your Roku gadget is easily achievable.
Downloading the Apple Music App to Roku
You actually have two ways to download the Apple Music app to your Roku TV. We will be explaining both in this section.
Method #1. Using Streaming Channels
Step #1. On your Roku TV’s remote, press the “Home” menu.
Step #2. Move to the “Streaming Channels” option.
Step #3. On the search bar, enter “Apple Music”.
Step #4. You need to highlight the channel for Apple Music and then press the “OK” option on the remote.
Step #5. Click the “Add Channel” option next.
Step #6. Checking software updates is recommended before proceeding. Hit the “Check now” option next.
Step #7. You should be seeing Apple Music on your TV screen. You now have to open it.
Step #8. Using your Apple ID details, sign into your Apple Music account. Scanning the QR code that you’ll see is also an option to log in.
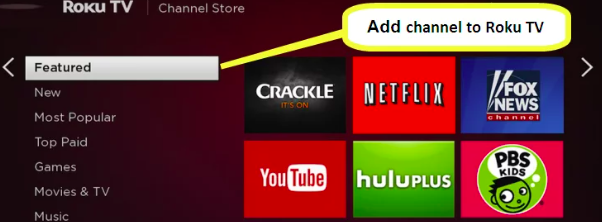
And, that’s it! That is how you can add Apple Music to Roku via this first method. Check out the other way in the below section.
Method #2. Using the Web
Step #1. On your device’s web browser, head to the Roku channel’s store.
Step #2. Using the search box, key in “Apple Music” and then hit the enter key.
Step #3. You should be seeing the “+ Add channel” option. Click it. Logging into your account will then be required.
Step #4. After installing the Apple Music channel, check if there are updates available for Roku OS.
Step #5. Upon completing the previous step, launch the Apple Music app and then just log into your account with your credentials.
After having the above procedure accomplished, you shall be able to listen to your Apple Music favorites on your Roku device! Apart from sharing with you how you can add Apple Music to Roku, it is also a must to know that streaming the songs works via voice command. You can actually ask to open the app and control how your listening playback and experience will be. You can also take advantage and connect Alexa to your Roku TV if you wish to!
Part 2. The Best Way to Play Apple Music Songs on Roku
Though we have already shared with you the official way of how you can add Apple Music to Roku and finally be able to listen to them, we will now be presenting the best way of playing Apple Music songs on Roku. Actually, you can stream them through your USB drive. The only dilemma to be faced is knowing that the tracks are protected by DRM and that the songs are in M4P format. With these restrictions, the songs can only be played on authorized devices. With Roku’s list of compatible formats to handle, M4P isn’t included, so how come you’ll be able to experience this best method of listening to Apple Music on Roku?
You don’t have to worry that much! Actually, all you need in this case is a professional tool like the TunesFun Apple Music Converter. This tool is very capable of eliminating the mentioned limitations. This only means that it can do DRM removal as well as file conversion. It must be noted that it supports various output formats – MP3, FLAC, AAC, AC3, WAV, and M4A. With a fast conversion speed of 16x, the TunesFun Apple Music Converter can surely make things easy for you. Plus, you don’t have to think about the quality of the output files and their ID tags as these will be preserved.
When it comes to installing the TunesFun Apple Music Converter on your computer, there should not be any concerns as well given that it is supported by both Windows and Mac OS. Another feature of the TunesFun Apple Music Converter which you might find surprising is that it can work as an audiobook converter. So, if you are into audiobook streaming as well and you’d like to process some files that you have, you can utilize this app!
The TunesFun Apple Music Converter was designed to ensure that all users won’t encounter any difficulty throughout the process. Thus, its navigation keys and functions were made easy to handle. For your reference, we have the below procedure of how to convert and download Apple Music songs with the help of this professional tool.
Step #1. Install the TunesFun Apple Music Converter on your PC and launch it right away after completing the installation process. On the main page, you may start previewing and choosing which Apple Music songs you’d like to process. Selecting a bunch should work given that the app also does batch conversion.

Step #2. Select the output format you’d like to use and ensure to modify all the other output parameter settings at the bottom that you’d wish to be changed.

Step #3. The conversion process shall start once the “Convert” button has been tapped. While this is ongoing, the removal of the protection contained by Apple Music songs shall also happen at the same time.

Within a few minutes, all converted and DRM-free Apple Music songs will be saved on your PC. Upon learning the process of downloading Apple Music songs, how can you add Apple Music to Roku then? Move into the next part to check what you have to do next.
Part 3. Adding Converted Apple Music to Roku
In this part, we will be sharing two ways of how you can add Apple Music to Roku after getting the converted and DRM-free tracks available on your PC.
Way #1. Using the USB Port
If you have a USB drive, you can have this method utilized when adding Apple Music tracks to Roku. Get your USB drive connected to your PC and then just follow the below steps.
Step #1. Copy and paste the transformed and DRM-free Apple Music songs on your PC to your USB drive.
Step #2. Using Roku’s USB port, connect your USB drive to it.
Step #3. You shall see your USB drive’s icon right after launching the media player on your Roku.
Step #4. Just simply select this icon so you can start listening to the Apple Music tracks in it.
Way #2. Streaming via Plex Media Server
If you aren’t aware, you can even use Plex on Roku. Using the Plex Media Server to listen to Apple Music on Roku will definitely work! Here’s what you need to do.
Step #1. Plex must be installed on your PC first.
Step #2. The converted Apple Music songs must be uploaded to Plex Media Server.
Step #3. Using your Plex-linked account, launch the Plex Media Server on your Roku device.
And, that’s it! You can now listen to Apple Music songs on your Roku!
Part 4. Summary
Hopefully, we fully answered your concerns relating to this “can you add Apple Music to Roku?” query. We have shared with you the official method of adding and accessing Apple Music songs on Roku devices as well as the best method of downloading tracks which is through the help of the TunesFun Apple Music Converter.
Leave a comment