Answered: Can You Set A Timer On Apple Music?
Before we go to sleep, most of us surely enjoy streaming our favorite songs. If you are using an amazing music streaming platform like Apple Music, you’ll surely be too invested in listening that you sometimes forget to turn it off before closing your eyes. Indeed, in such cases, it would be very beneficial if this “can you set a timer on Apple Music?” query will be answered.

Music fanatics won’t mind listening to their Apple Music favorites any time of the day. However, we must also be wary of the health of the devices we are using. Sometimes, letting their batteries go off the whole night could affect their functioning performance!
Actually, in this part, we’d gladly confirm right away that the answer to this “can you set a timer on Apple Music?” query is indeed a “yes”. Apple Music subscribers will surely be thrilled to know that they can set a timer on Apple Music. This is indeed a great benefit!
Now, if you aren’t sure how the setup can be done, don’t worry because we always got you! You will be learning how you can set a timer on Apple Music on different devices as you jump into each part of this post.
Article Content Part 1. Setting Up Timer on Apple Music on your iPhonePart 2. Setting Up Timer on Apple Music on AndroidPart 3. Setting Up Timer on Apple Music on MacPart 4. Setting Up Timer on Apple Music on WindowsPart 5. Bonus Information: Way to Download Apple Music SongsPart 6. Summary
Part 1. Setting Up Timer on Apple Music on your iPhone
Now that you know that the answer to this “can you set a timer on Apple Music?” question is positive, we will now teach you the procedure of how you can finally set up a timer on Apple Music. In this part, you will learn how to do it on your iPhone. You’ve got 2 options here and you can choose the one that would suit you.
Option #1. Use the Clock App
You might be surprised to know but you can actually use your Clock app to set a timer on Apple Music. Here is the detailed procedure.
Step #1. On your iPhone, open the Clock app. At the bottom right, you shall see the “Timer” button. Tap it.
Step #2. You can now choose the duration of the sleep timer. You can set up the length you want. After doing so, just click “When Timer Ends”.
Step #3. Scroll down until you see the “Stop Playing” option. Click it and the “Set” option next. You shall be back to the timer screen. Tap “Start”.
Step #4. Now, just open the Apple Music app and then plan the song you’d like to listen to. When the timer ends, the music shall stop as well.
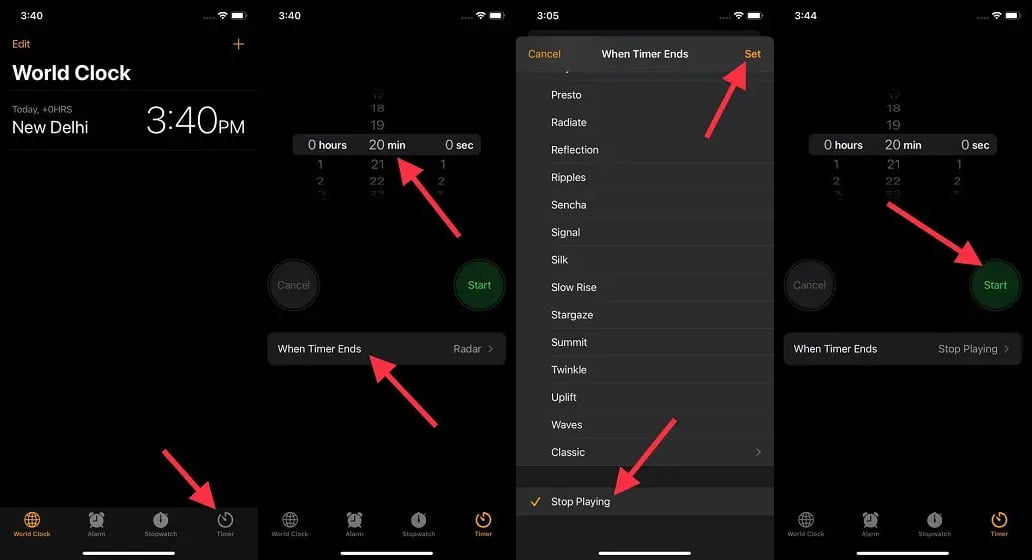
Option #2. Creation of Automated Timer
How can you set a timer on Apple Music if you don't want to use Clock app? You can create automation routines on your iPhone device. With routines, we meant that you’ll be able to automatically set a fixed time of when you’d like Apple Music to stop playing every day. If you are following a regular routine, this option might suit you more compared to the first one. Here is the reference that you should follow.
Step #1. You need the “Shortcuts” app on your iPhone. You can download it and open it once you have it. At the bottom, you will see the tab for “Automation”. Click it.
Step #2. If this is your first time doing this, tap the blue button that says “Create Personal Automation”. Otherwise, choose the “+” button at the top.
Step #3. Click the “Time of Day” button. You can now choose when you would like to pause Apple Music. Afterward, click “Next”.

Step #4. Click “Add Action”. You can just type “Pause” in the search bar that you will see at the top. Now, tick “Play/Pause”. Then, tick “Play/Pause” again and choose “Pause” from the menu. Click the “Next” button.
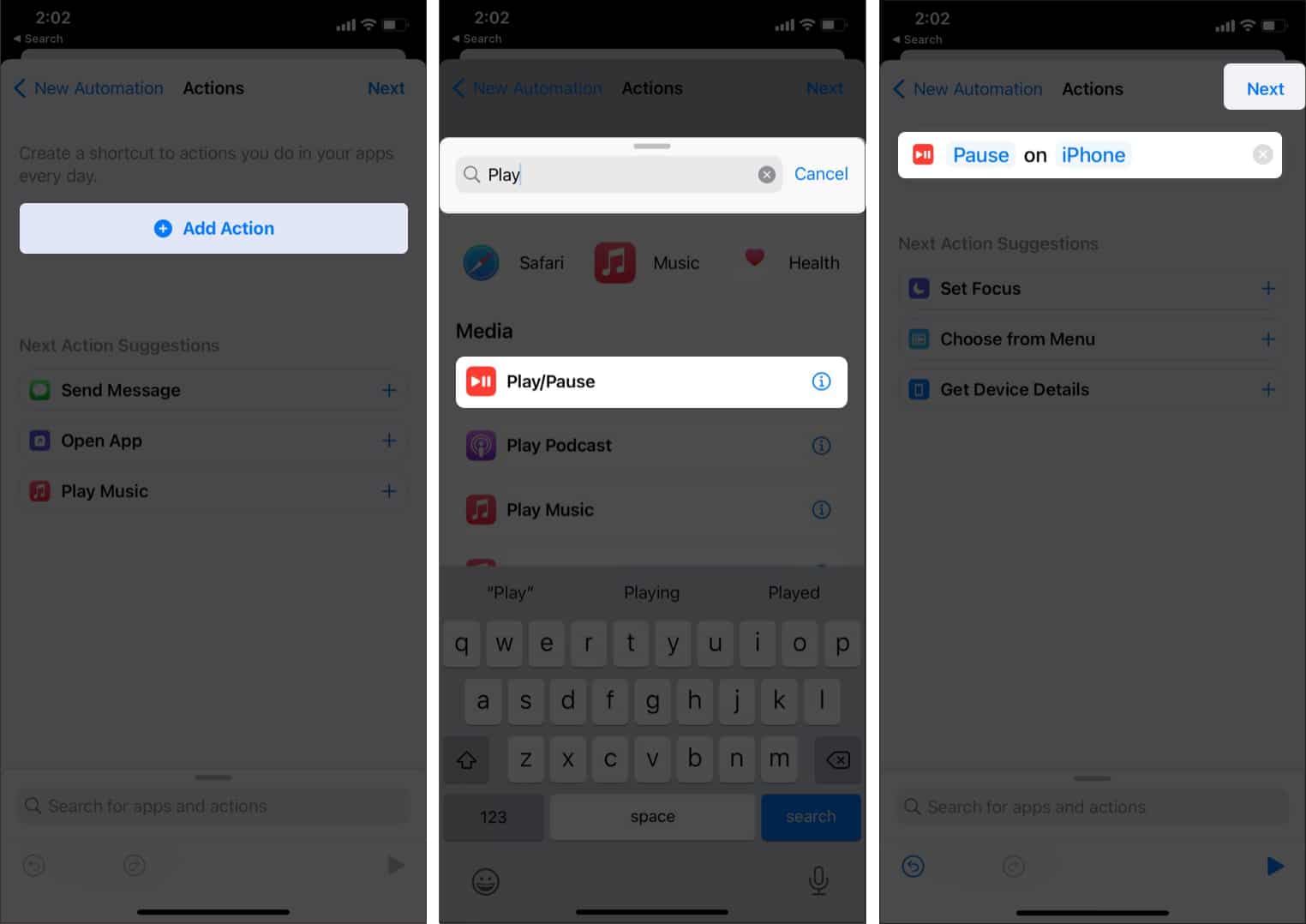
Step #6. Disable this “Ask Before Running” option. Select Don’t Ask. Then tap Done in the top right corner to finish the setup.
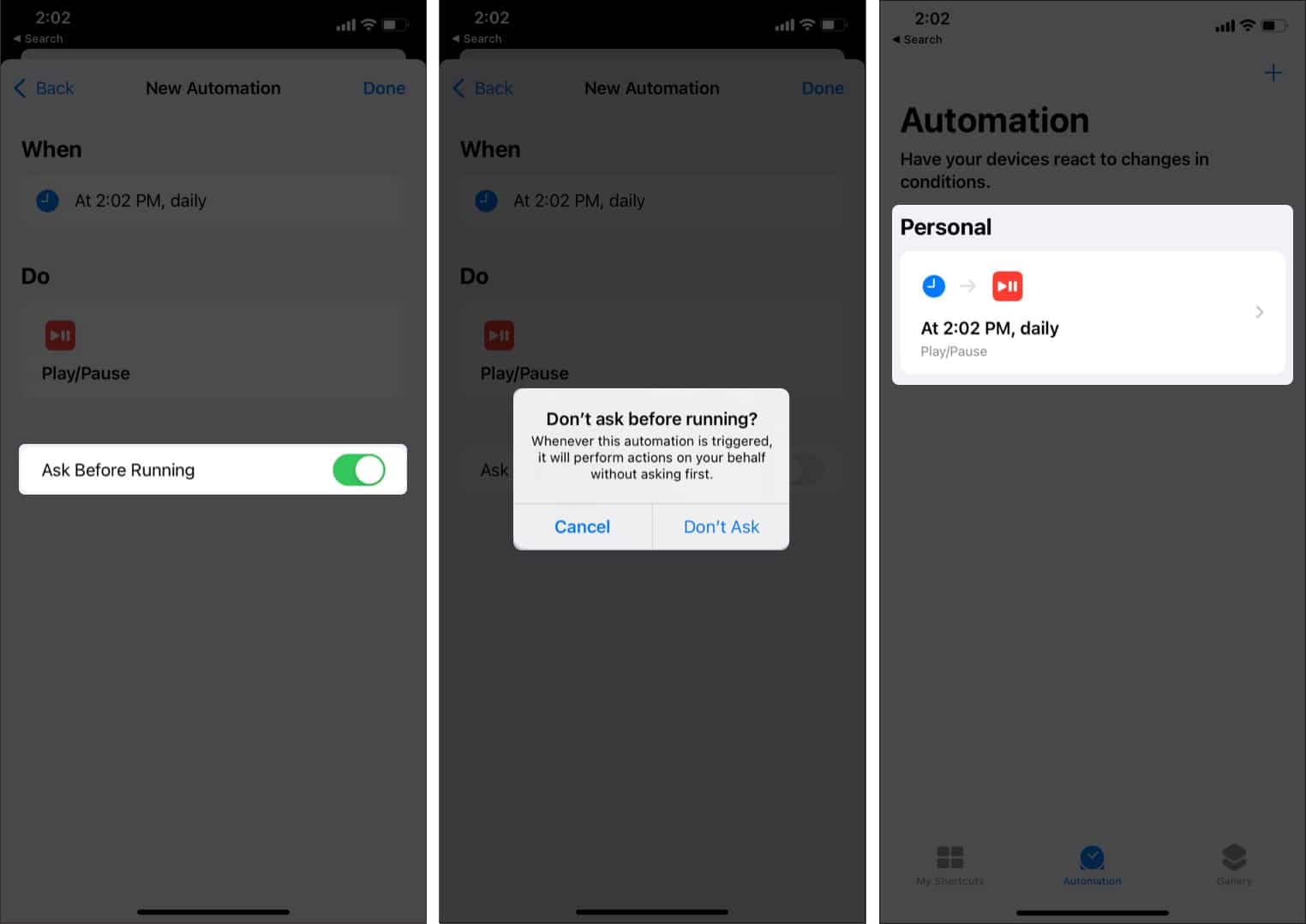
By doing the above, you can just listen to the Apple Music songs you like and Apple Music will pause automatically on the time you set.
Part 2. Setting Up Timer on Apple Music on Android
Can you set a timer on Apple Music? Of course, if you can set a timer on Apple Music on your iPhone, you can also do that on your Android device. You only need to follow the below.
Step #1. Head to your Google Play Store and download the “Sleep Timer” app. This is free to install.
Step #2. You can now choose how many minutes you want your Apple Music favorites to play. Moving the slider around the circle will help you do this. In the middle, you’ll see the number of minutes.
Step #3. Now, choose the “Start” button.
After the duration you set, the Apple Music app shall pause automatically. You can further explore this app because of the features it has under its built-in settings. You can even command it to wait until the track that’s currently playing is finished before pausing the music.
Some users are saying this works fine on them but others are complaining that instead of actually pausing the app, this will just mute the sounds that will still lead to the drainage of your battery.
Part 3. Setting Up Timer on Apple Music on Mac
After explaining how can you set a timer on Apple Music on your mobile device in the previous parts of this article, we will now be heading to the discussion of how it can be done on your Mac computer. Some of us prefer using our PCs rather than our mobile gadgets while streaming songs so learning the below procedure would also be great.
Step #1. Once you opened the “Apple” menu, tick the “System Preferences” button next.
Step #2. Tick “Battery”. (in macOS Catalina and earlier, you will need to choose "Energy Saver".)
Step #3. You have to click the button for “Schedule” next.
Step #4. A page shall open. From there, tick the box that is just next to the “Sleep” option. Alternatively, you can choose to tap the “Sleep” button and you’ll notice a drop-down menu will be displayed. If you’d like your Mac to automatically shut down, you have the option to select the “Shut Down” menu rather than putting it in sleep mode.
Step #5. Now, set up the day and the time you would like your Mac to go to sleep mode. Once confirmed, just tap the “Apply” button.
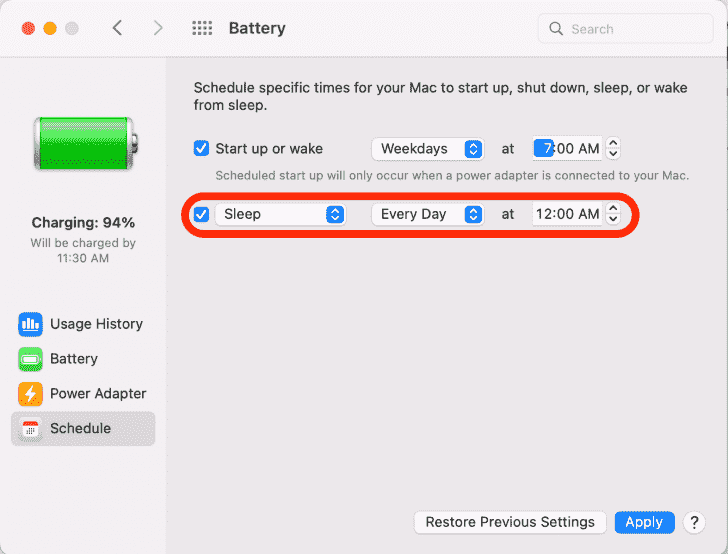
Part 4. Setting Up Timer on Apple Music on Windows
Can you set a timer on Apple Music? Yes! You can also do that on your Windows PC. Here’s how.
Step #1. Hold the Windows key and the R key at the same time.
Step #2. Type “cmd” then tick the “Enter” button on your PC.
Step #3. Type “shutdown -s -t 3600”. You can replace 3600 with any duration you like. This refers to “seconds”.
Part 5. Bonus Information: Way to Download Apple Music Songs
Just in case you are interested in knowing how you can keep your Apple Music favorites forever (after finally learning the answer to this “can you set a timer on Apple Music?” query), we knew that this part of the article will help you out.
A great tool named TunesFun Apple Music Converter can help you in this case. This has the ability to remove Apple Music songs’ DRM encryption as well as aid in the transformation of songs to flexible formats like MP3. It works fast enough and even ensures keeping the 100% original quality of the songs as well as their ID tags and metadata information.
At the same time, it is also capable of transforming your Apple Music favorites into flexible and common formats like MP3, FLAC, M4A, AAC, WAV, and AC3. Of course, you can easily use this app because this has an interface that was designed to be friendly enough that even beginners won’t find any issues in using it.
Here’s a guide on how to further utilize the TunesFun Apple Music Converter in the conversion and downloading of Apple Music songs.
Step #1. Once installed, launch the TunesFun Apple Music Converter and on the main screen, start selecting the Apple Music songs to be converted and processed.

Step #2. Set up the output parameter settings. Don’t forget to choose your preferred output format from the formats supported by the app.

Step #3 Click the “Convert” button once you’re happy with the setup made. The app shall then begin converting the tracks and removing their DRM encryption.

Within just a few minutes, you will have the DRM-free and converted Apple Music songs available for streaming on any device that you like! You may directly keep the songs on a USB drive or MP3 player. You can also upload the converted music files to Amazon to play Apple Music on Alexa.
Part 6. Summary
At this point of the article, we do hope that this “can you set a timer on Apple Music?” query is no longer a question to you. We provided procedures on how you can set a timer on Apple Music on different devices in the early parts of this article. Additionally, we are also glad to introduce you to an app, the TunesFun Apple Music Converter, that can aid in the conversion and downloading of Apple Music songs that you might want to stream in offline mode!
Leave a comment