Detailed Process Of How To Cast App To Xbox One
Xbox One is a video gaming console that has been so popular all over the world. Apart from serving its purpose of giving entertainment to gamers, it is also a good thing that it supports music streaming apps like Apple Music, Spotify, SoundCloud, Pandora, and more.
Knowing the above is advantageous to Xbox One users who are into Apple Music streaming as they will be able to cast app to Xbox One or just simply listen to them while gaming via the app itself or the web player.
Let’s see the detailed process of how to play Apple Music on Xbox One as we move into the first part. The second part shall give you more options for streaming Apple Music songs while gaming on your Xbox One. As you read the third part, you’ll surely be thrilled as you will be learning how to download Apple Music songs without any restrictions. Thus, promoting the best way of listening to Apple Music tracks on your Xbox One.
Article Content Part 1. How to Cast Apple Music App on Xbox OnePart 2. Other Ways to Stream Apple Music on Xbox OnePart 3. The Best Way to Listen to Apple Music Songs on Xbox OnePart 4. Summary
Part 1. How to Cast Apple Music App on Xbox One
You can easily cast music app to Xbox One and play Apple Music on Xbox One from your handy iOS devices such as your iPhone and iPad with the help of AirServer. This is considered the most advanced and used screen mirroring software app that can be used on Macs and PCs as well as on gaming consoles like the Xbox One. Enjoying your Apple Music favorites on Xbox One is achievable as long as you have successfully set up the AirServer on your iOS device and Xbox One. Of course, we have guides that you can follow.
Setting Up AirServer on Your Xbox One
To cast app to Xbox One, setting up AirServer on your Xbox One is a vital process to do. But this is easy. You would need to get the app first from the online store for 19.99 USD and get this installed on your Xbox One. See the below for more details.
Step #1. On your Xbox One, head to the “Store” tab and then select the “Search” option.
Step #2. Input “AirServer” on the keyboard. Look for “AirServer Xbox Edition”.
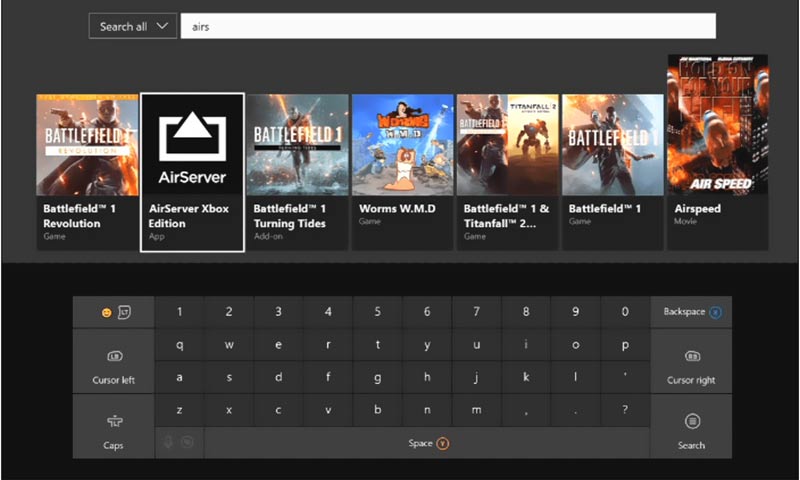
Step #3. To get the app’s unrestricted version for free, select “Start Trial”. If you wish to unlock more features, you have to get the full version that’s priced at 19.99 USD.
Step #4. Simply launch the AirServer after getting it installed. On your directional pad, tap “right” and then the “A” button to view a QR code on the screen.
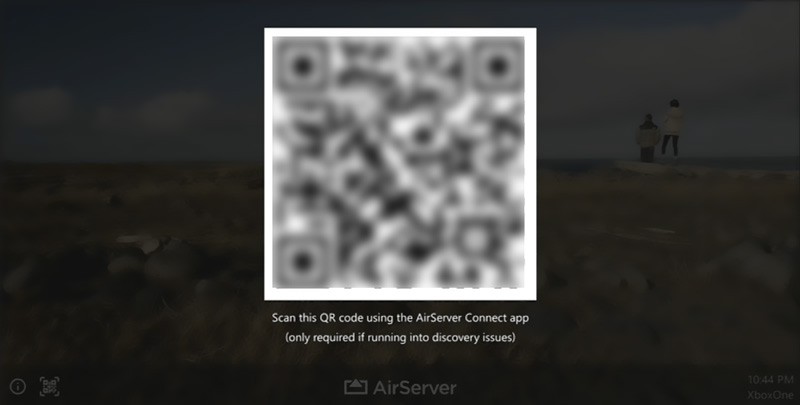
Setting Up AirServer Connect on iOS Devices
The next step to finally cast app to Xbox One is to set up the AirServer Connect on the iOS device that you’ll use. Since you have already completed the setup on your Xbox One, you’ll need to follow the below procedure next.
Step #1. On your iOS device, head to the Apple Store to look for “AirServer Connect”.
Step #2. The app must be installed first. Launch it once done and then select the “Scan QR Code” option.
Step #3. Ensure that your device allows access to the camera. Confirm it to continue.
Step #4. Scan the QR code on your Xbox One using your iOS device’s camera.
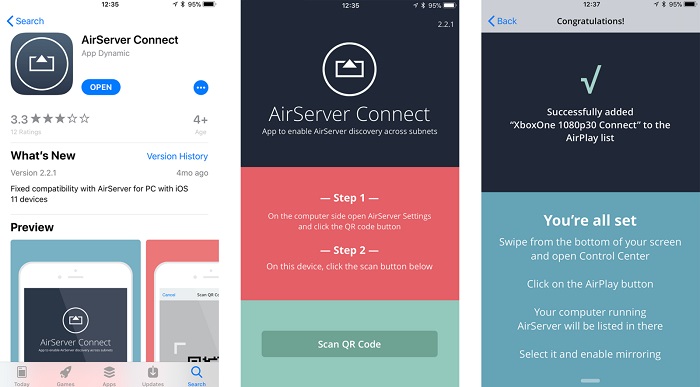
Casting Apple Music Songs to Xbox One via your iOS Device
Now that we have completed the setting up of AirServer, it is now time to finally learn how to cast app to Xbox One. Here are the steps you must accomplish.
Step #1. On your iOS device, launch the Apple Music app and search for a track, an album, or a playlist to stream.
Step #2. At the playback screen, you shall see the “AirPlay” icon. Tap this to see a window pop-up.
Step #3. In order to have an established connection between your iOS device and your Xbox One, you have to choose “Xbox One” from the list.
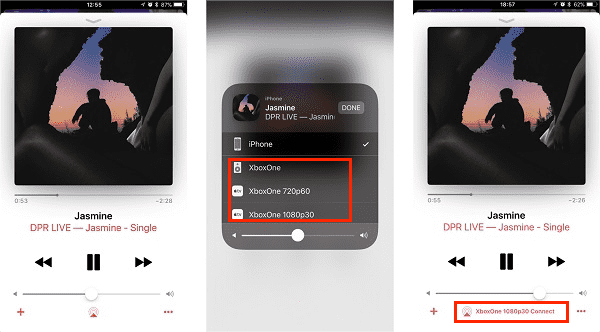
Step #4. Once the connection has been successfully established, you may control the playback of songs on your Xbox One via the background audio controls that you’ll see on the “Guide” menu.
That’s it! You now have completely done the process of how to cast the music app to Xbox One! As mentioned in the introduction part, apart from sharing how to cast music app to Xbox One, we will also share some more ways for you to listen to your Apple Music favorites. The second part will give you these details.
Part 2. Other Ways to Stream Apple Music on Xbox One
Apart from learning how to cast app to Xbox One, there are also other methods that you can try to stream your Apple Music favorites.
Using the Apple Music App
As previously stated, we’re lucky that the Apple Music app has been made available on Xbox One as well. Apple Music is now available on the Microsoft Store for the Xbox Series X, Xbox Series S, and Xbox One, providing subscribers with access to the streaming music service, complete with large album art, full-screen time-synced lyrics, and more. The app is similar to the one available on tvOS for the Apple TV, with a top navigation bar for Listen Now, Browse, Videos, Radio, Library, and Now Playing. In this case, you would need to be subscribed to one of Apple Music’s paid plans to stream the songs you like via your Xbox One.
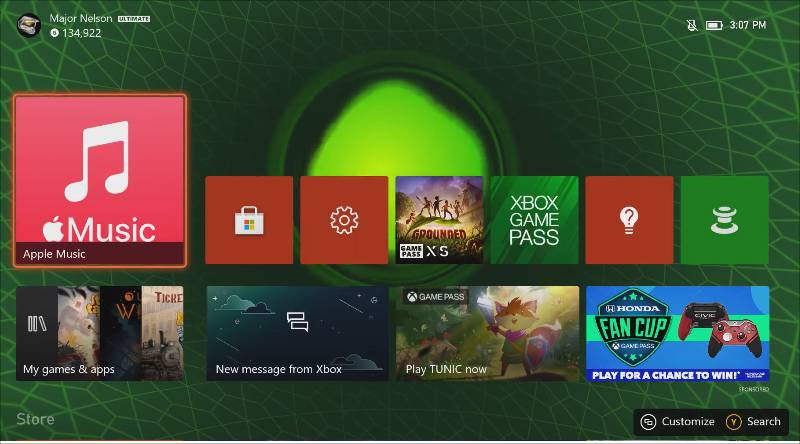
Using the Web Player
If you are not into using the app, you also have the option to use the Apple Music web player via your Xbox One’s web browser. You may refer to the below steps.
Step #1. Once your Xbox One has been opened, on your controller, just press the “Xbox” button.
Step #2. Proceed to “My Games & Apps”, then to “See All”. Afterward, select “Apps”.
Step #3. On the “apps” menu, open Microsoft Edge.
Step #4. Head to Apple Music’s website. Use your credentials to sign in.
Step #5. Browse your library and choose the song you wish to listen to while gaming!
Having a built-in browser is indeed beneficial at times. However, there are users who reported frequent crashes while using the web player.
Part 3. The Best Way to Listen to Apple Music Songs on Xbox One
Since a paid subscription is needed to listen to Apple Music tracks on Xbox One if you will cast app to Xbox One, many users somehow find this a bit disadvantageous. Now, if you are looking for a better way, then try downloading the songs, saving them to your USB drive, and just accessing them on Xbox One’s built-in audio player! To get this done, you need great apps like the TunesFun Apple Music Converter.
The TunesFun Apple Music Converter is a powerful app that can help you download Apple Music songs as this removes Apple Music songs’ DRM protection. More so, it can aid in the transformation of files to formats like MP3. It works fast and ensures that the conversion will be lossless so all the important information about the tracks and their original quality shall be preserved and maintained.
Novice users can use the app well because it’s designed to have simple navigation functions. For your reference, you may use the below guide to convert and download Apple Music songs via the TunesFun Apple Music Converter.
Step #1. Once you have the app on your PC, launch it. Start by previewing and choosing the Apple Music songs to be converted.

Step #2. Choose your desired format. Make sure it’s supported by Xbox One.

Step #3. Tap the “Convert” button. The conversion shall happen as well as the DRM removal process.

Step #4. In no time, you shall notice that the DRM-free and transformed Apple Music songs are already available on your PC. You just have to save them to your USB drive and use that drive on your Xbox One! Once plugged in, simply launch the media player and start streaming! You can also insert the USB into PlayStation 4 and play Apple Music on PS4.

Part 4. Summary
Apart from being able to cast app to Xbox One to listen to your Apple Music favorites on Xbox One, it is relieving to know that there are other methods of streaming Apple Music songs. More so, keeping them forever can be done so streaming isn’t as complicated. Thankfully, there are apps like the TunesFun Apple Music Converter that can help all the way!
Leave a comment