How To Connect iPhone To Echo And Play Music On It
Amazon has just created wonderful voice assistants. It’s called Amazon Echo devices. These devices deliver a rich set of information on just about anything. Along with this, you can connect iPhone to Echo. The next parts of this article will help you with this.
Amazon Echo usually has the Alexa app to deliver all the messages to its users in voice form. Amazon bought the Alexa AI system from Polish engineers in 2014. It was initially called Ivona. Form then on, Amazon continued researching and developing the system; and now we have the Alexa ecosystem on most of our houses.
Your smartphones can also connect to the Echo and this article will expound more on this. Part 1 will deal with some info about the operation of the Alexa Echo devices. Part 2 will focus on how to connect iPhones to your Echo.Part 3 will introduce you to a tool that you can use alongside Apple Music to be able to play your songs even without a premium account with your Echo device.
Article Content Part 1. How to Set Up Alexa on Your Echo Devices?Part 2. How to Pair Your iPhone to an Echo Device and Play Apple Music on Alexa?Part 3. A Partner Tool That You Can Use with Apple Music and the Amazon EchoPart 4. Summary
Part 1. How to Set Up Alexa on Your Echo Devices?
To connect iPhone to Echo device, you should set up your Echo device first. Amazon’s Echo smart speakers are only smart once you set them up properly. Initially, you’ll have to download the Amazon Alexa app on your iPhone. You can download this app on Apple App store. After that, run the app. Then plug your Alexa device into a power source. It will take a minute, but your device will light up orange, and Alexa will announce when your device is ready to set up in the app.
- You need an Amazon account to use Alexa, but you don't need Amazon Prime. Sign in to your Amazon account in the Alexa app. If you don’t have an Amazon account, tap Create a New Amazon Account and follow the on-screen instructions. If you already have the app set up, you can skip to the next step.
- Then click More on the lower right and select Add a Device.
- Here you can add any number of Alexa-supported devices to your account, from smart lights to smart plugs. But we're focused on Echo devices, so tap Amazon Echo.
- Then select your device. It covers almost every type of Echo created since 2014.
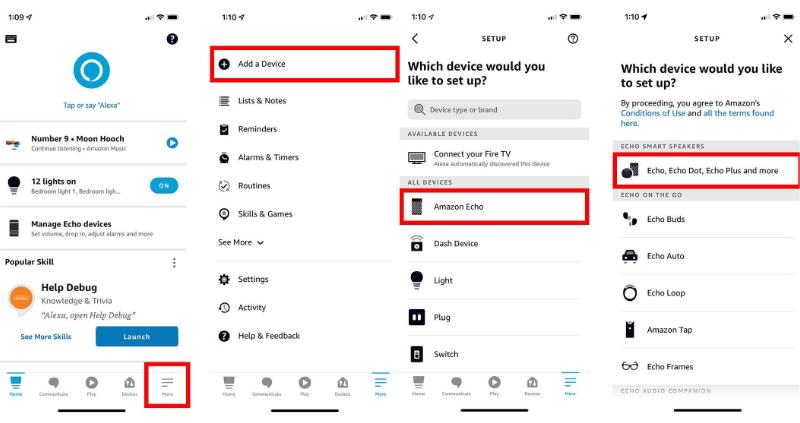
- Next, confirm that the light ring on your Echo device is glowing orange. If your ring light isn’t orange, tap No. The app will ask you to press and hold the “Action button until the light turns orange. This is the button on top of your Echo device with the dot icon.
- Next, select your WiFi network and enter your password.
- Choose a language and which room your Echo device will be in.
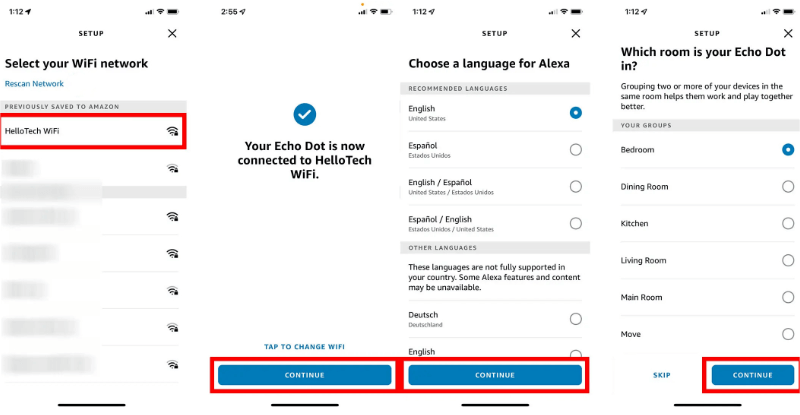
- Now, choose whether you want to set up a voice ID. This will allow Alexa to learn the sound of your voice.
- Finally, tap Let’s Go to finish setting up your Echo device.
After that, you’re now ready to use your Echo. Try saying, “Alexa, what’s the weather today?” and it should respond accordingly. If you want to play music from your iPhone or iPad through your Echo, all you have to do is pair your iPhone or iPad with an Amazon Echo device, you have yourself a speaker. How to connect iPhone to Echo? The next part is everything you need to know.
Part 2. How to Pair Your iPhone to an Echo Device and Play Apple Music on Alexa?
Can Amazon Echo connect to your iPhone? Yes! It is possible. You can connect iPhone to Echo using Bluetooth? With this, you’ll be able to use the Echo as a speaker for your smartphone. This means you can make calls or play music from your smartphone to your Echo device. Below are the steps to do this:
- Make sure your iPhone's Bluetooth is turned on, then launch Settings and tap on Bluetooth.
- Under the list of Other Devices, look for your Alexa device. Tap on it to connect.
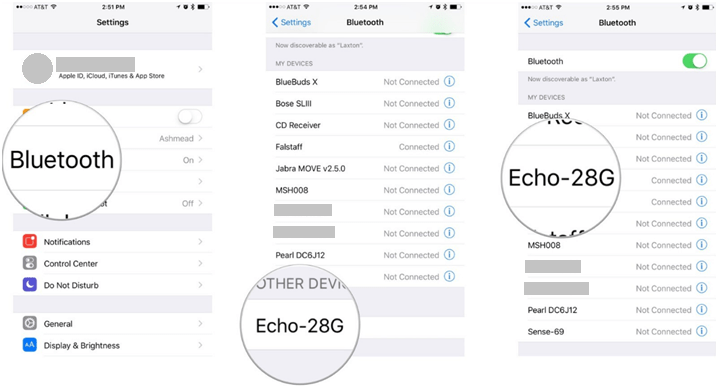
- Now you are paired and can start controlling audio playback, sending and receiving calls and messages, managing your appointments and more.
What music can an Echo device play with an iPhone? The primary reason to connect iPhone to Echo is to use this smart speaker, instead of your iPhone’s speakers. You can start playing music from your library, Apple Music, Pandora, Spotify, or whatever source you want through the device's speaker. Here is how to set up Apple Music on Amazon Echo speakers.
- On the Alexa app, go to More below.
- Tap Settings > Music & Podcasts.
- Scroll down under Alexa Preferences.
- Tap Link New Service at the top.
- Tap Apple Music and log in with your credentials.
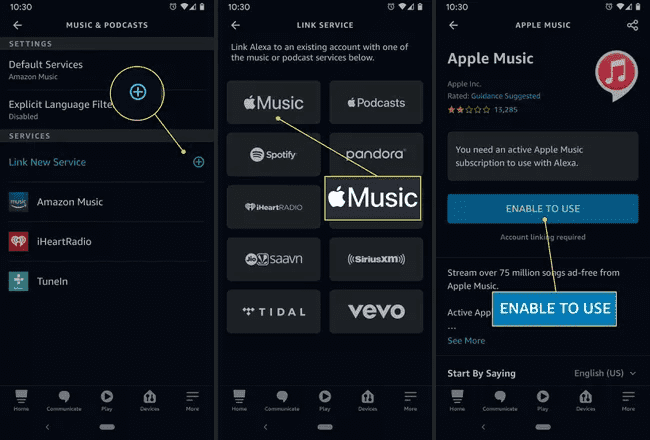
Part 3. A Partner Tool That You Can Use with Apple Music and the Amazon Echo
Having known how to connect iPhone to Echo, do you know that you can use a partner tool to help you play Apple Music songs in your Echo even if you’ve unsubscribed to Apple Music? Yes, there is such a tool and it’s the TunesFun Apple Music Converter.
Why are we recommending the TunesFun Apple Music Converter over the other converters out there to convert iTunes library to MP3 without duplicates? Well, that’s simple. TunesFun Apple Music Converter is a professional song converter. This TunesFun Converter is a great app that lets you do the iTunes DRM protection removal with ease. This supports various common output formats like MP3, FLAC, AAC, AC3, M4A, as well as WAV. With its conversion speed of 16x, the conversion of tracks will surely be processed right away while ensuring that the original quality and ID tags will be maintained.
Of course, this is compatible with both Mac and Windows computers. With the easy and simple interface, this app has, anyone will surely be able to use the app well – even beginners and first-time users. It can help you burn CDs from iTunes.
For your quick reference, to convert your music library to MP3 via the TunesFun Apple Music Converter, below is the guide that must be followed.
- Get TunesFun Apple Music Converter from TunesFun’s website.
- Once installed, just launch it and then start previewing the tracks to be converted.

- Set up the output parameter settings. Choose an output format to utilize as well as an output path.

- Tick the “Convert” or “Convert All” button at the bottom of the page to trigger the app to start the conversion and DRM removal procedures.

Part 4. Summary
You’ve just learned how to connect iPhone to Echo. The steps were relayed in detail. Both setting up your Echo through the Amazon Alexa app and pairing your iPhone with Echo through Bluetooth were discussed.
Additionally, you’ve learned of a tool that can convert Apple Music songs into standard music format. With TunesFun Apple Music Converter, you don’t have to be worried if you’ve unsubscribed from Apple Music as you will still be able to play your downloaded songs.
Leave a comment