Convert M4V To MOV On Mac: Here Is The Guide You Need
Have you been looking for a reference that will help you convert M4V to MOV on a Mac computer? Well, you just opened the right page. The M4V file format was actually developed by Apple Inc. It is the common file format that is used by the iTunes Store.
So, to get rid of the limitations mentioned, you need to find a guide to convert M4V to MOV on Mac computer. There are actually a lot of ways to do the conversion process, but we will be sharing here how you can convert M4V to MOV on Mac computer via a trusted professional tool, the TunesFun Apple Music Converter,
Via Handbrake, and via the use of some online platforms. If you are now excited to know how you can convert M4V to MOV on Mac, let’s finally start the discussion by highlighting the best method right away in the first part of this article.
Article Content Part 1. How to Convert M4V to MOV on Mac with High Quality?Part 2. How to Convert M4V to MOV Using Handbrake?Part 3. How to Convert M4V to MOV Online?Part 4. Summary
Part 1. How to Convert M4V to MOV on Mac with High Quality?
Finding a tool to convert M4V to MOV on Mac might be difficult for some, especially for those who will be doing the activity for the first time. This is the reason why we will be sharing how this professional software application, the TunesFun Apple Music Converter, will be of great help.
The TunesFun Apple Music Converter has the ability to perform the conversion process as well as the DRM removal procedure on your M4V files.
While processing the files, 100% original quality is expected to be maintained as well as the file's ID tags and metadata information. Additionally, it supports a variety of output formats so in case you decided to use other formats apart from MOV, you can do that as well.
The TunesFun Apple Music Converter also has customizable settings and so, you are free to modify some if you wish to. It’s designed to be used even by beginners.
Thus, many regarded this tool as an easy-to-use app. If you wish to have this installed right away on your computer to immediately convert M4V to MOV on Mac, you only have to visit the official TunesFun website to learn more details about the installation needs.
Of course, we have this section created to guide you on the process of how to convert M4V to MOV on Mac. Here’s the step-by-step procedure that you need to follow for you to use this TunesFun Apple Music Converter in transforming your M4V files to MOV format.
Step #1. As initially mentioned, you have to make sure that the installation needs are completed before you can finally install the TunesFun Apple Music Converter on your Mac. Right away, launch it, and then start previewing or selecting the M4V files that you wish to convert to MOV.

Step #2. Once you are done with the selection process, you can now choose the output format, MOV, from the list available and then make sure to set an output path accordingly. Since this app has customizable settings, you can change the output settings as per your preference.

Step #3. Allow the TunesFun Apple Music Converter to start converting the files by tapping the “Convert” button that is just at the bottom corner of the page. It will also do the DRM removal procedure accordingly.

TunesFun Apple Music Converter works at a fast speed. With this note, you shall expect that your new files (MOV files) will readily be available on the output path that you just defined in the second step. Now, you can have the files accessed on any device or media player that you wish to use. Or better, you can share the files with others if you want to.
Part 2. How to Convert M4V to MOV Using Handbrake?
Apart from using the TunesFun Apple Music Converter, you can also check out “Handbrake” which can also convert M4V to MOV on Mac. This was actually developed in the year 2003 by a man named Eric Petit. It’s an open-source application designed for video files and is free of use.
Another notable thing about Handbrake is that it works pretty well with all types of OS. You can have this used on iOS devices, on Linux or Windows PC, and, of course, on Mac computers. With the aid of Handbrake, you can surely do the M4V to MOV conversion on your Mac computer. Here’s a guide on how to convert M4V to MOV on Mac using Handbrake.
Step #1. Of course, you need to install Handbrake on your Mac. After installing the app, launch it. A window shall open. You have to tap the “Source” button that is on the drop-down menu under the “File” option.
Step #2. You can now import the M4V file to convert. Just look for the file from your computer and then tap the “Open” button.
Step #3. There are lots of preset options that are being offered by Handbrake. You can select the resolution and choose the quality option that you like for the output file. It’s suggested that you use the “High Profile” option under “Regular”.
Step #4. In this step, you will be doing the confirmation of the settings, files, and options. Once you are satisfied with the setup, just tap on the “Start” button that you’ll see right away at the top area of your screen.
Step #5. Handbrake will then convert M4V to MOV on Mac. Take note that the length of time the process will be finished will depend on the size of the file that is being processed.
Step #6. Once the conversion process has been completed, you will be seeing this notification – “Encoding Finished”. You can see the MOV files (output files) available under the “handbrake-output” folder on your computer.
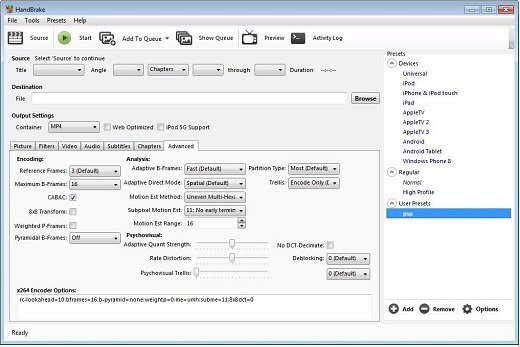
So, the above steps are what you need to convert M4V to MOV on Mac via Handbrake. You just have to follow these steps to have your M4V files converted to MOV format. Take note that this will only work if you are to process DRM-free M4V files. If you have the DRM protected ones, it is suggested to go back to part 1 and use the TunesFun Apple Music Converter instead.
Part 3. How to Convert M4V to MOV Online?
Are you going to convert M4V to MOV on Mac computer only once or twice? Perhaps, you are also looking for online tools that you can use! If you are, of course, we have here some online platforms that can help you with the conversion of your M4V files to MOV format.
Just a reminder – the online tools are free of use so there are times that you’ll encounter some drawbacks or limitations along the way. You only have to make sure that you have a stable internet connection to avoid interruptions in the conversion process. Here are some of the online tools that can help you convert M4V to MOV on Mac computer.
FreefileConvert
One online tool that can help you convert M4V to MOV on Mac is this FreefileConvert. This is free of use and can process the conversion of other files such as e-books, audio files, PDFs, and images. You don’t need to have any technical knowledge since instructions to use are only simple. By following the 3-step procedure, you can have the MOV files ready right away. You just have to take note that you can only process files that are under 300 MB in size and that you can only process up to 5 files.
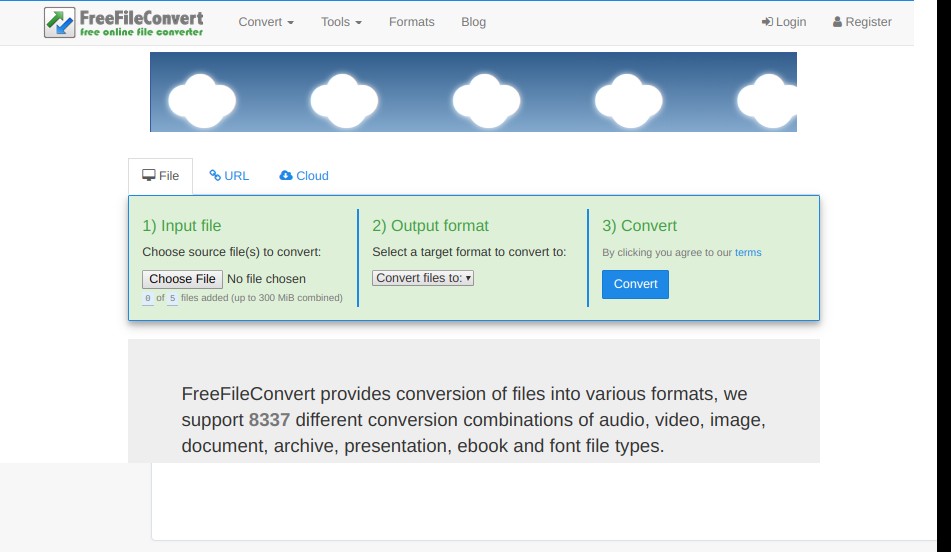
Zamzar
Another online platform that can aid in the conversion of your M4V files to MOV format is Zamzar. The thing that is commended by many users with Zamzar is that it supports thousands of formats. It’s totally easy to handle and compatible with Linux, Windows, and Mac. You only have to complete the four-step procedure before finally having your MOV files. While using Zamzar, you must know that you can only process files that are 100 MB In size. There is also a need to provide your email address to proceed with the conversion.
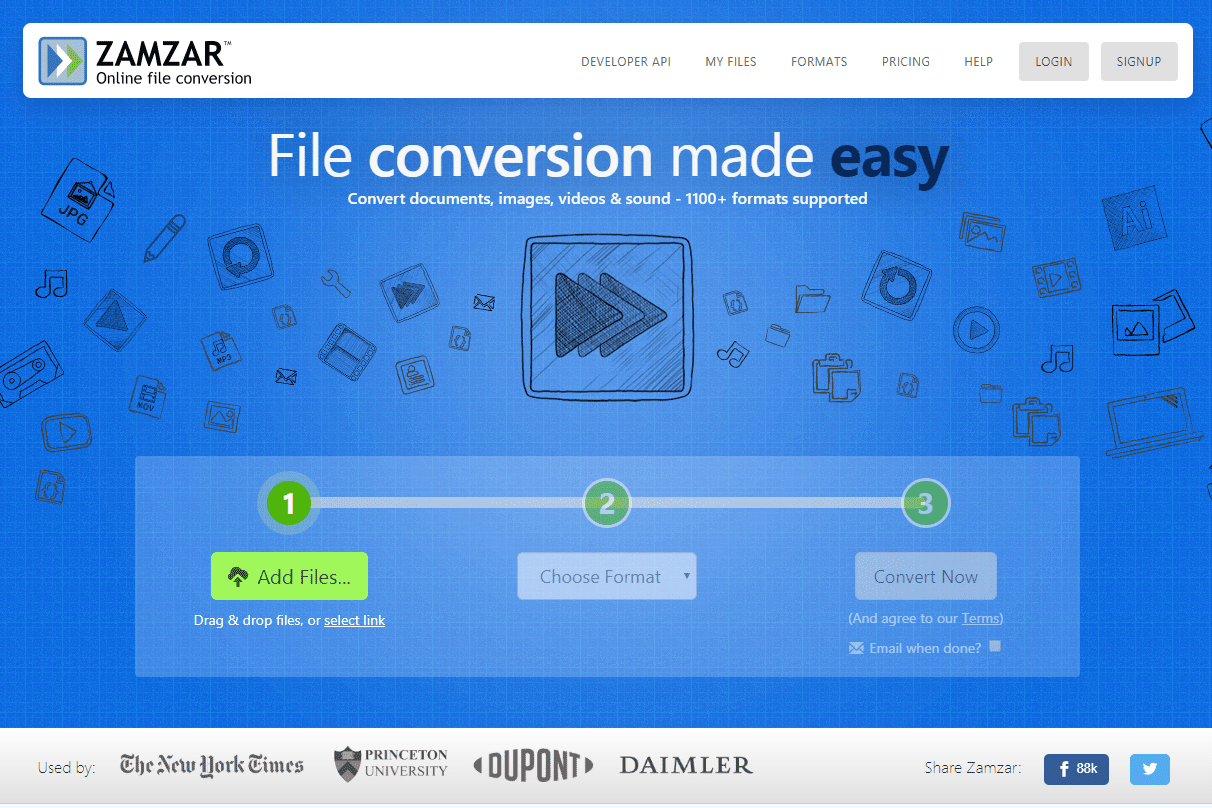
Part 4. Summary
There are indeed plenty of ways to convert M4V to MOV on Mac computer. As we have presented in this post, you can use a professional tool like this TunesFun Apple Music Converter or free tools like Handbrake and online sites. Be keen and make sure to check the benefits and drawbacks before installing an app or using an online site.
Leave a comment