Learning How To Edit Songs In Garage Band
Some of us might want to have an idea of how to edit songs in Garage Band. To those, who do not have an idea what Garage Band is, it is a program that is available for iOS Mac, and OS X users. This program has everything you need in order to play, learn, mix, record, and even share great music even if you do not have any experience in playing a note. In case you have your Mac with you at the moment, you can get it and try to search the program using Spotlight and then you can start editing or making cool music with the help of all the guides that we are going to share as we go along the article.
Of course, in order for us to start learning how to edit songs in Garage Band, you will need to have your own Mac computer to serve as your tool as we learn. If you are up to creating a mix of all your most loved songs or combining all your rap verses, this article will be of best guide all throughout. So, hurry and get your pen, and notebooks, and get all the necessary details that you will need in creating the best music you will ever have.
Article Content Part 1. How To Edit The Songs In The Garage Band?Part 2. Download All The Songs That You Love And Be Ready To EditPart 3. To Summarize It All
Part 1. How To Edit The Songs In The Garage Band?
Let us go straight to the point and gather all the necessary steps to edit songs in Garage Band. Below, we have listed all the steps as well as the other things that you have to execute in order to successfully create your own mix of songs or rap verses, let us start.
On Your Mac, Open The Garage Band
Of course, the initial step is to launch the Garage Band. There are ways to open it, you can:
- Click on the icon that signifies a small guitar symbol and which is usually located at the bottom part of the screen or the dock.
- You can also try to search for Garage Band through the use of Spotlight. You can see the Spotlight icon as the magnifying glass located at the upper right part of your screen.
- Go and click Finder, and then tap Applications, and then choose Garage Band.
Once you have opened the Garage Band, you can now go to New Project, and then double-click the Voice option, and then give your project a name, and then tap the Create option. You may be asked about the tempo, BPM, and many other factors when you start naming your project, just do not mind these things, and go tap Create.
Launch The Media Browser
Then, you can now go to the Media Browser. It is a collection of all the songs you have on your iTunes, as well as the photos stored on your computer, and a lot more. To be able to open it, click View or Hide the Media Browser tab, this is located at the far part of the lower bottom right of the Garage Band screen. Once you are done with this, then you are able to open your music library in iTunes, you can just switch to Audio in case you see different ones like photos, etc.
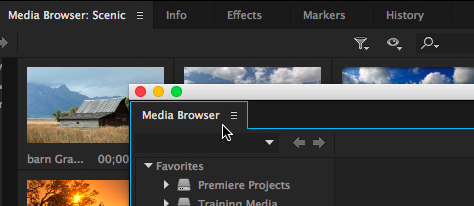
Hover And Drag The Songs To The Screen
Now that you see your whole music library, you can now start deciding which songs you want to edit, merge, or loop. In case you have made edits already you have the option to preview the songs that you have edited. You can just click on the song or by tapping the play button that you will see at the lower part of your library. You can also tap the same button to stop it from playing.
In order to use a particular song, you can click on the song once, and then start dragging it anywhere on the screen, until you see “Drag Apple loops here”. Now, in case you wanted to move the song all the way to the left direction, it will begin playing the sound as soon as you wanted to preview your track.
If you want to move a track to a specified beat or time, you can click anywhere on the track of the song other than the far left part, and then you have to drag it to the left part of the song so that the song can start at beat 1. Then, you will see different beats at the top part of your screen. Once you are done, you now have a track that you can edit or listen to.
Split The Portions Of The Songs
- Tap Play or the space button on your keyboard, and then the song that you have dragged in the loop will start playing. You will also see the cursor of the Garage Band moving as the chosen song plays.
- Then you have to stop the song from playing for a few seconds and to do it you can press play again or hit the space button as well.
- Before getting the files to split, you have to make sure that the track with the song in it is chosen or selected.
- Then at the bottom part of your screen, go to the blue box, you will also see some measure numbers in it. Then click the little music note button and then choose the time. Then you will be allowed to move the cursor of the Garage Band around to every or any second of the particular song.
- If you have chosen the right track, proceed to the top part of the screen, and then tap Edit, and then the Split option. The song will not start splitting once you have done this.
Cut Any Part Of The Track
For the next step on how to edit songs in Garage Band, you can also split your track into two pieces. You have the option to move them around, which is also handy in case you want to add another track or even play two songs over the top of one another. You can also remove or cut the portion of any song. To be able to do this, you have to:
- Choose the piece of the track that you wanted to cut.
- Once the correct piece was selected, you can go to Edit which you will see at the upper part of your screen, and then tap the Cut option.
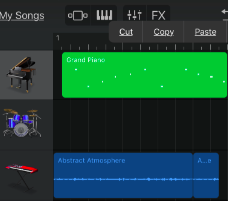
It is also possible to move the portions of any track by trying to select and drag them into an empty track or by simply moving it in the right direction in order to create space. Now that you have finished cutting one portion of a song in a specific project it is now time to add a portion of a different song into a certain project.
Add One More Track
Now it is time to add another track and in this part, we are going to show you how to do it. Once you are done with the initial steps, you can now throw in any song that you want, and once you have realized how to properly use the tool, it is now time to think of any similar-sounding songs and then use the tool to create amazing mixes.
Overlap Songs
Now it is time to learn how to overlap the overwhelming sounds of two songs that are completely different from each other. To do it, you have to start moving your tracks to the first beat or to 00:00 seconds or all the way to the left part. It is an easy thing to do, you just have to select it and then pull it in the direction where you want to move it. To a DJ, this one is called a mashup. This is needed if you wanted to edit songs in Garage Band.
Play A Portion Of A Song After The Other One
To do this, you have to move the lower track to the right part so once the first track has ended the second track that you have added will immediately start playing. If you have correctly followed the steps from the first one up to the last one, you have created wonderful mixes of songs or rap verses that you like.
Start Uploading Your Songs To iTunes
- At the top of the screen, choose Share, and then tap the option that says Send Song to iTunes.
- Then you will see a popup screen, and you will there an iTunes playlist as well as the artist name, and a lot more.
- Then you have to name everything except the ones that already have their names on iTunes. You should see a Recently Added playlist.
- Always make sure that you have checked the Compress option.
- Then you should set the best options needed for the “Compress Using”, and “Audio Settings”.
- Tap the Share option, and then you have to wait.
- Then you should see the songs in your iTunes account and it should be under the playlist that you have directed it to be.
Part 2. Download All The Songs That You Love And Be Ready To Edit
There is a lot to learn about how to edit songs in Garage band, and we are so hopeful that you have learned a lot from all the learning that we have shared above. Would it not be so happy and fulfilling to edit all the songs that you love at your own will? It means that you do not need to follow a certain method or bulk of procedures just to attain the status of the song that you wanted to hear.
Apple Music has been continuously flourishing and there are lots of users who are really satisfied with the features and services of the online music platform. However, there are still some limitations to it such as access to any song you want if you are not subscribed to the Apple Music platform. But we can do something to control it, or solve the dilemma that we have, we have a tool and it is called the TunesFun Apple Music Converter, in order for us to know more about the tool, let us see the features below.
- Get rid of the Digital Rights Management encryption to make sure that you can access the songs you want through the use of any device you have.
- Convert your chosen Apple Music tracks to more flexible types like MP3, FLAC, AIFF, WAV, and a lot more to avoid format incompatibility and difficulty in accessibility.
- Convert your chosen music files at a faster conversion rate to help you save time and energy.
- Enjoy the best quality of files and save even the nitty-gritty details like metadata and ID tags.
- Enjoy a very smooth transaction using the simple interface of the TunesFun Apple Music Converter.
To know the steps on how to download your most loved Apple Music songs using the TunesFun Apple Music Converter, here are the steps to follow.
Step 1. Get the professional converter from the web and prepare to install it. Open the tool and start adding all the files you need to convert.

Step 2. Choose the formats that you need or want and then create a folder where the converted files will be saved once the process of conversion is fully done.

Step 3. Tap the Convert button, and wait for a few minutes until the TunesFun Apple Music Converter has finalized the complete conversion of your music files.

Part 3. To Summarize It All
We hope that we have helped you learn how to edit songs in Garage Band. It is a necessity to have enough ideas on how you do it so that there will be more excitement as you listen to your songs. You can also add your own personal ideas to make sure that you will own the song as you listen to it. In case you have problems accessing the song, the use of professional converters like the TunesFun Apple Music Converter will be the best solution.
Leave a comment