Here Is How To Set Up Free Text Tones For iPhone!
Are you currently looking for some free text tones for your iPhones that you can use? We got you! When you and your friends have the same text tones or ringtones, sometimes, when you are all hanging out together, it could be confusing which phone has received a message. The result then is that all of you will check your iPhones to see which one it is.
If you find such instances bothersome and frustrating, it is now the time that you learn how you can change yours to make it quite unique and different from the others. Fortunately, you can try setting up some free text tones for iPhone! Additionally, if you got tracks you’d like to set as your iPhone’s text tones, that can possibly be done as well. We will be further discussing this as we move into each part of this article.
Article Content Part 1. Apps Where You Can Get Free Text Tones for Your iPhonePart 2. Changing Text Tone for Your iPhonesPart 3. Use a Song as a Custom Text Tone on iPhone Using iTunesPart 4. Use Apple Music Songs as Text Tones for iPhonesPart 5. Summary
Part 1. Apps Where You Can Get Free Text Tones for Your iPhone
Who does not want free items? Well, everybody surely loves that! In the case of searching for free text tones for iPhones, we are lucky because there are bunches of apps that offer those. We’ve got some presented in this part.
ToneCreator
ToneCreator is one of the most popular apps that offers not only free text tones for your iPhone but also allows one to generate ringtones, alarm sounds, and more. If you don’t feel like creating one, you can just simply choose from its vast library and use it as is! Actually, there are 100 available sounds on this app. You can use this app for free without worrying about ad pop-ups!
New Text Tones
Apart from ToneCreator, you may also check out New Text Tones. This also offers free text tones for iPhones. What is even good about this app is that it can be used by Android users as well. Recording your own sound is also possible. This also has a wide library of tunes wherein users can select from. However, some just find it quite annoying that the procedure when choosing and setting up tones is quite complex (as it consists of 7 steps). You can download it on App Store.
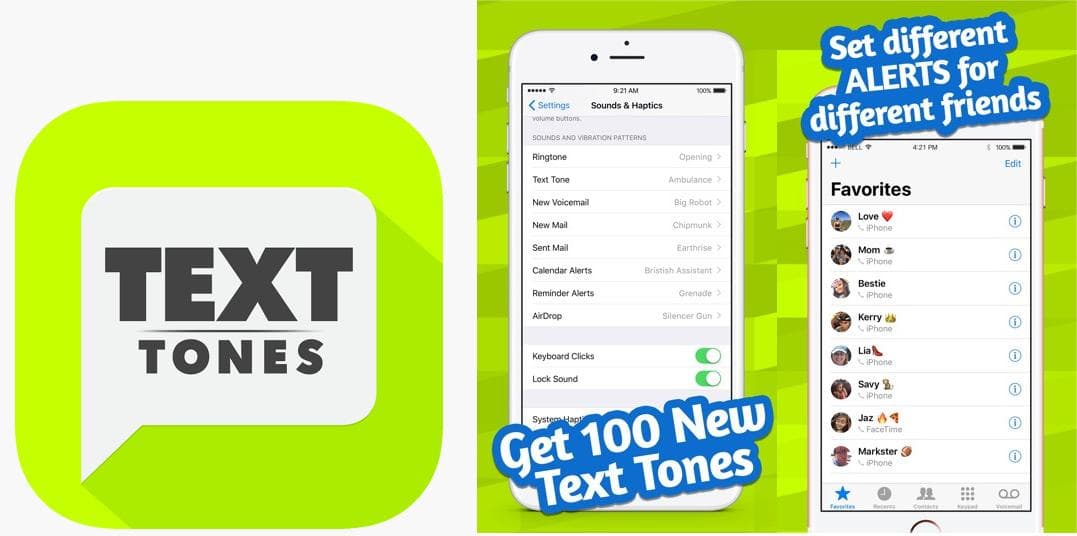
Apart from these two, there are still other known apps that offer free text tones for your iPhone. These are only some of the most commonly used.
In the second part, you will learn how you can change your current text tone by using the available free text tones for your iPhone that are already existing on your device. Let’s move on and learn more details about it.
Part 2. Changing Text Tone for Your iPhones
Apart from learning about apps wherein you can get free text tones for iPhones, you must also be aware that your iPhone already has existing free tunes that you can utilize. In case you’d like to know how changing your current text tone can be done, you may refer to the below guide.
Step #1. Head to “Settings”.
Step #2. Scroll down until you see “Sounds & Haptics”. Tap this menu.
Step #3. Click the “Text Tone” option.
Step #4. Once you hit “Alert Tones”, you will see those pre-saved options. In case you wish to see more, you can click “Classic”. By selecting the desired tone, you’ll be able to save it as your new text tone.
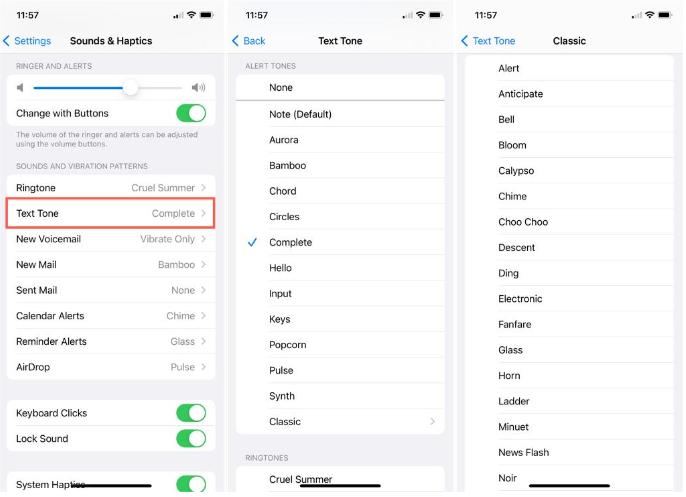
In case you don’t like any of the free text tones for your iPhone presented on your screen, you can continue to scroll and stop when you see the “Tone Store” menu. Here is where you can buy tones.
As simple as following the above, you can change your iPhone’s current text tone and be able to select from those free text tones for your iPhone that are already existing!
What if you have a certain audio file or song in mind that you wish to use as your text tone? Will that be possible? Well, learn the answer to this as you move to the next part.
Part 3. Use a Song as a Custom Text Tone on iPhone Using iTunes
Though there are already lots of free text tones for iPhones that are available, you might still be thinking of using a certain track that you like. Fortunately, you can do that. Here, we will be using the iTunes app to create a custom text tone for your iPhone. You may refer to the below guide.
Step #1. Edit the Track via iTunes
Make sure that you have imported the audio file or track to your iTunes library. Once you have ensured this, find it and right-click on it. From the options shown, select the “Get Info” button.
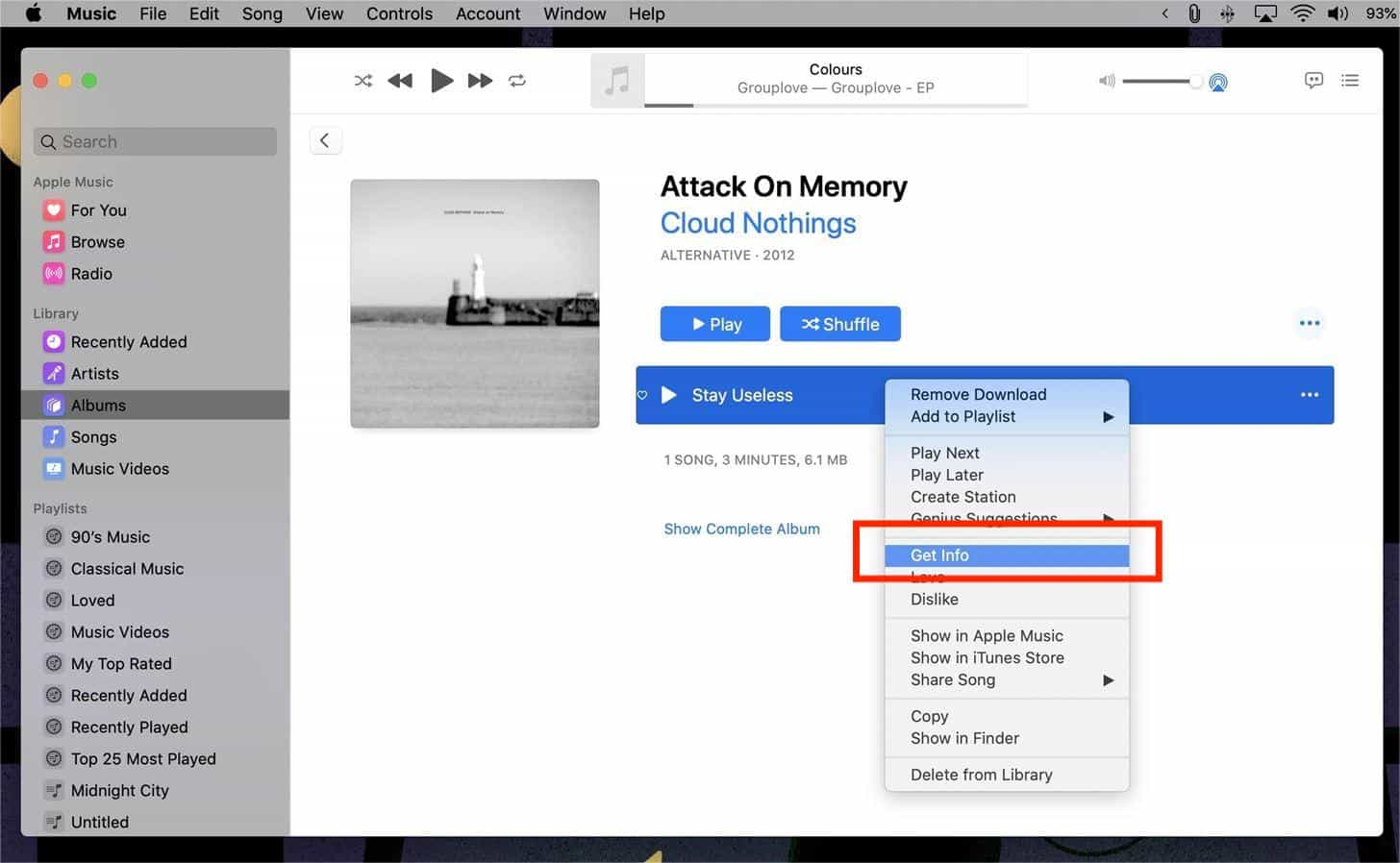
As you move to the “Options” tab, you shall see the “Start” and “Stop” cues. You can set up the start and end times if you are looking to use a specific clip of the song. Click the “OK” button once you’re done.
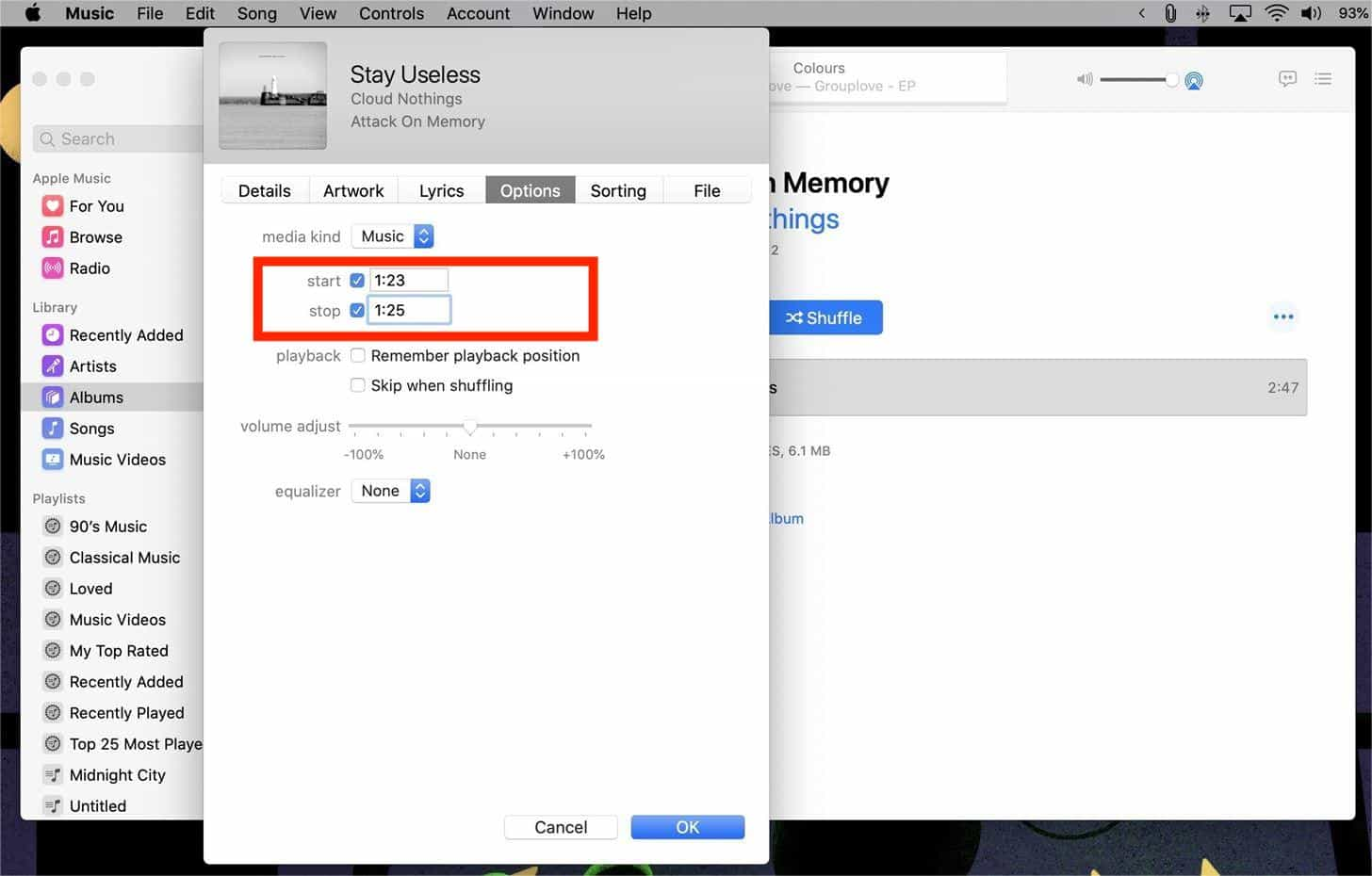
Select the newly created clip, then tap the “File” button. Select “Convert” afterward and then the “Create AAC Version” menu. The shorter version of the audio file shall appear. Drag this outside your library. Delete the duplicated version from your iTunes library afterward.
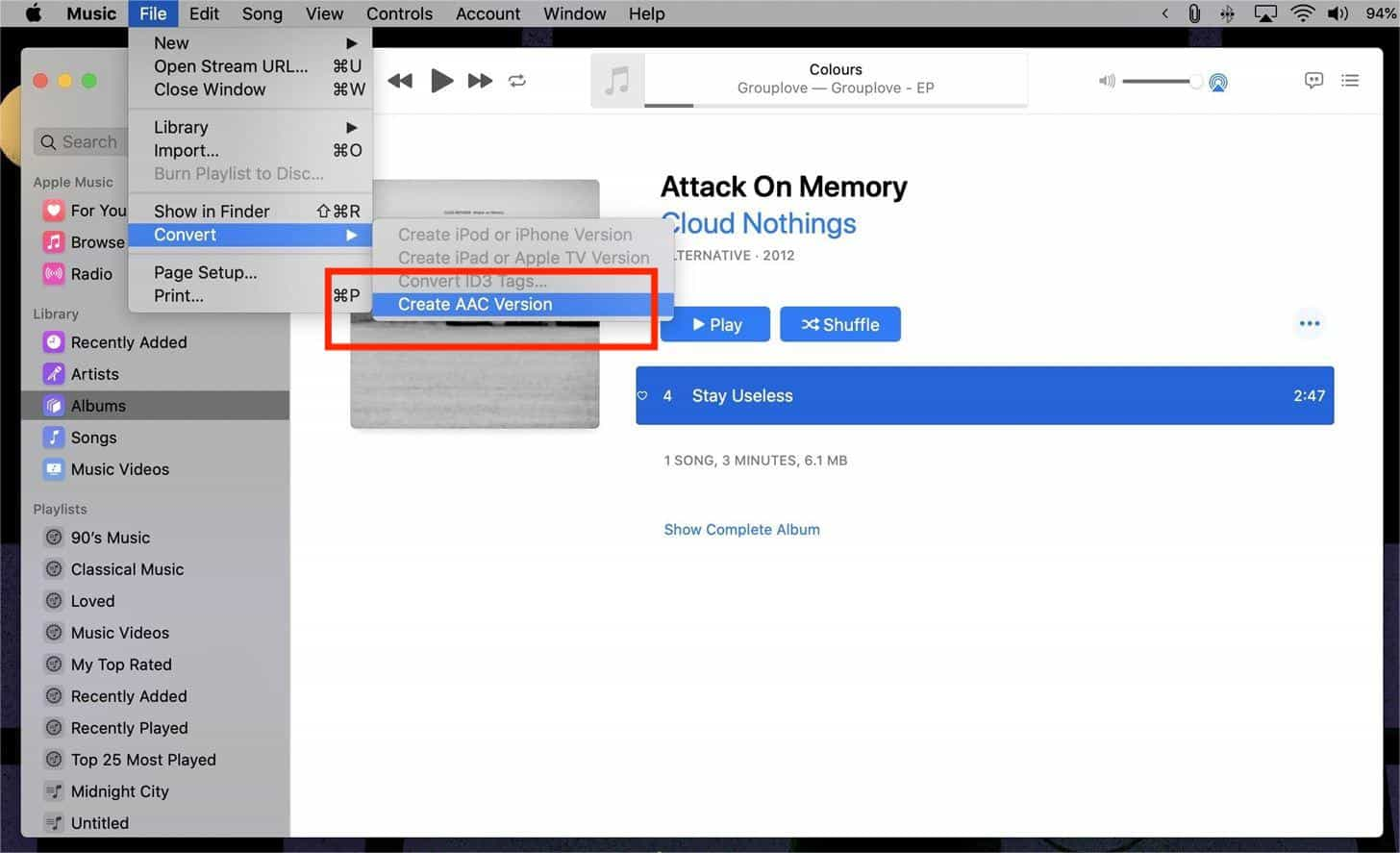
Step #2. Changing the File’s Extension
The created clip’s file extension must be changed to M4R for you to use it as a text tone or a ringtone. To do this, just simply right-click on it and choose “Rename”. Once you have successfully completed this, then all you need to do is to sync it to your iPhone.
Step #3. Sync the Audio to your iPhone
You must connect your iPhone to your computer via a USB cable. If asked, you must allow the “Trust the computer” or “Trust the iPhone” pop-up on either device. Open Finder or iTunes next.
Look for your iPhone’s icon on Finder or on iTunes. Head to the “General” or “Summary” tab. The “Manually manage music, movies, and TV shows” option must be enabled. Afterward, just drag and drop the M4R file created and then tap the “Sync” option to get this copied to your iPhone.
Once the tone has been made available on your iPhone, then you can set it up and use it as your text tone by just heading to “Settings”!
Part 4. Use Apple Music Songs as Text Tones for iPhones
What if you have been so in love with a certain Apple Music song that you would wish to use it as free text tones for iPhone? Can you do that as well? Do you want to save Apple Music songs to your computer, transfer iTunes files to a USB flash drive, burn Apple Music to CD, and enjoy Apple Music everywhere and anytime?
Of course, you can! You just have to make sure that you remove the protection of those Apple Music songs that you like to use! This can be done with the help of apps like the TunesFun Apple Music Converter!
In addition to TunesFun Apple Music Converter’s ability to do DRM removal, this app can also assist in converting the files to formats that are playable on any device or media player. So, you can listen to Apple Music songs on alternatives to iTunes or any devices you like. Since we are aiming for the track used as your iPhone’s text tone, you can just select a format that works well on iOS devices!
You don’t need to worry if this works efficiently as this is proven to work fast enough. It even lets one process the conversion of several songs in one go! More so, the original quality, metadata information, and ID tags of the songs shall all be preserved!
If you wish to give it a shot, here is how the conversion and downloading works on TunesFun Apple Music Converter.
Step #1. Once installed, open the TunesFun Apple Music Converter and start to preview and choose the Apple Music songs to be converted to the desired format.

Step #2. Set up the output parameter settings as you like. Again, make sure that you choose a format that’s supported by iPhones. Additionally, you may alter all other output parameter options as you like.

Step #3. Tap the “Convert” button at the bottom of the screen once you’re all good. The app shall transform and remove the protection of the Apple Music songs shortly.

Step #4. Once you have the transformed Apple Music songs, you can just use the same procedure shown in the third part when editing and syncing them to your iPhone, and it should be all good to go!

Part 5. Summary
Indeed, checking out the available free text tones for iPhones could make your tone unique from others and thus, reducing confusion especially when you’re hanging out with bunches of people who are also iPhone users. This post has highlighted how you can get your tone changed and how the setup can be done! Moreover, if you are looking at using Apple Music songs, we hope the guide we share has also been beneficial to you! Just remember to always use reliable tools such as the TunesFun Apple Music Converter.

Leave a comment