Best Guidance about Google Play Music Roku 3
There are plenty of writings telling that it is not possible to enjoy Google Play Music Roku 3. Is it true?
Having been able to enjoy accessing different platforms on your Roku 3 is really a good thing. Things can be better if you are able to access Google Play Music on Roku 3 as well, but how?
Since it is true that we no longer be able to get the Google Play Music streaming app on the Roku channel store, you might have a sad feeling about this.
But there is no need for you to actually feel that way, we are here to help you. In this article, we are going to discuss things that you can do in order to enjoy Google Play Music Roku 3. We have learn about the ways to Stream Apple Music On Roku before, so, if you are interested to know, let us go on with our article, below.
Article Content Part. 1. How to Get Google Play Music Roku 3?Part 2. What Is the Most Ideal Way to Enjoy All Your Loved Music Tracks from Apple Music?Part 3. To Summarize It All
Part. 1. How to Get Google Play Music Roku 3?
In order to get Google Play Music Roku 3, it is a must for you to install the app on the device that you are going to use via the Play Store.
Once done, you can use the casting or the screen mirroring feature so you can listen to your loved music using Roku. We have enumerated the steps that we need to follow depending on the device you own.

If you are an Android device user, you need to:
Step 1. To start, connect your TV to Roku using the HDMI port.
Step 2. To use the casting feature, you have to connect both your Roku and your Android device using the same WiFi network.
Step 3. Go to the Roku device setting, and then choose the screen mirroring option, and then choose Prompt in order to activate the casting feature.
Step 4. Then, proceed to the option for connection and sharing using your Android phone. You will then get this from your Settings option of the Android device that you own.
Step 5. Choose the cast option, in order to enable the connection and sharing in order to look for the nearest device to cast.
Step 6. Once the search is already completed, you have to choose your Roku device from the list that you will obtain.
Step 7. Your Roku device and your phone are now finally connected. You can now see the same things that you see on your TV as what you will see on your Android device.
Step 8. Then you can now go to the Google Play Music app using your Android device, and then select the tracks that you want to enjoy and play, on your Roku TV.
It is also possible to enjoy Google Play Music Roku 3 using your Windows computer, we also have the steps enumerated below, these are:
Step 1. The first thing that you have to do is to check if the Roku and the Windows device are both connected to the same WiFi connection.
Step 2. Then look for the Settings option on your Windows computer.
Step 3. You will see plenty of options in your Settings, You have to select, the system, from the list that you will see.
Step 4. Then as you proceed, you have to choose the display, option from the list that you will obtain upon tapping the system. Once done, you will see a lot of display options.
Step 5. Then you need to choose the option that says connect to wireless display, and by doing so, it will enable you to connect with the Roku device that you have.
Step 6. Then you will obtain a list of devices that are available nearby. You need to look for the Roku device from the list that you will obtain, and once you have found it, connect it to your Windows computer.
Step 7. Once you are done, you will see your Windows computer, and your Roku device finally connected. You can now start choosing all your favorite tracks, and have them played on your Roku streaming device!
These are only some of the methods on how can you enjoy Google Play Music Roku 3, there are other methods that you can try to find using your web browser. Now, let us discover a way to enjoy our most loved music tracks on any device that we own, anytime or anywhere!
Part 2. What Is the Most Ideal Way to Enjoy All Your Loved Music Tracks from Apple Music?
Music is a product of the artistic minds of people, and so is technology which is also a product of people's imagination, creativity, and longing for an interactive world.
Music is a result of the wedding between technology and art, and this is why many people would want to enjoy its very best no matter what happens.
We hope that we have helped you learn about how to use Google Play Music on Roku 3, with the methods that we have shared in the previous parts of the article.
The best ways to access music these days are through internet sites, apps, and platforms like Apple Music and Spotify, and of course, we also have professional Apple Music converters and other converters.
As long as you are equipped with all the needed resources, especially the internet, then everything could be possible. And with platforms like Spotify and Apple Music, you might also be required to have a subscription as well.
In order to help you easily access music, we have a tool to introduce, and it is called the TunesFun Apple Music Converter. This professional tool is equipped with so many features that it can offer to all of its users. Some of these features that you need to know about are listed below.
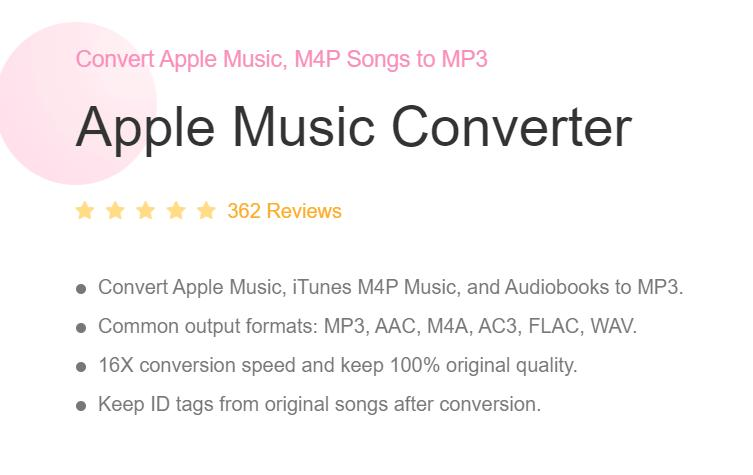
- Convert your AAC music files into file formats that are simpler and easier to work with like MP3, FLAC, WAV, MP4, and a lot more.
- Make the time span to execute the process shorter with the very fast rate of conversion which you will enjoy upon using the tool.
- Enjoy the best quality files where you will enjoy outputs that are almost the same as the original file! You can even have the metadata of files edited and the ID tags saved as well.
- The DRM encryption of these music files will also be easily deleted during the process of conversion.
- The steps that you have to do with using the TunesFun Apple Music Converter are simple and straightforward. Anyone can navigate within the tool which could make the process easier than ever.
To use the TunesFun Apple Music Converter, these steps must be followed:
Step 1. To start the process the needed tool which is the TunesFun Apple Music Converter must be downloaded and installed on your computer.

Once done, start adding the music files that you have to convert, you can tap the Add Files tab, start dragging and dropping the music files on the platform, or copy the URLs of the music files that you want.

Step 2. Select the format that you want to have as your output, and then create an output location to save all the files that have been converted.

You can rename the folder so you can easily find the songs that you have converted. You can use the name of the artists, the title of the albums, or the title of the songs that are saved in the said folder.
Step 3. Tap the Convert tab, and in just a few minutes you can be able to use and listen to all the music files that you have converted anytime you want, or anywhere you can be. You can also monitor the status of the file conversion on the home page of the tool.

You will be delighted at how fast it is possible to convert your most loved music tracks from Apple Music and have them accessed anyhow you like. It is truly recommended that you use the TunesFun Apple Music Converter, as it will make sure that you get to enjoy the best outputs every time that you use it.
Part 3. To Summarize It All
With all the learning that we have gained from the previous part of the article, we have realized how tedious the process can be if we try to have Google Play Music Roku 3.
If you are not well versed in using the devices that you own, things can really be difficult to manage.
Amongst the methods that we have shared, we recommend that you try to use the TunesFun Apple Music Converter, this professional converter will make you enjoy listening to music that you love not just on Roku 3, but with any device that you own, anytime or anywhere you like!

Leave a comment