Fixed: Why Home Sharing Not Working On Apple TV
Surely, a lot of people are very well aware of the important information that relates to Apple services. However, only a few are probably knowledgeable about Home Sharing. Thus, when issues such as this “home sharing not working on Apple TV” arise, some aren’t so sure what must be done to have it fixed.
Home Sharing has actually been an advantage for many users as it gives them the ability to share content with ease and effortlessly across iOS devices that are connected under the same Wi-Fi network and are using the same Apple ID.
If you are one of the few people who have been wondering why is Apple TV stuck on Home Sharing, the content of this article will surely be beneficial to you as the solutions to fix this dilemma will be presented here. But before we head onto that, we’ll first share the details relative to how setting up and using Home Sharing can be done.
Article Content Part 1. Setting Up Home Sharing On Your Apple TVPart 2. Solutions to Fix Home Sharing Feature Not Working on Apple TVPart 3. Download iTunes and Apple Music Songs to Any Device!Part 4. Summary
Part 1. Setting Up Home Sharing On Your Apple TV
Why is home sharing not working on Apple TV? You are probably encountering this problem because you have not set it up correctly. Before you set up Home Sharing, you should update your Apple TV to the latest versions of tvOS.
- Connect all of your devices to the same Wi-Fi or Ethernet network.
- Open the Settings app on your Apple TV and select Accounts.
- Click on Home Sharing and then turn it on. Now, enter your Apple ID and password.
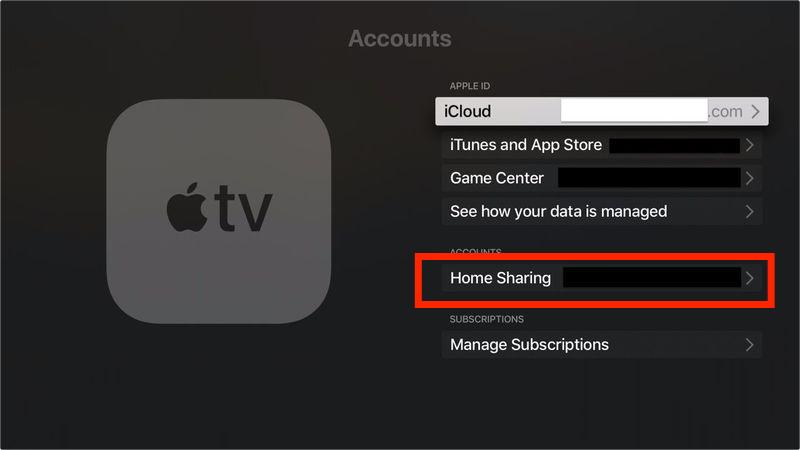
- After you have perfectly configured all of your devices using the same Apple ID, you can start streaming content on your set-top box.
Now that you are already aware of the detailed procedures of setting up Home Sharing on Apple TV, it is now time that we discuss other solutions that will help you address why home sharing not working on your Apple TV. The second part has this information!
Part 2. Solutions to Fix Home Sharing Feature Not Working on Apple TV
As previously mentioned, this section of the article is where you shall find the solutions to fix Home sharing with Apple TV not working. Check out all the fixes that are presented in this part of the article.
Solution #1. Enable and Disable the Home Sharing Feature
Why is Home Sharing not working on Apple TV? Using Home Sharing can access your media library across from computers and Apple TV that is on the same Wi-Fi network. One of the simplest fixes to this problem is to try turning this feature off and turning it on again on your computer. On Windows 10, and Macs with macOS Mojave or earlier, Home Sharing is activated in iTunes.
- Open your iTunes app and log into your account with your Apple ID details.
- Tap the File > Home Sharing option. Simply turn it off and wait for a few minutes before turning it on again.
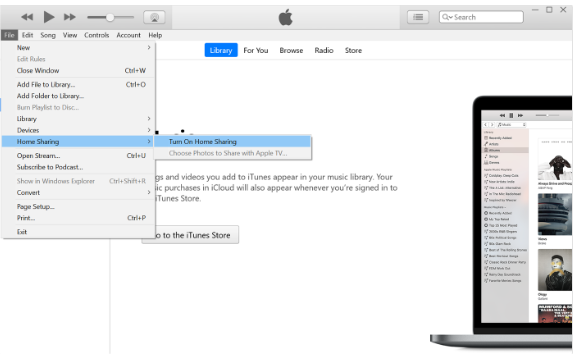
On Macs with macOS Catalina or later, Home Sharing is activated in System Preferences.
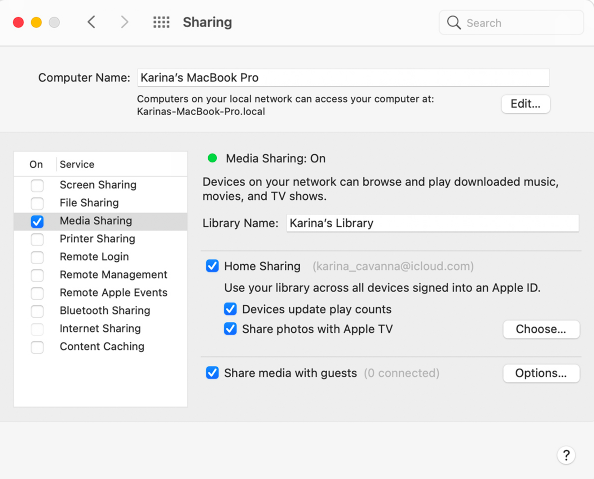
Solution #2. Check if You Have a Stable Internet Connection
Again, it must be reiterated that in order for iTunes home sharing to be fully operational, the devices you are to use as well as your Apple TV must be connected to the same internet connection which must be stable enough. Upon ensuring that all devices are under the same Wi-Fi network, it is suggested that you also check your internet’s stability. Running a speed test or checking if other apps are working well could be performed.
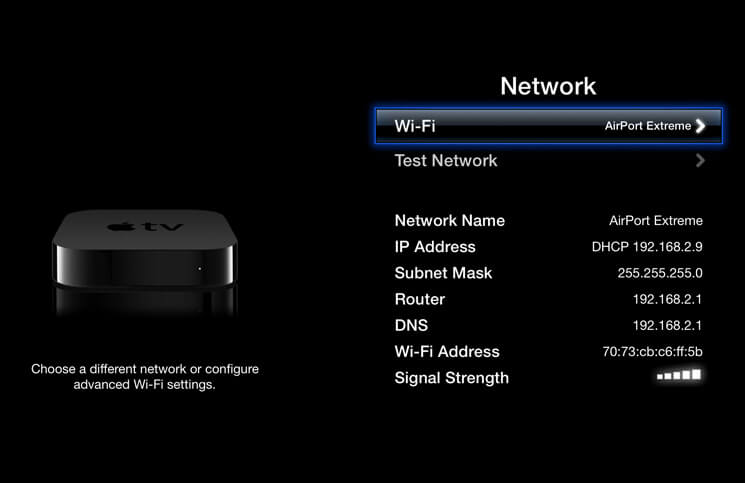
Solution #3. Check the Apple ID That’s in Use
Your Apple ID also plays a vital role when using Home Sharing. If you have issues with your current Apple ID that’s in use, then it could be a probable cause of the “home sharing not working on Apple TV” dilemma. Again, take note that all your devices must be using the same Apple ID to avoid issues while using Home Sharing.
Solution #4. Check if There are Issues with your Computer
Why is Apple TV stuck on Home Sharing? Sometimes, the problem arises due to the issues on your computer itself. It is also worth checking if this is the culprit that’s causing the problem.
Solution #5. Reset Your Apple TV
If your iTunes app as well as your PC and internet connection are all working fine as expected, then you must also review and check if there is something wrong with your Apple TV. It is also worth trying to reset your Apple TV to see if this will solve the “home sharing not working on Apple TV” problem.
- Head to “Settings” and then select the “System” or the “General” option.
- Afterward, hit the “Restart” option.
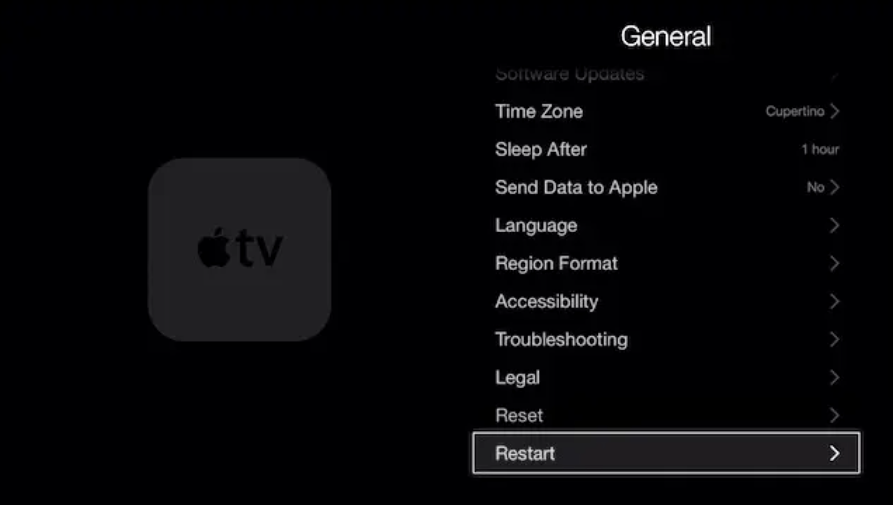
These 5 solutions that were shared in this section of the article are only some of the many fixes that can be applied to address why the Home Sharing feature not working on Apple TV. However, this isn’t the only problem. From time to time, as you use the Apple service, there will always be cases when it would encounter an error or it will stop working. Perhaps my music won't play on my iPhone. In some cases, iTunes not syncing to iPhone, or songs are greyed out on iPhone.
If you don’t want to experience the hassle of always performing some fixes every time a problem with Apple service, then you must know how you can download your iTunes and Apple Music favorites. This way, you can just have them saved on any device that you own, even on your Apple TV! If you’re wondering how to do that, jump off to the next part!
Part 3. Download iTunes and Apple Music Songs to Any Device!
There is no guarantee that issues such as home sharing not working on Apple TV won’t be faced in the future even after fixing it for the first or second time. Thus, to avoid any hassles, why not resort to the best way of downloading your iTunes and Apple Music songs?
Actually, many users are surely bothered about the above given that the songs are protected by DRM. But there’s actually nothing to worry about. There are plenty of apps that can have this protection removed. But, of course, using the best would always be the recommendation! In this case, we are to introduce how good the TunesFun Apple Music Converter is.
Apart from its DRM removal capability, it’s a tool that can aid in the conversion of files to common formats like MP3. Thus, promoting more flexibility when it comes to accessing the files on several devices. Its fast conversion speed is definitely beneficial as well as its simple interface. The songs’ original quality and metadata information will all be preserved!
From the below, take a quick look at how to use the TunesFun Apple Music Converter to download and convert any iTunes and Apple Music songs!
Step #1. Preview and choose the iTunes and Apple Music songs that you wish to convert and download upon installing this app on your PC.

Step #2. Select an output format to use and make sure to alter all the output parameter settings options that you’d want to change.

Step #3. Tap the “Convert” button at the bottom of the screen once you’re ready to process the selected songs. Both the conversion and the DRM removal processes shall happen at the same time!

Step #4. Once you have the converted and DRM-free songs, you just have to save them on your devices, and voila! You can access them whenever you like without thinking of any limitations!

Part 4. Summary
Why Home sharing not working on Apple TV? The problem is an easy thing to handle. With the many solutions to address this, no one will feel burdened once this is experienced. However, if you are someone who would like to resort to saving the songs on any device that you own, then downloading them via software apps like the TunesFun Apple Music Converter is a must!
Leave a comment