How To Add A Member To Apple Music: The Details Are Here!
You might probably read the same question from users via community discussions and platforms. Most of the first-time Apple Music users and subscribers are really asking a lot about how to add a member to Apple Music especially since they are to get Apple Music’s Family plan.
Well, if you are also wondering about the same, how to add a member to Apple Music, lucky for you! This post will cast your worries away.
Apple Music offers several subscription plans. And one of which is the “Family Plan” which we will be explaining further in detail as we go to the first part of this article. Those users who are planning to get this subscription plan (or could have probably subscribed already) are surely the ones asking about how to add a member to Apple Music.
Or maybe, they are just curious about how to add a member to Apple Music. But whatever the reason is, we’re here to help. As you read the first part, you’ll immediately know how to add a member to Apple Music. So, hop in. Let’s now start our discussion.
Article Content Part 1. How To Add A Member To Apple Music?Part 2. Bonus: How To Share Apple Music Without LimitationPart 3. Summary
Part 1. How To Add A Member To Apple Music?
As we have stated in the introduction, right away, we will be tackling how to add a member to Apple Music. You should know that apart from the “Family Plan”, Apple Music also offers other subscription plans like the Individual plan and the plan for students (discounted plan).
This tutorial on how to add a member to Apple Music can only be used if you have subscribed to the “Family Plan”. In this plan, up to six members can enjoy streaming Apple Music songs under one account. Of course, there are some important requirements or things that you must consider.
- You need to have an active Apple ID that should be signed in under iCloud on your iOS device or on your iTunes app if you are using a Mac computer.
- An Apple Music Family Plan subscription
- A device capable of playing Apple Music songs (can support the Apple Music app).
Now that you know the requirements, here’s the process of how to add a member to Apple Music.
Step #1. The Creation Of Family Group
The prime subscriber has the ability or authority to add or invite a family member to the plan. However, before heading into the process of sending out the invitation, it is a must to know how you can create a family group as this is a vital step before finally learning how to add a member to Apple Music. Here are the steps you need to accomplish in order to have a family group.
For iOS Devices Users
In case you are using an iOS device, here’s how you can do a creation of Family Group.
Step #1. On your iOS device, go to “Settings” then “iCloud”.
Step #2. You need to click the “Get Started” button to finally set up “Family Sharing”. There will be onscreen instructions displayed that you must follow.
Step #3. If you are using a device with iOS 11 or a later version, you can use iMessage to invite your family members.
For Mac OS Users
Now, here’s how to set it up if you are using a Mac OS PC.
Step #1. Tick the “Apple” menu and then select “System Preferences” from the options displayed. Tick on “iCloud” afterward and then select “Set Up Family”.
Step #2. There will also be onscreen instructions shown. Just follow those to continue.

Now that you are done with the first step, we’ll now proceed to the next.
Step #2. Start Inviting Your Family Members To Apple Music
Once you set up the Family Group, you now need to know how to add a member to Apple Music. You can now start sending the invitations to your family members. Again, you must keep in mind that only up to 6 members can use the account (including the prime subscriber). Of course, we have here the steps that you can follow to send out the invitations. We’ll share how to do it using your iOS device, your Mac computer, or your Android device.
For iOS Users
Step #1. On your portable iOS device, head to the “Settings” menu then look for “Family Sharing”. If you are an iOS 10.2 or later version user, you need to tap “iCloud” then “Family”.
Step #2. Tick the “Add Family Member” button. Just enter the name of the family member to be added or his e-mail address. There will be onscreen instructions displayed. Just follow those.
Step #3. For iOS 11 or later version users, you have the option to send out the invitation via iMessage. Then again, continue by following the on-screen instructions.

For Mac PC Users
Step #1. Tap the “Apple” menu and then choose “System Preferences”. Afterward, tap the “iCloud” button.
Step #2. Tick the “Manage Family” button.
Step #3. You now have to tap the “+” button and just continue by doing what the onscreen instructions tell you to.
For Android Users
As you know, the Apple Music app has been made available already to Android users as well. So, if you are the prime subscriber, and you are using an Android device, there shouldn’t be any issues.
Step #1. On your Android device, just launch the Apple Music app and then tick the menu icon located at the top area of the screen.
Step #2. Tick on your photo or your name.
Step #3. Tick in the “Manage Membership” option. Just put your password if needed.
Step #4. Choose either the “Family” button or the “Family Setup” button.
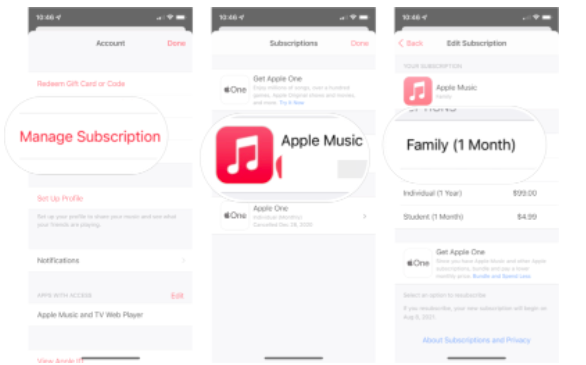
By tapping the “Family” button, you can start adding family members. The “Family Setup” button should be tapped if you are looking to create a Family Group.
Now that you already know how to add a member to Apple Music, it’s now the time your family members should accept your invitation! Remember that for successful streaming, the family members should also use the same Apple ID.
Part 2. Bonus: How To Share Apple Music Without Limitation
Now, here is the bonus. As you have read the content of the first part, there seem to be some limitations present while using the Apple Music Family Plan. Do you wish to get rid of those but still be able to share Apple Music songs with your family members?
Well, you just need to have a professional converter installed on your PC! Try using this TunesFun Apple Music Converter. This one’s a software application that lets you download any Apple Music song and convert it to any supported format. It also removes the DRM encryption of the songs. Additionally, it works pretty fast without risking the output files’ quality and ID tags or metadata information.
This app also has easy navigation features as this was designed to be user-friendly. To give you an overview, here’s how to share Apple Music without limitation through the help of the TunesFun Apple Music Converter.
Step #1. Make sure to visit TunesFun Apple Music Converter’s official website to know the installation requirements. Complete those and then install the app on your PC. Launch the app afterward and then preview the Apple Music songs to convert.

Step #2. Set up the output format, the destination folder, and the other output settings as you wish.

Step #3. Once you have set up everything and you are okay with it, you can just click the “Convert” button to start the conversion process. Alongside conversion, the DRM removal process will be done by the app as well.

Within just a few minutes, the converted files will be ready for streaming. Now, you can the files to anyone, and can be played on any device as you wish.
Part 3. Summary
You now know how to add a member to Apple Music using the procedures we have mentioned in this post. If you are planning to get an Apple Music Family Plan subscription, this guide will surely help you. Moreover, if you just want to share your favorite Apple Music songs without paying a fee or facing some other limitations, you can just download and convert them using an app like this TunesFun Apple Music Converter.
Leave a comment