A Detailed Guide: How to Change Android Ringtones
The process of how to change Android ringtones is too easy as well as assigning specific ringtones to your contacts.
Apart from getting used to hearing your current Android phone’s ringtones, sometimes, when in a crowded place, you might have experienced being confused as well given that default ringtones are usually being used by almost all Android users.
Regardless if you are bothered that you’re using a default ringtone or you just don’t like it, learning how to change Android ringtones will always be beneficial.
Since there are lots of available ringtones on Android mobile gadgets, you are free to choose any from the available ones. Setting up a custom ringtone is, of course, possible as well. In fact, if you are eyeing to download and use the Apple Music you favor, you can do that as well!
Let’s now begin and start finding out how to change Android ringtones and even use some custom ringtones such as Apple Music tracks.
Article Content Part 1: The Steps to How to Change Android RingtonePart 2: Removing Apple Music Songs’ Protection and Downloading ThemPart 3: Creating Apple Music Songs as Android RingtonesPart 4: Setting the Edited Apple Music Song as Your Android RingtonePart 5: Summary
Part 1: The Steps to How to Change Android Ringtone
Right away, we will be explaining here in detail how to change Android ringtones. Here are the steps that must be followed.
Step #1. On your Android device, head over to the “Settings” menu.
Step #2. Scroll until you see the “Sound & vibration” or “Sound” option. Tap it.
Step #3. Choose “Phone ringtone” next.
Step #4. A list of available ringtones will be displayed on your phone’s screen. Just simply choose the one you prefer to use.
Step #5. Tap the “OK” button upon choosing.
Once you have completed the above, your current ringtone shall then be changed.
Setting Up a Custom Ringtone for a Specific Contact
Aside from sharing how easy the process of how to change Android ringtones is, we also have here a guide that would help you be able to set up a custom ringtone for a specific contact on your Android mobile device. You may follow the below.
Step #1. On your Android mobile device, head to the “Contacts” menu.
Step #2. Look for the specific contact wherein you’d like a different ringtone to be set for. Once found, go to the “info” menu.
Step #3. You have to press the “three-dot” icon next. This is located at the top area of the screen.
Step #4. Choose the “Set ringtone” option next.
Step #5. You shall be directed to the “Sounds” menu. It is now time you choose which ringtone you’d like to use for the selected contact.
The process of how to change Android ringtones is definitely simple especially if you are just to select from the existing tunes that are on your Android mobile device already.
Now, what if you’d like a certain Apple Music song to be set up as your Android ringtone? Is this possible? If so, how can it be done? Well, the next sections of this article shall explain this more so just keep on reading.
Part 2: Removing Apple Music Songs’ Protection and Downloading Them
Relating to the main topic of this article – how to change Android ringtones, we will be sharing how it is possible to use your favorite Apple Music tracks as custom ringtones on your Android mobile phone.
It is a known fact that Apple Music songs are protected by Apple FairPlay. With such protection, the tracks won’t be accessible outside the app or on non-Apple Music-supported devices. Plus, modifying them won’t also be allowed. In this case, in order to be able to use them as your phone’s ringtones, you would need to bypass this protection.
This may seem to be a difficult task to do but this isn’t actually hard. In fact, there are already various apps like the TunesFun Apple Music Converter that can help remove Apple Music songs’ protection. What is even good is that you can enjoy various other perks that are being offered by this software app.
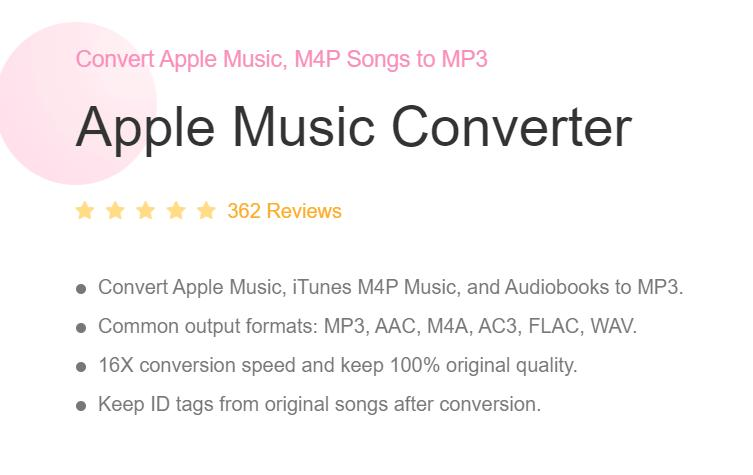
Through the TunesFun Apple Music Converter, you can transform the Apple Music tracks and save Apple Music as MP3 files. Aside from MP3, it even supports other file formats such as WAV, AC3, FLAC, M4A, etc.
It has a fast conversion rate and even allows converting lots of tracks in one go.
You don’t have to think if you’ll get good results as this tool does lossless conversion. Thus, the original quality of the files alongside their ID tags shall be kept and preserved.
You can install this app on your Windows and Mac. This tool has proven effective and user-friendly.
Using the below steps, you can process Apple Music songs through the TunesFun Apple Music Converter.
Step #1. Complete all the installation requirements of the TunesFun Apple Music Converter and have it installed on your PC. Open it right away upon installing it.
On the main screen, you may begin to preview and choose the Apple Music songs that you’d like to process. Choosing lots of songs would be fine given that this app supports batch conversion.

Step #2. From the available output formats, select a format that’s suitable for Android devices. Choosing MP3 would always be the recommendation. The output parameter options at the bottom of the screen can also be modified. Don’t forget to set up the output folder location that you’d like to use.

Step #3. Tap the “Convert” menu to start transforming the Apple Music songs that were selected. The removal of their protection shall also happen at this stage.

Once you have the converted and DRM-free Apple Music songs, you may begin to get them modified before setting them up as your Android device’s ringtones. Check out the next part to see how you can do the modification.
Part 3: Creating Apple Music Songs as Android Ringtones
After downloading and making the Apple Music songs free from DRM protection, it is time to address how to change Android ringtones and edit them so they would be compatible enough with Android ringtones. In this case, you may use tools like Audacity.
Step #1. Open Audacity on your PC (after getting it installed).
Step #2. At the top section, choose the “File” menu, then select “Import”, before tapping “Audio”.
Step #3. A pop-up window shall appear, from there, look for the converted Apple Music track and have it added to the platform.
Step #4. Upon successfully adding, via the selection tool, choose the area of the song that you’d like to be set as your Android phone’s ringtone.
Step #5. Do some adjustments as you like. Playing the song is possible.
Step #6. Once you’re all good, tap the “Edit” option, and then choose the “Remove Special” menu, before tapping the “Trim Audio” button.
Step #7. You may now export the edited track by tapping the “File” menu, followed by “Export”, and then “Export as MP3”. You will then be able to save the edited file on your PC.
Part 4: Setting the Edited Apple Music Song as Your Android Ringtone
Since you have already accomplished the process of modifying the converted MP3 file, you may now proceed and set it up as your Android phone’s ringtone.
Using a USB cable, make sure to transfer the edited Apple Music songs to your Android mobile device. Now, you have to perform the below process of how to change Android ringtones using the added edited Apple Music songs.

Step #1. Go to the “Settings” menu. Scroll until you see the “Sounds and vibration” option (or “Sounds” for other devices). Afterward, choose the “Ringtone” menu.
Step #2. You shall be able to see all the available ringtones on your device. Since we are targeting to set up the edited Apple Music song as your phone’s ringtone, you don’t need to choose from the list. You have to tap the “+” button.
Step #3. You may now choose the music file. If you can’t see the saved file under the “Tracks” section, you may tap the “Folders” menu to locate where the file is.
Step #4. Once you have seen the specific music file, tap it, and then press the “Done” option.
Following the above procedure would then complete the whole process! Now, you’ll get to listen to the edited Apple Music song that you set as your ringtone every time someone calls you!
Part 5: Summary
Upon reading this article, you have surely learned about the process of how to change Android ringtones as well as setting up custom ringtones for specific contacts on your phone.
Additionally, if you’d like to have your Apple Music favorites set up as your Android phone’s contact, you can always seek help from apps like the TunesFun Apple Music Converter to save, convert, and make them your Android phone’s ringtones!
Leave a comment