How To Create A Playlist On Apple Music (Step-By-Step)
Playlists are a convenient way of organizing your music. Imagine having a messy pile of songs in your library. It’s a sore sight if it’s not organized. However, once you organize these songs into playlists, everything becomes clean and manageable. Here, you’re going to be taught how to create a playlist on Apple Music.
Sometime ago, playlists were already introduced on several digital media players. The term playlist continued on after that. Playlists were used by Winamp, Windows Media, VLC, and several others. It’s also being used on several hardware MP3 players. Examples of MP3 players with playlist features are the SanDisk Clip Sport, and the Sony WalkMan MP3 Player.
Now, playlists are being organized even more so on your Apple iPhones and Tablets. They’re also being used on the Apple Music and iTunes app. This is the main reason you really need to know how to create a playlist on Apple Music. Along with this, there is a tool that can help you reliably back up your Apple Music library. This tool will be introduced on the next parts.
Article Content Part 1. About Apple Music PlaylistsPart 2. How to Create Playlists on Apple Music?Part 3. Save Your Apple Music Playlists Using a Versatile Tool Part 4. Summary
Part 1. About Apple Music Playlists
Your iTunes app on your PC or Apple Music app on your Mac use playlists effectively to organize your music. The same is true with your Apple Music app on your iPhone, iPads, and Androids. Your desktop apps generate more advanced playlists than their mobile apps counterpart. You can try this out by right-clicking Music Playlist on the left side of your Apple Music (or iTunes). The next part will expound on this further.
Why would you create a playlist? There are several reasons. Maybe you’re trying to classify your songs. For example, a playlist for Jazz music, Pop music, and Rock music. You can also create a playlist for foreign music such as Spanish, J-Pop, K-pop, or Chinese music. Organizing your music makes music selection easier. You can pick better a song according to your mood. It’s so much harder working on your music without playlists.
Listening to music on the go makes things a bit harder. Imagine you’re riding a bus and you decide to play music. It’s much easier to select songs you know that you saved on a playlist you created yourself. You don’t have to scroll through several songs that may even lead you to an accident. Just tap Play to play the playlist. Tap on Shuffle if you want the songs to be played in random order. The next part will help you how to create a playlist on Apple Music in detail.
Part 2. How to Create Playlists on Apple Music?
Different platforms have different ways on how to create a playlist on Apple Music. Their main goal though is the same; to neatly organize your songs.
How To Create A Playlist in iTunes (Windows/Mac):
- Open iTunes and select "Music" at the left pane.
- Go to the "File" menu, and select "New". There are several options. New Playlist, New Smart Playlist, and New Playlist Folder. Choose the option that you want.
- To create a simple playlist, choose "Playlist". Name the playlist to your liking.
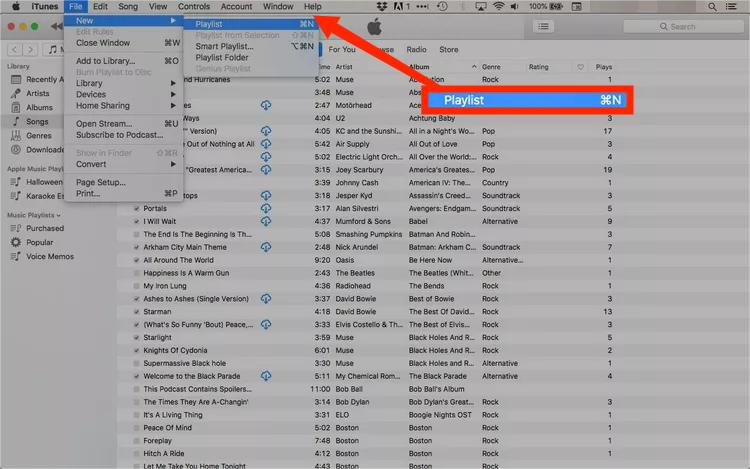
- After that, the new playlist will be shown when you click on "Music Playlists" at the left pane.
- To add music to your playlist, simply go to your song in your library then drag and drop it to your destination playlist through the sidebar.
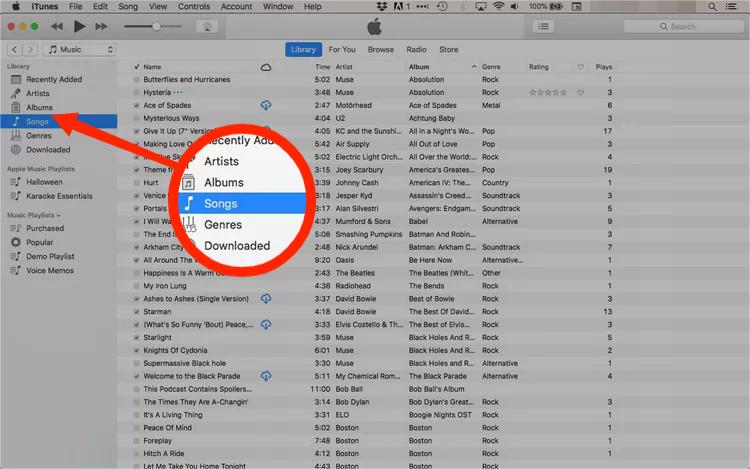
When the songs are added, select the playlist to see all the tracks. The top of the screen shows how many songs are in the playlist and the length. What if you want to make a playlist that updates automatically with your preferred artists, new albums, or most-liked songs in the Music app? A new Smart Playlist has several other parameters you can choose from to refine choosing the songs in your playlist. Consequently, you can drag and drop songs to Smart Playlist to create a better playlist structure.
How To Create A Playlist On Apple Music App (Mobile Devices):
- Open Apple Music then tap "Library" below.
- Tap on "Playlists", then select "New Playlist".
- Enter the name of your playlist.
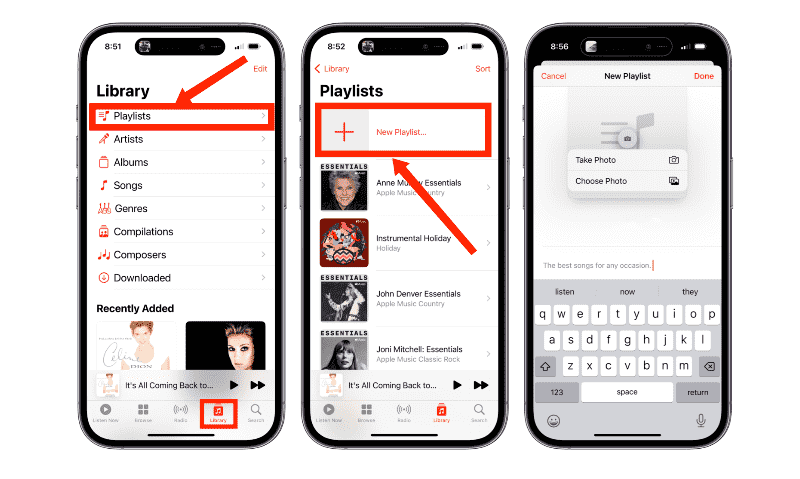
- After that, tap "Add Music". Find the music that you want to add.
- On iPhone or iPod touch, tap the music you want, then tap Done. If you add music directly from the search box, tap Cancel, then tap Done. On Android, tap the music you want to add, then tap "Done".
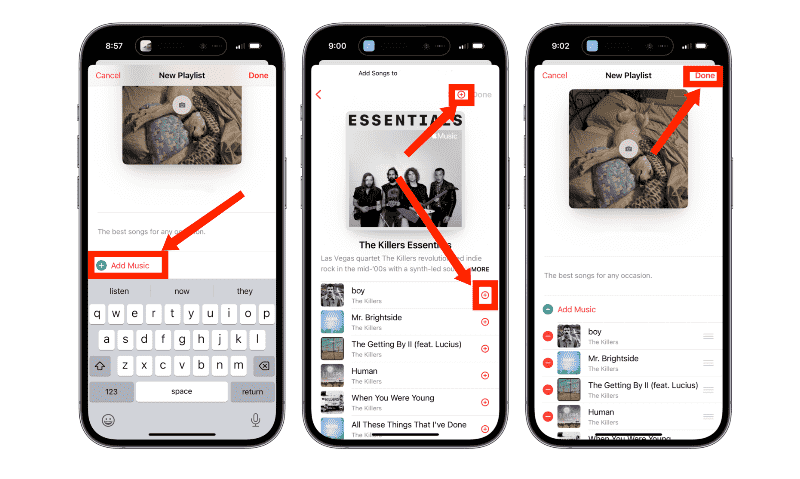
- You can also touch and hold a song, album, or playlist. Then tap Add to a Playlist to add the music to an existing one, or tap New Playlist. Or you can touch and hold on to a playlist to download, share, or delete it.
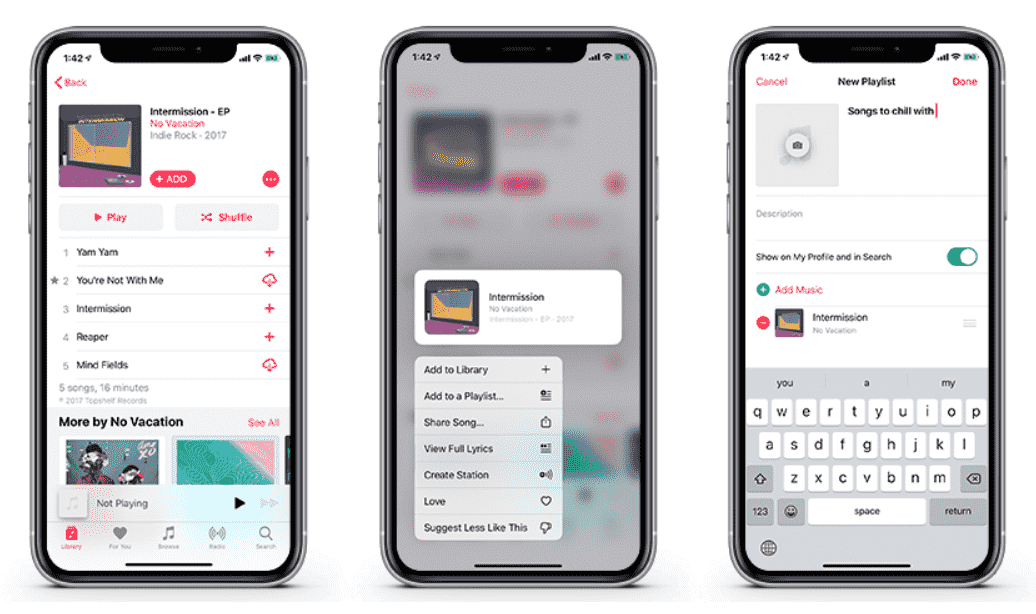
Part 3. Save Your Apple Music Playlists Using a Versatile Tool
All is well that you now know how to create a playlist on Apple Music. However, did you know that you can save the songs in your playlist in standard music format using a versatile tool? The name of this tool is TunesFun Apple Music Converter.
TunesFun Apple Music Converter is super easy to use. It integrates well with your Apple Music library so that you can select songs for conversion easily. It’s professionally made with money back guarantee and customer support in case you want to unlock its full-feature with a license key.
It can convert any iTunes songs to MP3, AAC, or WAV format at 16X faster speed with lossless quality. What's more, this software works perfectly on both Windows and Mac OS systems. It can also preserve the ID3 tags and other metadata of your Apple Music songs as well as their original quality so you can keep on listening to high-quality Apple Music song offline all the time.
Here are the steps to use this wonderful tool.
- Download and install TunesFun Apple Music Converter. PC and Mac versions are available.
- Open TunesFun then go the Library tab. Select the songs you want converted.

- Choose a format and the folder where you want to save your files.

- Click Convert to start converting. It’s as easy as that!

- Wait until your conversion finishes. After that, go to the Finished tab to see your converted files.
Now that you’ve converted your Apple Music songs into standard music format, you can now play them on any media player you want. You can also burn music from iTunes on a CD or transfer them to an MP3 Player. The possibilities are endless using this versatile tool.
Part 4. Summary
You have just learnedhow to create a playlist on Apple Music. You can create playlists on a PC or a mobile device. There are more options for creating a playlist using a PC. Playlists makes choosing the songs you want to play on your Apple Music library much easier. These playlists also organize your cluttered music library.
Along with creating an Apple Music playlist, there is a versatile tool that can save your Apple Music songs into standard music format. This tool is called the TunesFun Apple Music Converter. TunesFun Apple Music Converter is reliable, professionally made, and gives you a unique user experience in making backups of your Apple Music songs.

Leave a comment