Ultimate Guide: How To Delete Songs From Apple Music
Your Apple Music Library may contain vast amounts of songs. They can have several genres; rock music, pop music, and foreign language music to name a few. Add to that the songs you can download later through the Apple Music app. With this, you may have thought about how to delete songs from Apple Music.
Numbers don’t lie in the world of Apple Music. Imagine them having a song library that already reached the hundred millionth mark! This is a truly impressive feat. Since there are so many songs to choose from, it’s but natural for you to add several songs to your library not caring about whether they’re for keeps or not.
Consequently, the songs can add up over time. You may end up with an overgrown library may not be practical anymore. With this, it’s important to learn how to delete tracks from Apple Music. After deleting songs in your Apple Music library, make sure you arrange them again by organizing them into playlists. Through playlists, you’ll have a more manageable library.
Article Content Part 1. How Does Apple Music Organize Your Music?Part 2. How to Delete Songs on Apple Music?Part 3. A Good Way to Back up Your Apple Music SongsPart 4. Summary
Part 1. How Does Apple Music Organize Your Music?
Before learning how to delete songs from Apple Music, let us know about how does Apple Music organize the songs. Apple Music has a unique way of organizing your music. First you have to use their apps to add songs to your library. Their apps include the Apple Music, the iTunes, and even the iTunes Store app. After that, choose the songs you want to add by browsing them. There are several ways to do this; you can go to a Listen Now tab, a Browse tab, a For You tab, or use search. These tabs depend on the device or platform you’re using.
After choosing songs to add to your library, it doesn’t mean that they’ve been downloaded. It just means that they’ve just been “added”. Added means these songs become part of your library. In order for these songs to be downloaded to your device, you have to explicitly do this. You’ll find a downward pointing arrow beside the song or playlist. Alternatively, click the 3-dot menu, and then choose Download.
When your Apple Music songs have been added to your library, you can sync these songs into multiple devices. This is regardless whether you’ve downloaded them to your device or not. All of this music is in the cloud. You can stream them to your other devices anytime you want. Now that you know how to add songs to Apple Music, do you want to know how to delete songs from Apple Music?
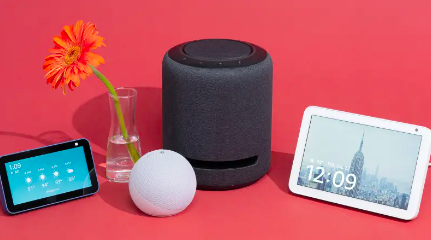
Part 2. How to Delete Songs on Apple Music?
Deleting songs in Apple Music is simple. Remember though that once you delete Apple Music songs in a device and your other devices sync in iCloud, it will also be deleted in those devices.
Delete Songs from Apple Music on Mobile App:
- Open your Apple Music app.
- Got to Library below.
- Pick a song category, be it Playlist, Artists, Albums, or Songs, etc.
- Simply tap the three dot button next to your song and choose Remove. You’ll see two options: choose Delete from Library if you haven’t downloaded this item, it will delete the item across all of your devices. If you pick Remove Download, your songs will be removed from only this device and still be kept in your library.
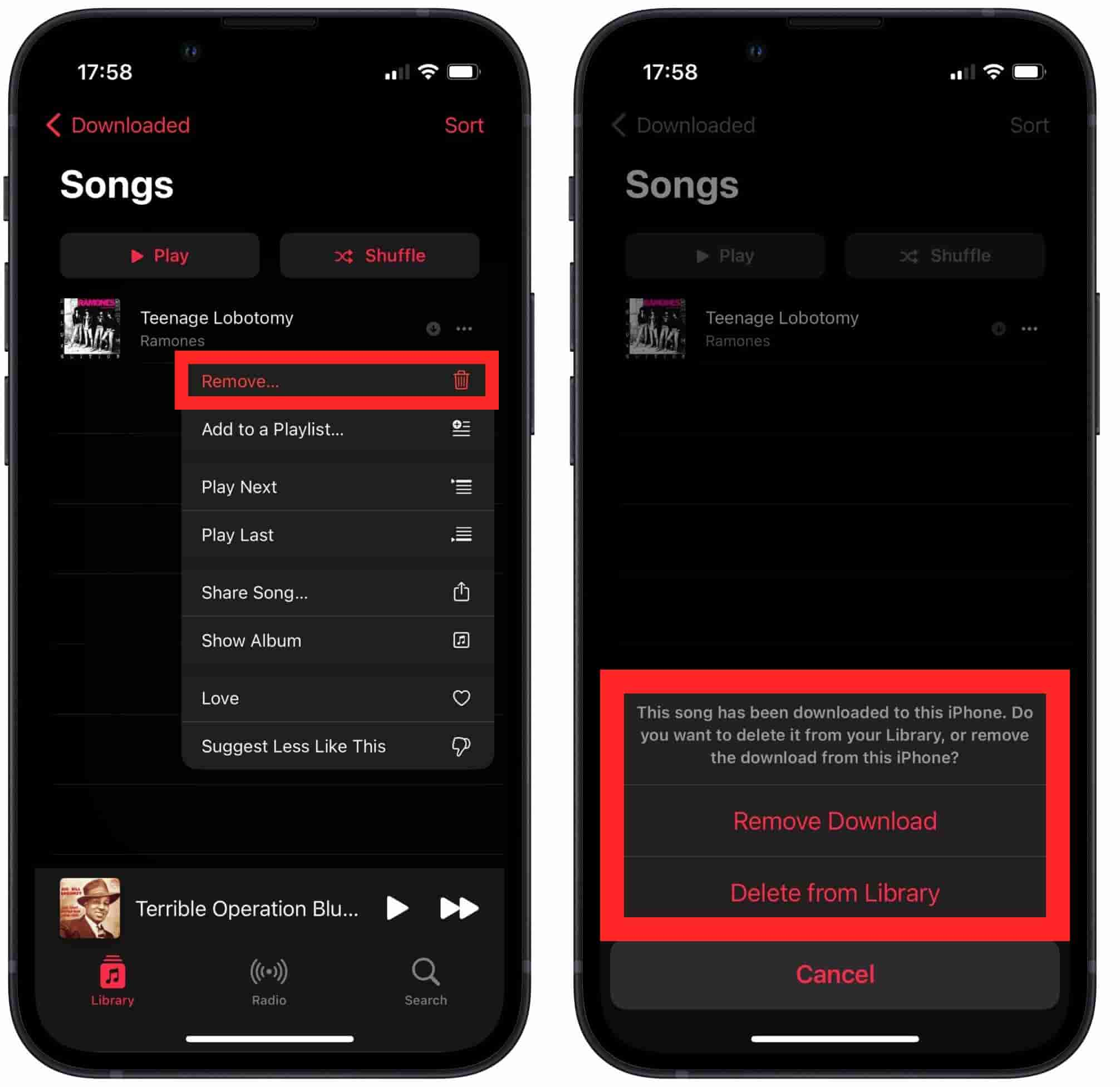
Delete Songs from iTunes on PC:
For Windows users, how to delete songs from Apple Music? If you have a Windows PC, you can download iTunes app first on your computer, then follow the steps below to delete songs.
- Open iTunes on your PC.
- Make sure that you are in the Music category on iTunes as can be seen on the upper right selection menu.
- Go to the Library tab in iTunes.
- Choose a category on the left side pane in Library.
- Right-click the item you want to remove and choose Delete from Library.
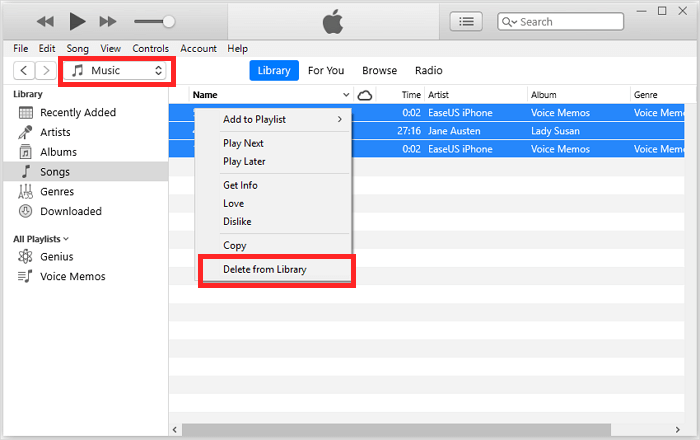
Delete Songs from Apple Music on Mac:
- Open the Music App on your Mac running macOS Catalina.
- On the left side of the app, you’ll find a sidebar. Click on Albums, Artists, or Songs under the Library section of the sidebar.
- After that, you can either right click on a song or click the three-dot more menu after selecting it. Choose Delete from Library.
- A new menu will appear which will ask you if you really want to delete the selected music. Press the ‘Delete Songs’ button to confirm the operation.
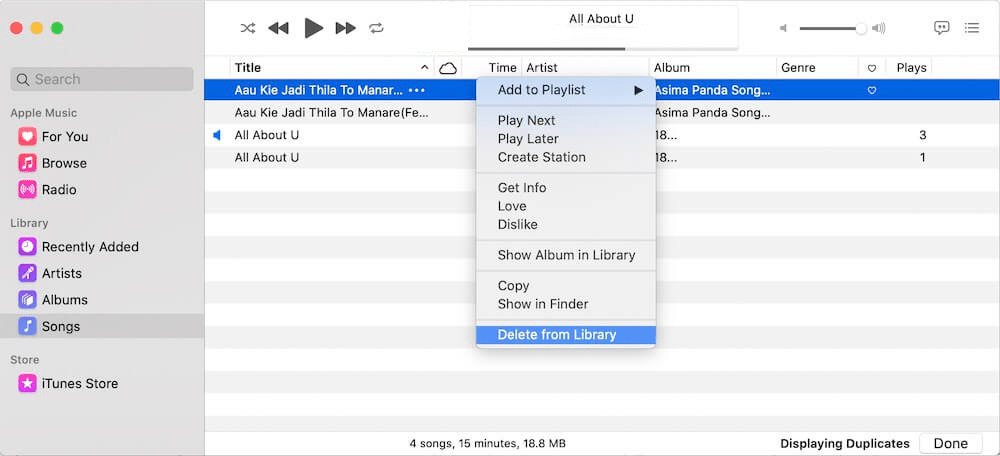
Part 3. A Good Way to Back up Your Apple Music Songs
All is well that you’ve now learned how to delete songs from Apple Music. Alternatively, don’t you know that there’s a good backup tool to save all of your Apple Music songs? This versatile tool is called the TunesFun Apple Music Converter.
TunesFun Apple Music Converter is the best Apple music DRM removal tool that you can get rid of DRM from music files. It can convert all your Apple Music songs into standard music formats like MP3, FLAC, WAV, AAC, AC3, and even M4A. With this app’s fast conversion speed, one can even save time while keeping the 100% original quality of the tracks alongside their ID tags and metadata details.
In this way, you can play Apple Music on multiple devices or other media players, you can also store them somewhere safe as a backup. It is also easy to share music files to your family and friends. Here are the steps to use this wonderful tool:
- Download and install the TunesFun Apple Music Converter. PC and Mac versions are available.
- Launch it and start previewing and selecting the iTunes or Apple Music songs to be processed.

- Select an output format to use from the list of supported formats and set up all the other remaining output parameter settings.

- Click Convert to start converting. It’s that easy!

- Go to the Finished tab to see your converted songs.
This tool can additionally customize your audio format, bit rate, and sample rate, and even edit your ID3 tag. Everything parameter has been taken care of by this tool. Burn your converted songs on a CD or download them on an MP3 music player for personal listening. The possibilities are endless when using this wonderful tool. This app uses awesome sound recording technology to capture music. A truly remarkable piece of software!
Part 4. Summary
You’ve just learned how to delete songs from Apple Music. You can either remove download or delete songs from your library. Removing the download does not automatically delete them from your library. Along with this, you’ve learned about a versatile tool that can backup your Apple Music songs for personal listening. This tool is called the TunesFun Apple Music Converter.

Leave a comment