Apple Music Guide: How To Download A Song To Your Phone?
Music streaming has now been part of the lives of many people. In fact, there are some who can’t survive the day without listening to a track. Thus, the birth of music streaming platforms has definitely been so beneficial. However, if you are using your cellular data while listening to songs or you have limited access to a stable network, it would be better if you know how to keep them available even in offline mode. Thus, learning the process of how to download a song to your phone will surely be an advantage. Luckily, that is what this post is all about!
If you have been an Apple Music user and you are interested in knowing how to download a song to your mobile devices, you’ll get to know every detail you need after reading this post. Let’s begin.
Article Content Part 1. Downloading Apple Music Songs for Offline ListeningPart 2. Downloading Apple Music Songs After Paying for ThemPart 3. Downloading Songs from Your Computer to Your iPhonePart 4. A Tip to Keep Apple Music Songs Forever Available on your Mobile DevicesPart 5. Summary
Part 1. Downloading Apple Music Songs for Offline Listening
If you're at home in the Apple universe, you can't avoid Apple Music. Launched in 2015, Apple's music streaming service now has 95 million subscribers. Apple Music supports Spatial Audio and Lossless Audio, two features that are being provided to Apple Music subscribers at no additional cost. Both of these features significantly improve the Apple Music listening experience by offering higher-quality music and a surround sound-like experience.
Apple Music is currently offering four paid subscription plans. Part of the benefits that users can get out of their subscriptions is the ability to download and keep the songs for offline streaming. If this is the first time you subscribed to one of Apple Music’s paid plans and you aren’t sure how to download a song to your phone, you will be learning the procedure that you have to accomplish by reading this section of the article.
You may check the below steps to download Apple Music songs on your iOS or Android gadgets. Ensuring that your mobile gadget has been connected to a stable network is a must.
- Using your mobile phone, launch the Apple Music app.
- Select a certain song that you’d like to download and listen to in offline mode. From those options shown on your screen, select the “Add to Library” menu.
- After successfully adding the chosen song to your music library, click the “Download” menu. This will make the track available in offline mode.

After downloading the Apple Music songs, you should be able to listen to them even if your mobile device isn’t connected to the Wi-Fi network. If you aren’t sure how to view the downloaded Apple Music tracks, you just have to tick off the “Library” menu under the “Music” app. From the top area of the screen, choose the “Downloaded Music” option.
Part 2. Downloading Apple Music Songs After Paying for Them
After learning how to download a song to your phone (Apple Music songs) with an active Apple Music subscription from the first part, we are to present here how you can do that even without a subscription plan. Actually, you can use the iTunes Store. Though you do not have an Apple Music subscription, you are still allowed to purchase tracks from the iTunes Store. Once bought, you can download them and listen to them even in offline mode.
Below, we have highlighted the process of how to purchase songs from the iTunes Store.
- On your iPhone, you just have to first launch the iTunes Store app.
- Look for the specific song that you’d like to buy. You should see a price next to it. Continue by simply tapping this price.
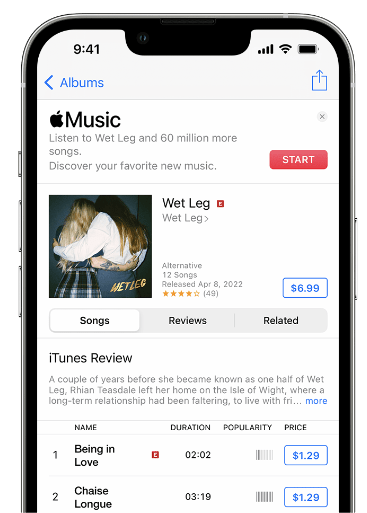
- You will be asked to sign into your account using your Apple ID and password.
- You now have to head to the Apple Music app, open it, and choose the “Library” menu. Now, tap the “Download” button next to the song to save it and make it available in offline mode.
Always remember that Apple Music songs are protected by DRM. Thus, playing them outside the app or on unauthorized devices isn’t possible unless the protection will be removed.
Part 3. Downloading Songs from Your Computer to Your iPhone
This section will tackle how to download a song to your phone if you got tracks from your computer. The below guide will show you how to download tracks from your PC to your phone specifically to your iPhone via the Apple Music app on your Mac.
- Connect your iPhone to your Mac using a USB cable.
- In the Music app on your Mac, click the device in the sidebar, then click Sync Settings in the top-right corner. The device opens in the Finder on your Mac.
- On the right side of the window, use the row of buttons below the name of your device to select the type of content to sync. Select the “Sync [content type] onto [device name]” tick box to turn on syncing for that type of item. Our goal here is downloading songs to the phone, so select the “Sync music onto [device name]” tick box to sync your music.
- Click the Apply button in the lower-right corner of the window. If syncing doesn't start automatically, click the Sync button.
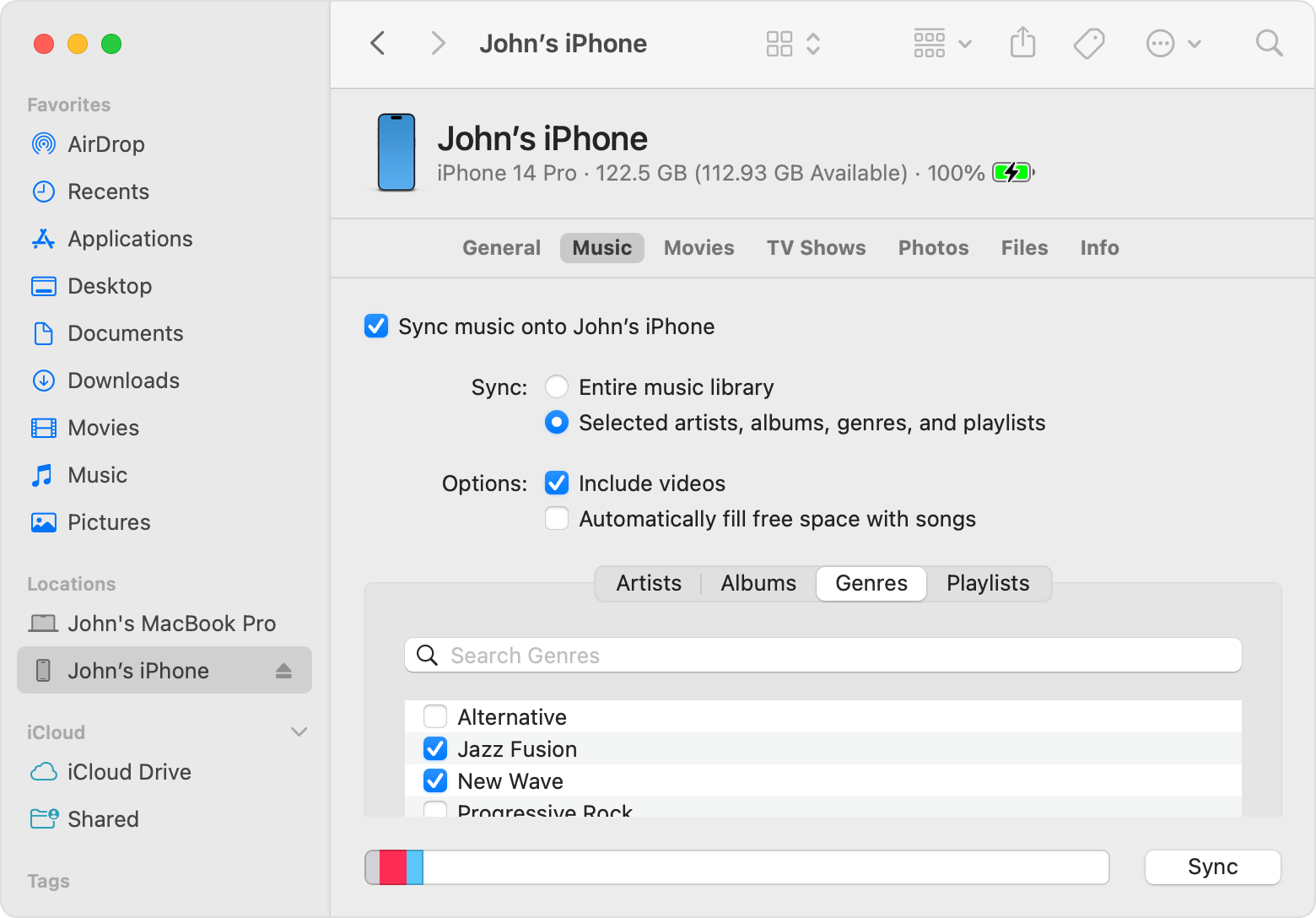
If you are using Windows 10/11 or Mac with macOS Mojave or earlier, you can use iTunes to sync music, movies, and more between your computer and your iOS or iPadOS device. Here is how to do it.
- Open iTunes and connect your device to your computer with a USB cable. Click the device icon in the upper-left corner of the iTunes window.
- Click Music from the list under Settings on the left side of the iTunes window
- The checkbox next to “Sync Music” must be ticked off. Afterward, decide if you’d like to copy your entire music library or just selected items.
- After selecting the songs to be synced, tap the “Sync” button at the bottom of the screen.
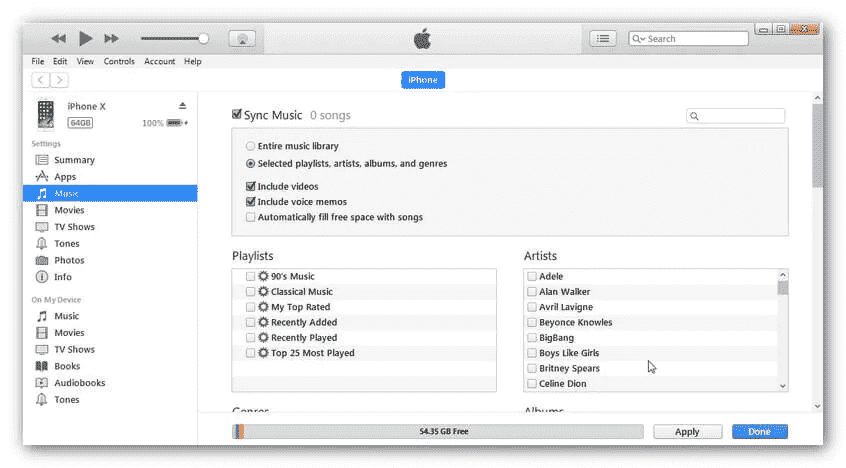
Once the syncing process has been finished, you can just simply eject your iPhone from your PC safely.
That’s the simple process of how to download a song to your phone if you got some local songs available on your computer! Remember that it is always suggested that you keep your apps updated to the latest versions as well as your mobile devices’ OS versions.
However, as you use the Apple Music service, there will always be cases when it would encounter an error or it will stop working. For example, the iCloud music library not showing on iPhone, music won't play on iPhone, Apple Music not working on CarPlay, and more. So, to avoid happening these issues, you should have permanent copies of the music tracks and playlists on your device. In this way, you won’t have the need to access the application ever or connect your device to the internet in order to listen to Apple Music offline.
Part 4. A Tip to Keep Apple Music Songs Forever Available on your Mobile Devices
Though we have shared how to download a song to your phone if you are an Apple Music subscriber, if you have purchased songs from the iTunes Store, or if you got local files on your computer, it is still important that you know how to keep songs from Apple Music that you like forever available on your mobile devices! Surely, you are thinking this is impossible given that Apple Music songs are protected by DRM! Well, you’re totally wrong!
In fact, removing the protection of Apple Music songs is an easy task to do. You just need a great tool with you such as this TunesFun Apple Music Converter. With the help of this professional app, you can download any Apple Music song that you like and even convert them to formats like MP3. This is a powerful app that does DRM removal quickly. With the fast conversion speed it has, you can process several songs and save time! You don’t need to worry about what the output files will be since the original quality of the song will be maintained alongside their ID tags and metadata information.
This is guaranteed to be easy to use as its navigation functions are simple. In case you wish to try using the TunesFun Apple Music Converter to download and process your Apple Music favorites, you may check out the below guide.
Step #1. Download and install the TunesFun Apple Music Converter on your computer. Launch it right away and start previewing and choosing the Apple Music songs you’d like to convert.

Step #2. Select the output format you’d like to use and make sure to alter those output parameter settings that you like to modify.

Step #3. Tap the “Convert” button that is at the bottom of the screen. The app shall start converting the selected Apple Music songs. At the same time, the DRM removal process shall happen as well!

Once you have the DRM-free and converted Apple Music songs, you can just save them to your mobile phone and listen to them anytime you want to! A network connection is definitely not needed anymore!
Part 5. Summary
It is really easy to learn the process of how to download a song to your phone. If you are an Apple Music user, saving your favorites is simple especially if you got an active subscription. But just in case you don’t have one, you don’t need to worry! Saving them forever on the devices that you like (not just on your mobile phone) is possible with the help of apps like the TunesFun Apple Music Converter!

Leave a comment