How to Download All Apple Music at Once [2025 Update]
Do you want to listen to all Apple Music offline? Is there a download all button for Apple Music? You may want to know if you can download all songs on Apple Music at once. How to download all Apple Music at once for offline listening?
So, in this article, we will discuss a very effective strategy. And we will also introduce a smart freeware tool that effectively backs up your Apple Music library in a quick and simple way. Read along the article to know the specific processes of all Apple Music download.
Article Content Part 1. Is There a Download All Button for Apple Music? Part 2. How to Download All Apple Music with Apple MusicPart 3. How to Download All Apple Music with iTunesPart 4. How to Download All Apple Music for FreePart 5. Summary
Part 1. Is There a Download All Button for Apple Music?
Is there a Download All button for Apple Music? As of today, there is no download all button for Apple Music. The user has to rely on specific strategies to accomplish their query on how to download all Apple Music.
Since Apple Music (unlike iTunes) intends for its users to subscribe to them to access their vast amount of music collection, they did not bother to make a single operation for you to be able to download all the contents of your library to your device.
If indeed there is a download all button in Apple Music, then users might just download all their libraries and not stream their music most of the time. If you try to observe, this is a smart marketing strategy implemented by Apple Music (and even other streaming music service providers).
How can I download all my Apple Music at once? Continue reading the next part to get the best way to download all Apple Music songs you like.
Part 2. How to Download All Apple Music with Apple Music
How to download all Apple Music with the Apple Music app? Apple Music does not provide a built-in feature to download all songs in your library at once. However, you can download individual songs, albums, or playlists for offline listening. Here's how you can download songs from Apple Music using the Apple Music app on your iOS device:
- Open your Apple Music App.
- Go to Library on the categories below.
- Go to Playlists then choose the big + icon to add a New Playlist.
- Enter the playlist name that you want. You can enter “All Music” to remind you that this will contain all your music files.
- Enter a description too if you want.
- Next below you will see a green + icon titled Add Music. Click this to add music to this playlist.
- Next, go to Library then Songs.
- You can now add all the songs in your Apple Music library by clicking the + icon beside them.
- After finishing, press Done.
- Press Done Again to finish creating your playlist.
- In the Playlist, menu click the playlist you have just created (e.g. “All Music”)
- In the upper right corner, you will see a downward pointing arrow. If this shows then press this. This will download all music in the playlist to your device.
- If the upper right corner shows a check icon then all items have already been downloaded.
- There you have it! That’s how to download all Apple Music in the Apple Music App.

Part 3. How to Download All Apple Music with iTunes
Although you can download Apple Music songs with the above method, it will still take time if you have many albums and playlists in your library. Fortunately, you can use iTunes to download all Apple Music without clicking the download button again and again. Follow the steps below, you can use iTunes on how to download all Apple Music at once.
How to Download All Apple Music iPhone, iPad, or iPod Touch
-
- Open your iTunes app and go to the Music category within the Library Tab.
- Go to the Music Playlists area on the left then right-click on it-> select New Smart Playlist.
- A dialog box will appear with parameters to fill for your new playlist.
- Check Match with music with the following rules:
- Media kind -> is Music and iCloud Status->is not matched
- Uncheck the limit to XX items for we are saving your whole library
- Check Live updating then Press OK.
- Enter the playlist name such as “All Music”.
- After that, you will be able to download all your Apple Music within your iPhone, iPad, or iPod Touch through the “All Music” playlist. Press the down arrow or the three horizontal dots->Download to begin downloading.
- There you have it! You have now downloaded all your Apple Music to your mobile device!
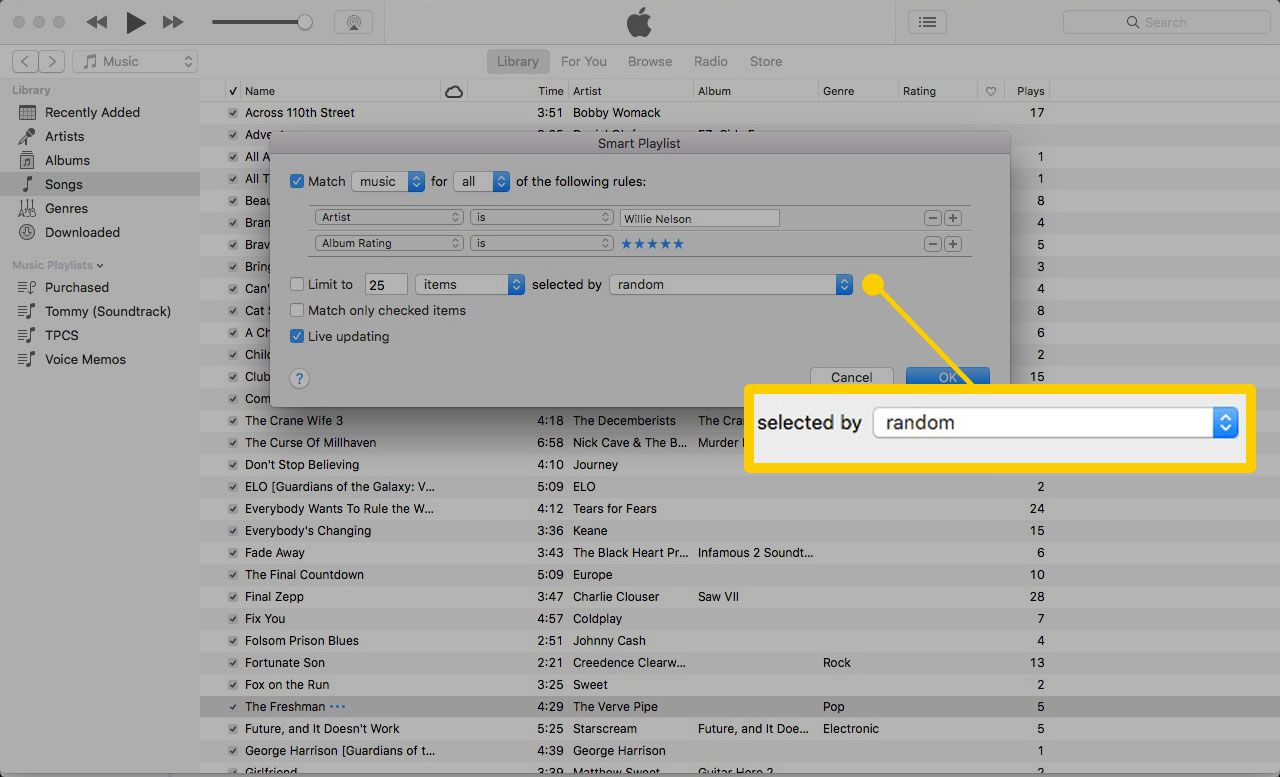
How to Download All Apple Music on Mac/PC
-
- Open your iTunes or Apple Music app and go to the Music category and Library Tab.
- Go to the Music Playlists area on the left then right-click->New Smart Playlist.
- A dialog box will appear with parameters to fill for your new playlist.
- Check Match with music with the following rules:
- Media kind -> is Music and iCloud Status->is not matched
- Uncheck the limit to XX items for we are saving your whole library
- Check Live updating then Press OK.
- Enter the playlist name such as “All Music”.
- Now Press the 3 horizontal dots beside the playlist and press Download. It should now download all your Apple Music to your PC or Mac.
- There you have it! You have now downloaded all your Apple Music to your Mac or PC!
Part 4. How to Download All Apple Music for Free
A more versatile and powerful way to download and convert all your Apple Music is through a third-party software called TunesFun Apple Music Converter. This is an all-in-one solution for all your “how to download All Apple Music” needs.
Unlike using standard Apple software that can only download and keep your music files on your device, TunesFun has more options and benefits for the user.
TunesFun additionally removes DRM from your music. This is very useful if you decide to unsubscribe from Apple Music as you will still be able to continue playing your purchased songs after that.
It also has the capability to convert your songs in almost all of the different file formats (MP3, M4A, FLAC, WAV, AC3, AAC, AU, and AIFF). All-in-all this is a complete audio selection and conversion tool.
Not only does it convert music, but it can also convert Audiobooks and Podcasts as well. Its library is also synced with Apple Music so library management will not be a problem.
Steps on how to download all Apple Music for free in TunesFun Apple Music Converter:
- First, download all your Apple Music songs using the steps mentioned above for a PC or Mac.
- Download and install TunesFun Apple Music Converter. The links can be found below.
3. Go to the Library Tab. Also on the left side pane click the Library category.
4. Now on your music list check the Name checkbox. This will effectively select your entire music library that can be converted.

5. You can optionally change some output settings below. Change output directories or conversion settings.

6. Click Convert to start converting.

7. When it’s finished, go to the Finished Tab. Click View Output File to go to the output directory.
8. There you have it! Your entire music library has been converted and you can now play them freely!
Part 5. Summary
We have discussed ways on how to download all your Apple Music on different Apple devices. As we have seen Apple does not seem to have an easy way of doing this. As music enthusiasts, we have found ways ourselves and with the additional benefit of a third-party tool, the TunesFun Apple Music Converter. With this tool, we are able to keep our Apple Music library even past an Apple Music subscription. We are also able to convert file formats as well as play our media with the media player we want.

Leave a comment