Guidelines On How To Download iTunes Library To New Computer
iTunes can be very useful in case you had a change of heart and you want to buy a new device. It is very essential that you know how to download iTunes library to new computer, so you can immediately listen to songs you love anytime. According to some users, while the transfer from one device to another one is happening, it will most likely end up losing some iTunes media. So, it is only right that you look for the best solutions you can try, to avoid such situations from happening again.
Here, we are going to discuss methods how to download iTunes library to new computer. This can help a lot of music lovers who wanted to change their devices at once but do not have any idea about executing it well. This article will teach you well, so you can easily download any song from your library, and have access to your new devices or computers anytime.
Article Content Part 1. Methods On How To Download iTunes Library To New Computer?Part 2. How To Keep Apple Music Forever Conveniently?Part 3. To Summarize It All
Part 1. Methods On How To Download iTunes Library To New Computer?
Now, let us directly talk about the steps on how to download iTunes library to new computer using different methods and mediums that you can prepare by yourself. There are just a few things that you have to be ready with such as the following:
- Prepare your external hard drive or USB drive, you will need it to transfer your library from one place to another one.
- You have to make sure that your library is well consolidated so that you can create copies of all your media files.
- Then, on your flash drive, you have to copy your iTunes folder. Then plug it into your new computer to be able to finalize the transfer.
iTunes Backup
One of the ways how to download iTunes library to new computer is through the use of iTunes Backup. Let us go to the steps on how you do it below.
- As we have said before, it is a must that you have already consolidated your iTunes folder. In case you do not have any idea how to do it you just have to open iTunes and then go to File, tap Library, and then tap the option Organize Library.
- You will then see a pop-up window where you can see options on how you can start organizing your music library. You have to enable the Consolidate Files option and then do not forget to save the changes that you will be doing.
- Then wait until iTunes take a backup of the whole library. If you wanted to see the location of the created backup, you can go to iTunes Menu, and then tap Edit, and then choose Preferences, and under the Advanced tab, you can now see the location where all your iTunes media are stored.
- Once the location is identified, launch Explorer and then go to the location of your iTunes backup from there you have to manually copy the content of the backup and then start moving it to the external drive.
- You can now disconnect the hard drive from the source computer, and then you have to connect it to your target location or new system. You have to install the iTunes app to the new computer and then go to Music, and then to the iTunes folder of it.
- You have to copy the iTunes backup from the external hard drive that you used and then start pasting it to the new computer’s Music, and then iTunes Folder.
- Once the backup is successfully copied, open iTunes on your computer. In case it is open from before, you have to close it out.
- Once iTunes loaded, tap and hold the Shift key on your Windows computer, and then tap Choose Library to browse it and then load the iTunes library that you have saved to your computer.
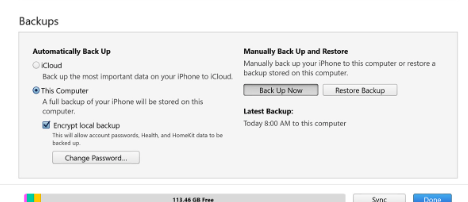
Home Sharing
The next method is through the use of Home Sharing. You just have to make sure that all your systems are updated before going into the procedures that we have below.
- To start syncing your iTunes library, you have to open iTunes on both of your systems and you have to make sure that are also using the same internet connection or network.
- Then go to your source computer, tap the iTunes Menu, go to File, and then tap Home Sharing, you have to turn this feature “On”. Then enter your Apple ID and then you can start Home Sharing.
- Open iTunes on your new computer and then tap Account and then go to Authorizations, and then Authorize This Computer. You have to make sure that you enter the same Apple username and password so that you can link iTunes on your new computer going to your existing account.
- Then go to the iTunes app of the first computer, and then tap the Home Sharing icon which you will see at the top part of the screen. You will see a list, and from the said list choose Shared Library.
- You just have to wait for a few minutes, to be able to sync your music to your new computer.
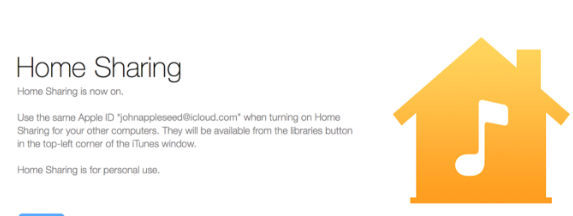
Part 2. How To Keep Apple Music Forever Conveniently?
Music should be something that gives you joy and happiness. It should not add to the stress that you have to take in every day or most of the time. As we said, music should not be so hard to access and must be easy to reach most of the time. This is why a lot of people are very thankful for the existence of online music streaming services. Access to music has been great and easy with the help of these platforms.
One of the many platforms that you can use is Apple Music. This platform has become one of the most promising platforms rendering excellent services to people. Although there are requirements or conditions that must have been meeting, it could still be a good thing that there are such platforms to help us listen to music we love. In order to enjoy Apple Music tracks, it is a must that you have an internet connection, an Apple-authorized device, and a paid subscription to Apple Music. Otherwise, things can be a bit hazy and difficult. As tracks from this platform are protected by DRM encryption, it would not be easy to download the songs and have it with you for a very long time.
But, wouldn't it be so nice to find a tool that will let you keep your most loved Apple Music tracks economically and excellently? Well, TunesFun Apple Music Converter can do that. This tool would amaze you to the extent that you will want to use it right away. How reliable can this tool be? Let us check the list that we have below.
- You can delete the DRM encryption in music tracks with the help of this professional converter. This will give you easy access to devices that are not authorized by Apple.
- You can convert your most liked music tracks from Apple to formats that are versatile and easy to access such as MP3, FLAC, AIFF, WAV, MP4, and a lot more.
- You can use the TunesFun Apple Music Converter to make sure that you save your precious time while you convert all the music files that you need or want. It can convert your Apple Music tracks 16 times faster than basic converters.
- Even if the conversion is fast, the process is surely lossless. And the quality of the files will surely be lossless as well.
- The tool is easy to use, and the steps are not that complicated as well. You can check the steps that we have below, so you can also be guided on how to use TunesFun Apple Music Converter.
Step 1. It is needed that you install the TunesFun Apple Music Converter on your computer. Once successfully installed open it and then start adding the files that you needed to convert.

Step 2. Choose from the variety of file types that the TunesFun Apple Music Converter offers. And you have to make sure that you create a folder where to save the files once the conversion is completed.

Step 3. Tap the Convert button and be ready to enjoy the best quality of converted music files brought to you by TunesFun Apple Music Converter.

Part 3. To Summarize It All
The steps on how to download iTunes library to new computer are only easy. You just have to make sure that you are equipped with all the resources that you might need to be able to proceed with the task and get the outputs that you need. Also, the use of TunesFun Apple Music Converter will make sure that you will have no hassles and that the process will be brief and short to be able to help you keep all the Apple Music tracks that you love forever.
Leave a comment