How to Download Music From Apple Music to Computer? Solved!
How to download music from apple music to computer? Are you looking for a way to make it? If so, then this article is for you!
Apple Music is a great platform to listen to music. You can create playlists and download your favorite songs so that you can listen to them offline. But what if you want to download a song from it so that you can listen to it on your computer?
One of the most common ways is by downloading the Apple Music app on your computer, but this isn't always possible. For example, if you don't have iTunes installed or don't have an internet connection available at home, then it may not work.
Luckily, there are other ways for you to download music from Apple Music onto your computer without having access to an internet connection! We'll show you how!
Article Content Part 1. How to Download Music from Apple Music to Computer?Part 2. How to Download Purchased Music from Apple Music to Computer?Part 3. Summary
Part 1. How to Download Music from Apple Music to Computer?
Apple Music is one of the best music streaming services in the world. However, if you want to download music from Apple Music to your computer, you will find that it is not an easy task. Here we share with you how to download music from Apple Music to your computer with TunesFun Apple Music Converter.
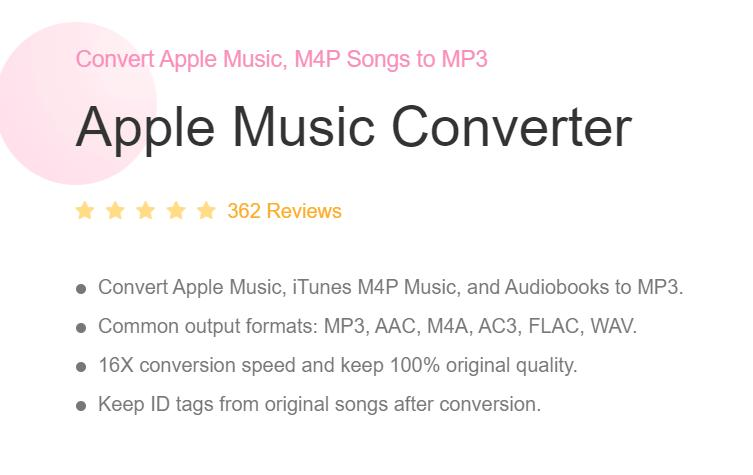
It is a powerful tool that can help you get rid of this problem quickly and easily. It can help you convert any iTunes music, as well as movies, TV shows and other media into MP3 and other popular formats for playing on various devices without quality loss. The conversion speed is very fast, and the output quality is outstanding. What's more, it supports converting songs up to 20x faster than other converters! This software works perfectly on both Windows and Mac OS systems.
Here is the step-by-step guide for your easy reference. All of this can be done without having to use iTunes or other third-party software.
Step 1: Download and install TunesFun Apple Music Converter on your computer. Then launch it and go to the "File" menu, click the "Add" button to import the Apple Music songs that you want to convert. Please note that TunesFun Apple Music Converter will automatically add all tracks in your library since there is no way for us to tell which track you want to convert using iTunes itself, so if you want to only add certain tracks, please do so before starting this step.
Step 2: Set output format and output path. After importing audio files into TunesFun Apple Music Converter, click on the "Profile" dropdown list at the top left corner of the interface and select an output format from "MP3", "AAC (M4A/M4B)" or "WAV”

Step 3. Choose MP3 format as output format in the “Convert” panel; then click the “Convert” button to start converting process immediately; when conversion is finished, just click the “Open” button to get converted files on your local disk drives automatically; then you can transfer them to any device you like freely without any limitation!

Now, TunesFun Apple Music Converter is a professional tool for this purpose. It can help you remove DRM protection of music for free from Apple Music to Spotify, iTunes, Google Play Music or others. With this program, you can also extract audio from videos like YouTube, VEVO and Netflix in high-quality MP3 format.
Part 2. How to Download Purchased Music from Apple Music to Computer?
This part is also about how to download music from Apple Music to computer , however, it only applies to music purchased through iTunes.
Before we begin, let’s talk about what this means. When you purchase music from Apple Music, it’s stored on your account. You can listen to it in the app, or download it for offline use. But what if you want to take your iTunes purchases with you?
If you have an iPhone or iPad that runs iOS 8 or later, you can use the iCloud Music Library to sync all your iTunes purchases across all your devices. This means that if you buy a song on one device and then play it on another device using iCloud Music Library, it will be added to both devices.
To do this:
Step 1 Open iTunes on your computer and log in with your Apple ID.
Step 2 Click on "Account" in the menu bar at the top of the screen. This will take you to a page where you can view information about your Apple ID, as well as see any purchases you've made through iTunes.
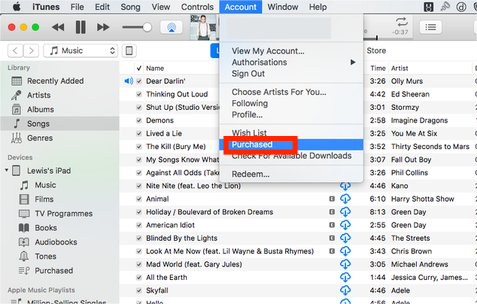
Step 3 Click "Purchased" from the menu on this page, then click "Music." This will open up a list of all of your purchases, including albums and individual tracks bought directly from iTunes (if any). If there is not enough room on your computer's hard drive for all of these files, it is recommended that you remove some unnecessary files first.
Step 4 Check the box next to each song you want to download, then click "Download" or press Ctrl + S on your keyboard. The songs will be downloaded automatically after this step is completed!
Part 3. Summary
If you're looking for how to download music from apple music to computer, TunesFun Apple Music Converter is the best way to do it. This program lets you convert any of your purchased Apple Music songs into MP3 format so that they can be stored on your computer or other devices.
You'll have access to all of the same features as the original songs, including lyrics and album artwork and be able to access them wherever and whenever you want. It's a free program that will allow you to download purchased music from the service and save it in any format of your choice.

Leave a comment