How To Get Apple Music To Not Play Automatically In 2025?
Apple Music is an outstanding music servicer. However, sometimes users notice that the automatic play features of Apple Music will bugs. Due to the Autoplay feature's default activation, it will play your playlists, albums, songs, and related music after a song has finished playing.
It’s not uncommon nowadays that apps start automatically with settings. If you're looking for how to get Apple Music to not play automatically, this article will help you with that. We discuss many ways to stop Apple Music from playing automatically on your devices.
Article Content Part 1. Why Does Apple Music Automatically Play?Part 2. How to Stop Apple Music from Automatically Playing?Part 3. How to Avoid Apple Music Playing Issue Forever?Part 4. Summary
Part 1. Why Does Apple Music Automatically Play?
It's difficult to find a one-size-fits-all way to answer this question. The reasons why Apple Music automatically plays are different, depending on the specific setup on your devices. In some cases, users may enable the "Auto Play" feature on their Music app or set a custom music playback mode. In addition to problems with the phone settings, there may be problems with the software itself. Plus, a damaged iPhone system could also be responsible for this issue. So, we are going to show you some methods of how to get Apple Music to not play automatically that may help.
Part 2. How to Stop Apple Music from Automatically Playing?
This part will relay the steps on how to stop Apple Music from automatically playing.
1. Disable Apple Music Autoplay
The Apple Music app has many playback features that many people may not know. These include shuffle, repeat, and automatic playback of recommended songs. After all the songs in an album or playlist have finished playing, the Apple Music feature, Autoplay, will play music from your collection or random music.
That means the music never stops! Better yet, it also helps you discover new tracks. If that bugs you, disable Autoplay in Apple Music. How to get Apple Music to not play automatically is explained here.
- Open the Music app on your iPhone, iPad, and iPod touch.
- Start by bringing up the Now Playing screen. Tap the song that’s currently playing to do that.
- Tap the mini-player at the bottom of the screen.
- Now, tap the Autoplay icon (which looks like an infinite loop) next to Playing Next. That should stop Apple Music from playing tracks automatically.
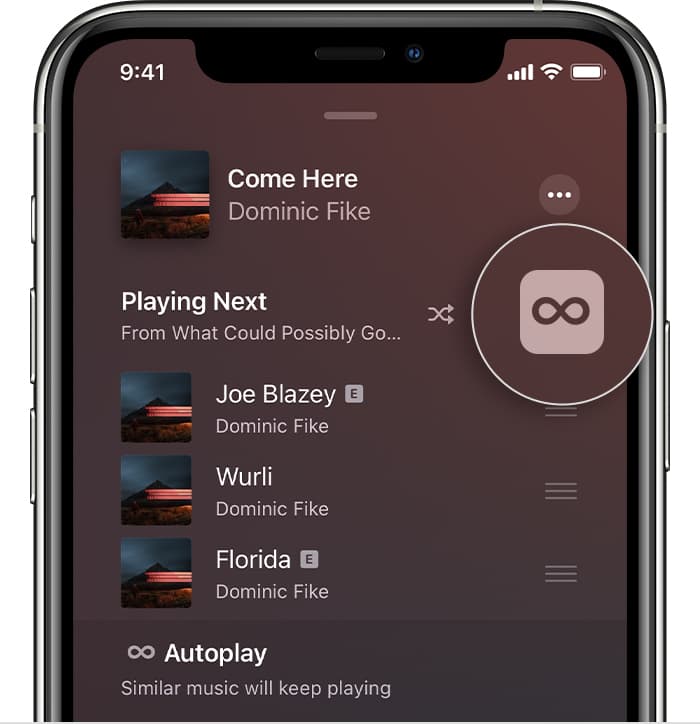
Aside from the iPhone, iPad, and iPod touch, Apple Music can be accessed on Android devices. On Android, turning off autoplay in Apple Music is the same as on the iPhone. Apple has other products such as the MacBook. With the macOS Big Sur 11.3, autoplay or automatic playback function was introduced. Disabling Autoplay on MacBook is not too different, and you can follow these instructions to get it done:
- Open the Apple Music app on your Mac, then choose a song to play.
- To load the "Playing Next" playlist, click the "Up Next" icon from the Playing Now box.
- To disable Autoplay, click the button at the top of the queue.
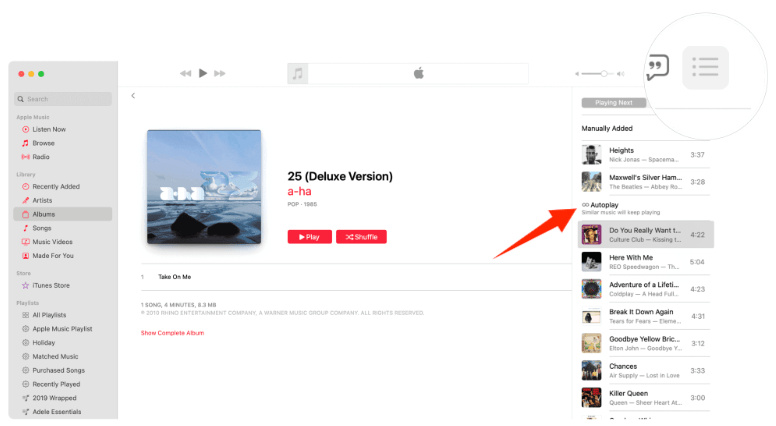
2. Turn off the CarPlay/Android Auto
How to get Apple Music to not play automatically if you are driving? Apple CarPlay is Apple company's answer to the problem of using apps on your phone while driving, but two things that generally don't mix very well. Whenever you enter your car, your iPhone will connect to CarPlay and start playing the last song that played. You can try to close the CarPlay feature on iPhone first. Here's how to.
- Launch Settings on your iPhone, then tap on Screen Time.
- Choose Content & Privacy Restrictions and turn it on.
- Tap Allowed Apps > CarPlay, then turn off the CarPlay option.
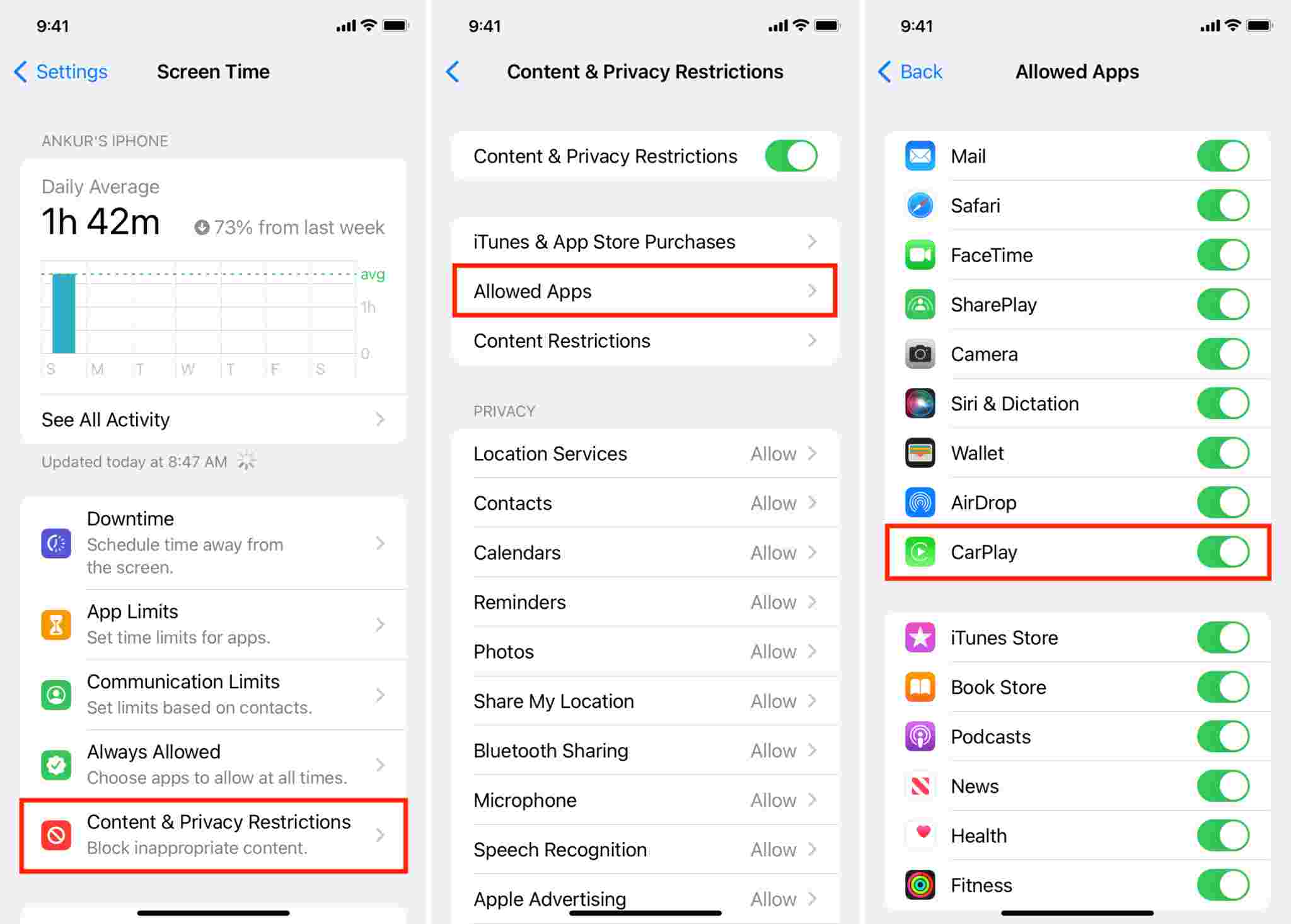
How to get Apple Music to not play automatically in cars for Android users? Android Auto is the easiest and safest way to use your Android smartphone in the car like Apple CarPlay for iPhone users. If Android Auto opens, then Apple Music will play music without being opened. So, you can disable it.
- Go to Settings.
- Scroll down to Connected Devices.
- Select Connection Preferences.
- Select Android Auto.
- Disable Start Music Automatically.
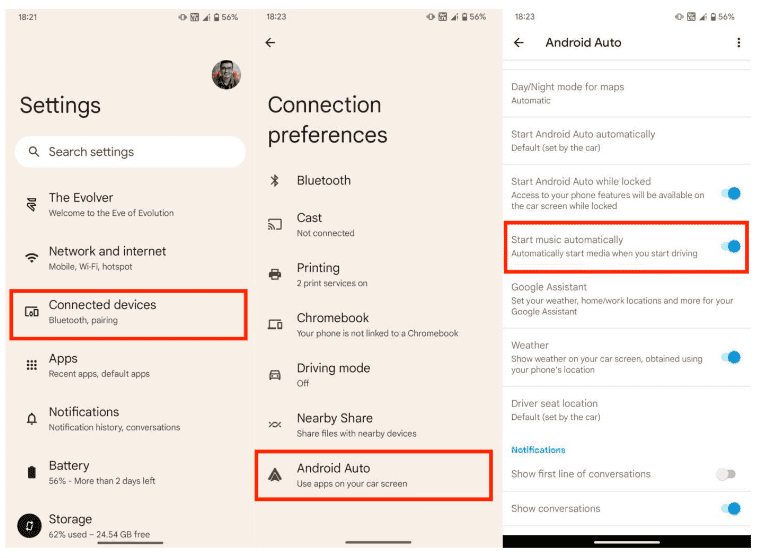
3. Update Apple Music App or OS
The latest version of the Apple Music app or OS may resolve the problem of Apple Music automatically playing. So, keep your Apple Music and OS always up to date. You can update your Apple Music software from the Google Play Store and App Store. To update OS on your device, you should head to the setting menu on it to check for updates.
Part 3. How to Avoid Apple Music Playing Issue Forever?
With the above methods, you are able to do the process of how to get apple music to not play automatically. However, to fix this issue on Apple Music once and for all, the direct way is to transfer Apple Music playlists to another music player for playing. Then you can listen to Apple Music normally.
How to back up your DRM-protected Apple Music songs? With TunesFun Apple Music Converter, you can play them in any media player you want and not worry about your songs playing automatically. TunesFun Apple Music Converter can remove DRM from Apple Music. In addition. After conversion, you can save Apple Music songs on your computer forever, then transfer the unprotected songs to any device for playing Apple Music offline.
TunesFun Apple Music Converter can turn your Apple Music songs into a format that most media players can understand. These formats include MP3, AAC, M4A, AC3, FLAC, and WAV. You won’t encounter difficulties anymore playing songs from Apple Music. You don't have to pay for Apple Music monthly plan.
It’s really easy to use this tool. Just follow the steps below.
- Download the TunesFun Apple Music Converter installer. Mac and Winows PC versions are available.
- Run it. Choose and select the tracks to convert by simply marking the selection box before each song title.

- Choose the output format to use for conversion as well as the output folder.

- Click Convert to start converting.

- After it finishes, you can go to the Finished tab and view your converted files.
After using the converter, you can transfer your songs to any media player device. Go ahead and transfer them to your favorite MP3 player. Or even try to burn them on a CD. You can also use other software players, such as Windows Media or VLC, to play your converted songs.
Part 4. Summary
You’ve just learned how to get Apple Music to not play automatically. You can follow the steps to see how to do it on different devices. The best method to avoid this error is to use TunesFun Apple Music Converter to download Apple Music songs for playing on other devices. When the conversion is over, you can transfer those converted Apple Music songs to any media player you like. In this way, you don't have to worry about Apple Music autoplay issues anymore.
Leave a comment