How To Add Music On Google Slides (2025 Guide)
Are you excited to add some spice to your Google presentations? And here, we are going to figure out how to get music on Google slides, this would be perfect if you want to ace up a presentation and impress all the people around you.
There are a lot of innovations made today! And can you imagine that you can even learn how to get music on Google Slides as well? What an interesting thing! Some may also say that Google slides are very simple and intuitive, and it is time to add something to them to make them more appealing and great to people.
Google Slides has surprisingly a lot of benefits! Anyone can use it for school and work. Imagine impressing your heads with a performance with the help of Google Slides! You can also create a lot of engaging presentations that will surely help you capture the mind and the heart, and most importantly the attention of your audiences.
In this article, we are going to discuss how to get music on Google Slides, and we are also going to talk about the best alternative method to upgrade your presentations with the help of using the best music you have or you want! Let us get started now!
Article Content Part. 1. How Can You Add Music To Your Google Slides?Part 2. What Is The Most Convenient Way To Access Apple Music And Download Them For Google Slides?Part 3. Let's Add Music To Your Google Slides PresentationsPart 4. To Summarize It All
Part. 1. How Can You Add Music To Your Google Slides?
Before we talk about the process of how to get music on Google Slides, it is best that we can also be reminded of the things that you have to prepare.
To use Google Slides and add music, you'll need an active Google account. If you don't have one, you can learn how to create one by visiting the signup page. You'll also need a Google Drive to store your audio files and Slides presentation. Make sure to set it up before following the methods we'll share on how to add music to Google Slides.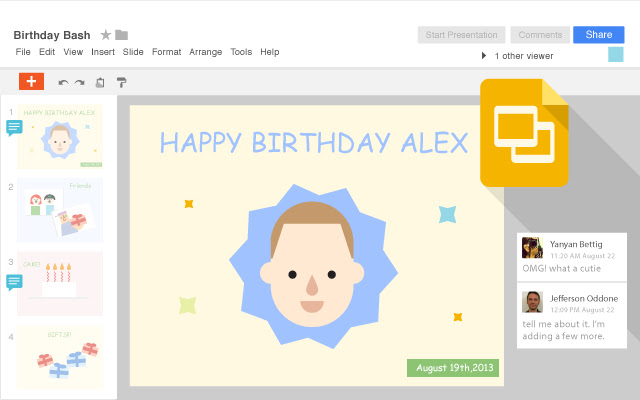
Insert The Audio
The initial thing that you must do is to know how to insert audio. This is one of the recently added features in Google Slides which made everything more exciting. If you want to know how to get music on Google Slides you can follow the steps below.
-
- You have to know that the file types that Google Slides accept are Mp4, and WAV only. You have to be ready with your music files in these file formats to proceed and start uploading them to your Google Drive account.
- Then start opening Google Slides.
- You have to look for the presentation that you want to add your music to. In case you wanted to start from scratch, you have to choose “+ Blank Image” and you will see it in the New Presentation tab.
- On the top menu, you have to choose the option to Insert.
- On the drop-down list, you need to look for Audio.
- Then you will be shown a new window where you will see a window that contains all the audio files that are currently on your Google Drive. Then you can scroll down to look for the audio that you wish to have. You can also try to type the name of the file that you are going to use on the search bar then go on click the magnifying glass icon. Once you find the file you have to tap it.
- Then go and choose the Select button, which you will see at the bottom left corner of your window.
- You will now see your audio embedded in the presentation that you have made. You can now click and drag the audio icon to any place that you want in the presentation.
Audio Playback
If you added music using the Insert Audio options there are lots of ways to identify how the music will be played back. You can access these options on the right side part of the menu, once you have clicked the inserted audio on the slide. Let us give you some of these options below.
Begin Playing On Click
This option means that when you click your mouse and the presentation is open the music will start playing. In case you do not want to have the music to be on play as soon as you open the presentation, and you want a few moments to get into the early part of the discussion before having the audio, this one would be a good option.
Automatically Start The Playing Of Music
Once you open the presentation the music will immediately begin to play.
Volume Slider
This is good if you want to have control of the volume of the music that you will play or will be adding.
Hide The Icon When Presenting
If you do not want your audience to see the audio icon once the presentation has started this option will be good. It is also useful when you have set the audio to start playing automatically once the presentation of Google Slides has started.
The Loop Audio
If you want to enjoy continuous playback of the audio that you have inserted while you have your presentation on the play, this option will be a better idea.
Stop The Audio Once The Slide Changes
This means that when you change from one specific slide to another, the music will immediately stop.
The Icon Format Editing Tools
This other option can allow you to do changes to the size, color, share, and even the transparency of the audio icon. These changes can be noticeable in visuals and are only into doing some changes on the icon and not the audio.
Part 2. What Is The Most Convenient Way To Access Apple Music And Download Them For Google Slides?
We hope that you now know how to finally rock the presentations for your school work or jobs! As long as you can follow the set of instructions on how to get music on Google Slides as we have mentioned above, things can go run smoothly as possible.
To ensure that you have all the desired music files for your Google presentations, you must download them. Apple Music is a primary source of high-quality music suitable for Google slide presentations, despite its compatibility issues and DRM encryption. Although dealing with this platform can be challenging, we can assist you and share our proven method. You'll be pleased to have discovered it.
In order to carry out this process, you will require a tool known as the TunesFun Apple Music Converter. It is highly recommended due to its impressive power and dependability. We want to provide you with more information about this tool, so we have listed the key points that you should keep in mind. Please find them below.
-
- You can use the TunesFun Apple Music Converter to convert your most wanted Apple Music tracks to file formats that are versatile and easier to handle, some of which are MP3, FLAC, WAV, and a lot more.
- The TunesFun Apple Music Converter can help you make the conversion as fast as possible! It can help you save time and energy, which is also a nice thing if you have a lot of things on your hand and you needed to accomplish them at a certain time.
- You can keep the metadata and ID3 tags of files! And you also can modify them before conversion in case you wanted it.
- With the help of the TunesFun Apple Music Converter, you can delete the DRM encryption and it is removed alongside the conversion of the music files that you have chosen to convert.
- The TunesFun Apple Music Converter is a nice tool! Even new users would be so delighted to use it, let us try to use it by following the steps that we have outlined below.
Click the button to download and follow the step-by-step guide!
Try It Free Try It Free
Step#1. We have to download and install the TunesFun Apple Music Converter on the desktop computer we have. Then, you can start opening the tool to add all the music files for conversion. You can tap the Add Files tab, or copy the URLs of the music files, you also have the drag and drop option in case you want other ways to import the music files to the platform.
Step#2. Once all the music files are finally added, select the file types that you need and make a folder to save all your music files once the conversion is completed. You can rename the folder so you can be able to easily understand it. As long as you use default information such as album name, artist's name, the title of the songs, or even the genre, naming would be easy!
Step#3. Then, hit the Convert button to finally enjoy all the music files that you have chosen to download and use on your Google Slides presentations! Once you have your music downloaded you can now proceed by following the procedures on how to get music on Google slides that we have shared above.
There is also an option for you to monitor the status of the conversion of your music files using the TunesFun Apple Music Converter, you can go to the main or home page of the tool, and check it.
Part 3. Let's Add Music To Your Google Slides Presentations
Now that we have an idea of how to download music from Apple Music, it is now time to know how to get music on Google Slides! Let us see the steps on how can we do it, below.
-
- Open Google Slides and launch your presentation.
- At the top part of the toolbar, you have to choose the Insert option.
- Then you need to proceed to the Audio option that you will see from the drop-down menu.
- Under the tab that says Insert Audio, you have to select the My Drive option.
- Then you can now start looking for the audio file that you want to add to your Google Slides presentation and then choose the Select tab, which you will see at the bottom and left corner of the screen.
Once the audio file has been inserted, you can see it on the slide and in the form of an audio icon. You have the option to resize it if you want. And that’s it! You are now able to figure out how to get music on Google Slides, and even knew how you can easily download them using the TunesFun Apple Music Converter!
Part 4. To Summarize It All
We are happy to share some methods for adding music to Google Slides. However, before we discuss the methods, it's important to know about a tool you can use to stream and download music - the TunesFun Apple Music Converter. This tool is very promising and, when combined with the methods we've shared, can help you create a captivating and engaging presentation.
Leave a comment