How to Restore Apple Music on Library iPhone or Mac 2025
As you enjoy listening to Apple Music you play around with its various functions. There might be a time that you’ve deleted an entire playlist. Also, you might have turned off some functions that are vital for the synching process. If you know what I mean then this article is just right for you.
Whether you accidentally deleted a precious playlist, experienced the loss of your music library after missing a payment, or encountered a technical hiccup, don't worry. We have provided you with the solution on how to restore Apple Music library on iPhone or Mac.
Article Content Part 1. Why Is My Apple Music Library Gone?Part 2. Can You Restore Apple MusicPart 3. How to Restore Apple Music LibraryPart 4. How to Back Up Your Apple Music Library on Any DevicePart 5. Conclusion
Part 1. Why Is My Apple Music Library Gone?
Before learning how to restore Apple Music Library on iPhone or Mac, you may wonder why is my Apple Music Library gone. The Apple Music Library, built on iTunes, has a convoluted user experience due to the multitude of features in one place. This complexity contributes to several reasons why Apple Music Library gone:
- Music files have been moved to a different location on PC or been deleted.
- Music files might not have been downloaded from the cloud.
- A lack of internet connectivity can affect your ability to access the Apple Music library.
- Apple Music subscription has expired.
Part 2. Can You Restore Apple Music
Apple Music is a service that surely has recovery options. Almost all devices in the market today include this feature. It’s actually a needed option and without it, people will surely be bothered. Data security is very important in our digital age, once it’s not there it’s like the product is not complete.
So Apple, using the cloud has backup servers and they are not just ordinary servers but redundant servers. Once your Apple Music fails or you restart its service, you’ll be leaning on a tough wall as Apple has thought all about it already. This is a perk of buying a product from a trusted company like Apple.
So you accidentally deleted your playlist, what to do? You had to reset your phone to factory defaults because of some issue, now you’re worried about your Apple Music. So how to restore Apple Music and what are the detailed processes? You’ll find out in the next section.
Part 3. How to Restore Apple Music Library
If your Apple Music library and playlists have disappeared, you may want to restore your Apple Music library and regain access to Apple Music. Follow the steps below on how to restore Apple Music library:
Method 1. Turn on Sync Library
How do I restore my Apple Music account? Turning this ON on your iPhone or PC will almost instantly fix all your how to restore Apple Music issues. The reason is Apple uses iCloud servers to restore a backup copy of your entire Apple Music library. Actually, your Apple Music library “is in” your iCloud server. That’s why you have the same copies of the Apple Music Library across all your devices.
This is the new trend in the digital cloud age. Before the cloud, we always had to make a physical back up copies of our data. We had to ensure it is stored somewhere safe. We had CDs, floppy disks, and external hard drives locked up somewhere in our cabinets. Now it’s a different thing. It’s now the big companies that do this through their redundant servers scattered across the globe.
To turn on Sync Library on your iPhone or iPad:
- On your phone go to Settings.
- Now go to Music.
- Turn ON Sync Library (iCloud Music Library)
- Wait for a while for your library to be populated.
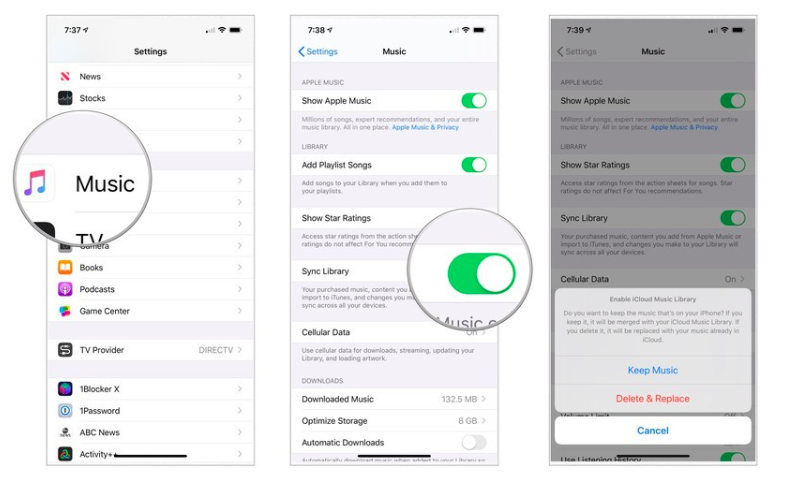
Turn on Sync Library on a Mac or PC
- Open your Apple Music on your Mac or iTunes on your PC.
- In Apple Music go to Music->Preferences while in iTunes go to Edit->Preferences.
- In the General tab on Apple Music be sure to check Sync Library.
- In iTunes be sure to check the iCloud Music Library.
- Wait for a while for your Apple Music library to build up.
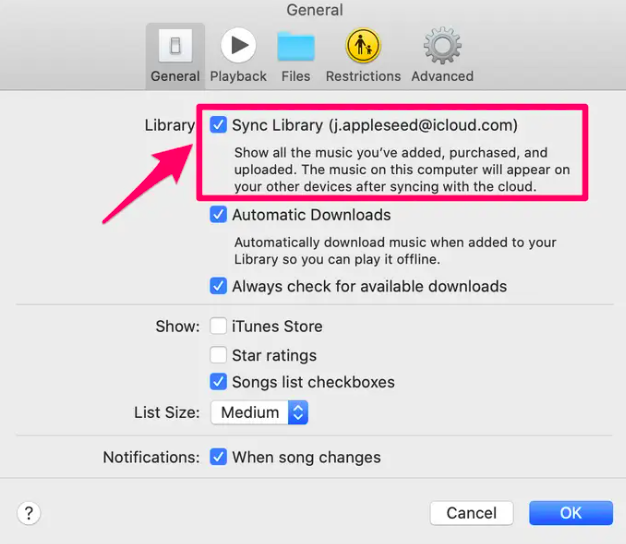
Method 2. Have a backup copy of your Apple Music Library
How do I restore my Apple Music playlist from backup? It seems impossible to do but it is possible using a third-party tool. You see Apple Music songs all have DRM. DRM stands for Digital Rights Management. It’s a copy protection mechanism to prevent music piracy. Since Apple is a music streaming service all the while you can also download offline music, they want to protect their content. But having a backup copy of your songs is nothing bad or illegal.
What if you want to unsubscribe to their service and you’ve been listening to your favorite songs over and over again? Will you risk losing them? The best thing to do is use some tool that can be able to do this.
This is where the third-party tool comes in. The tool should be able to record songs like what you had in the old days with the CD or tape recorders. They should not circumvent DRM for it is illegal.
Part 4. How to Back Up Your Apple Music Library on Any Device
To be able to back up your Apple Music songs and play them on any device you want, then we introduce the TunesFun Apple Music Converter. TunesFun Apple Music Converter is an all-in-one converter, audio recorder DRM-removal tool in one. It’s one of the easiest to use Apple Music converter available. By using it you’ll be able to remove DRM on the fly with 16x the conversion speed. You’ll be able to:
- Back up your Apple Music songs.
- Play your downloaded Apple Music songs even if you’ve unsubscribed from Apple Music.
- Convert Apple Music to MP3 or other popular formats such as AAC, M4A, AC3, FLAC, and WAV.
- Convert Audiobooks to MP3.
- Play with ID3 tags and MetaData.
It’s available for free in a trial version. To fully unlock all its features, purchase a license key. Time-limited keys are available on budget as well as lifetime access. It’s ad-ware, spy-ware, and mal-ware free, unlike other Apple Music converters.
By using advanced audio conversion and sound recording technology, your song is re-recorded in the fastest and most clear format possible DRM free. It works well with iTunes or Apple Music. Its library is also synched well with the Apple Music Library so that you don’t have to worry about file management issues. It has a simple point and menu click system and a very clean visual interface. Click the below button to try it for free now!
To be able to convert your Apple Music songs:
- Open TunesFun Apple Music Converter.
- Go to Library, and choose categories on the left side pane.
- Choose the songs to be converted.

- Choose output options and settings below.

- Click Convert.

- Go to the Finished tab and click View Output File.
How to recover Apple Music playlist after canceling? It’s that easy! All your how to restore Apple Music needs are answered! You can optionally upload them again to your Apple Music as personal songs through the Apple Music Match process. Simply drag and drop them to your Apple Music Library and wait for them to be matched.
Part 5. Conclusion
In conclusion, we have shown you ways how to restore Apple Music if you’ve accidentally deleted a playlist or reset your device. It’s an easy process and we’ve laid down the steps for both PC and Mac and also on your mobile devices such as the iPhone and iPad.
Additionally, we’ve introduced a third-party tool, the TunesFun Apple Music Converter as another tool to back up yourApple Music library to restore Apple Music. It’s an all-in-one audio converter tool that conveniently removes DRM so that you can play Apple Music on other media players or devices. It’s a clean and affordable tool for your Apple Music needs.

Leave a comment