How To Transfer Music From iPod To Computer Without iTunes
“Is there any way of how to transfer music from iPod to computer without iTunes?”
The emergence of the iPod and all those portable devices paved the way to a seamless, easy, convenient, and efficient method of streaming music that we like.
Additionally, some people would also want those songs on their iPods backed up so that they can also listen to them via other devices or media players.
Thus, learning how to transfer music from iPod to computer without iTunes and additionally, learning how to convert them would be very beneficial.
Article Content Part 1. Can We Transfer Music from iPod to Computer?Part 2. How Do I Transfer Music from iPod to Computer?Part 3. Summary
Part 1. Can We Transfer Music from iPod to Computer?
The Apple Music application is regarded by many as one of the best platforms offering great collections of songs, albums, and playlists. Many are so invested in getting an Apple Music subscription because it even gives them access to exclusive song releases and many more benefits that only the paid subscribers can enjoy.
The good thing is that as long as you have an active Apple Music account, with your Apple ID credentials, you can listen to the songs you like as long as you are to stream on devices and media players that support the app.
Since in this article, we are talking and pointing out more about iPod, we will give you information on how you can access Apple Music songs using it.
You must know that if you are an iPod Touch user, you have the benefit to access the iTunes Music Store and stream tracks via the Apple Music app. However, if you are using other iPod models like iPod Shuffle, you can’t do the streaming on the Apple Music app.
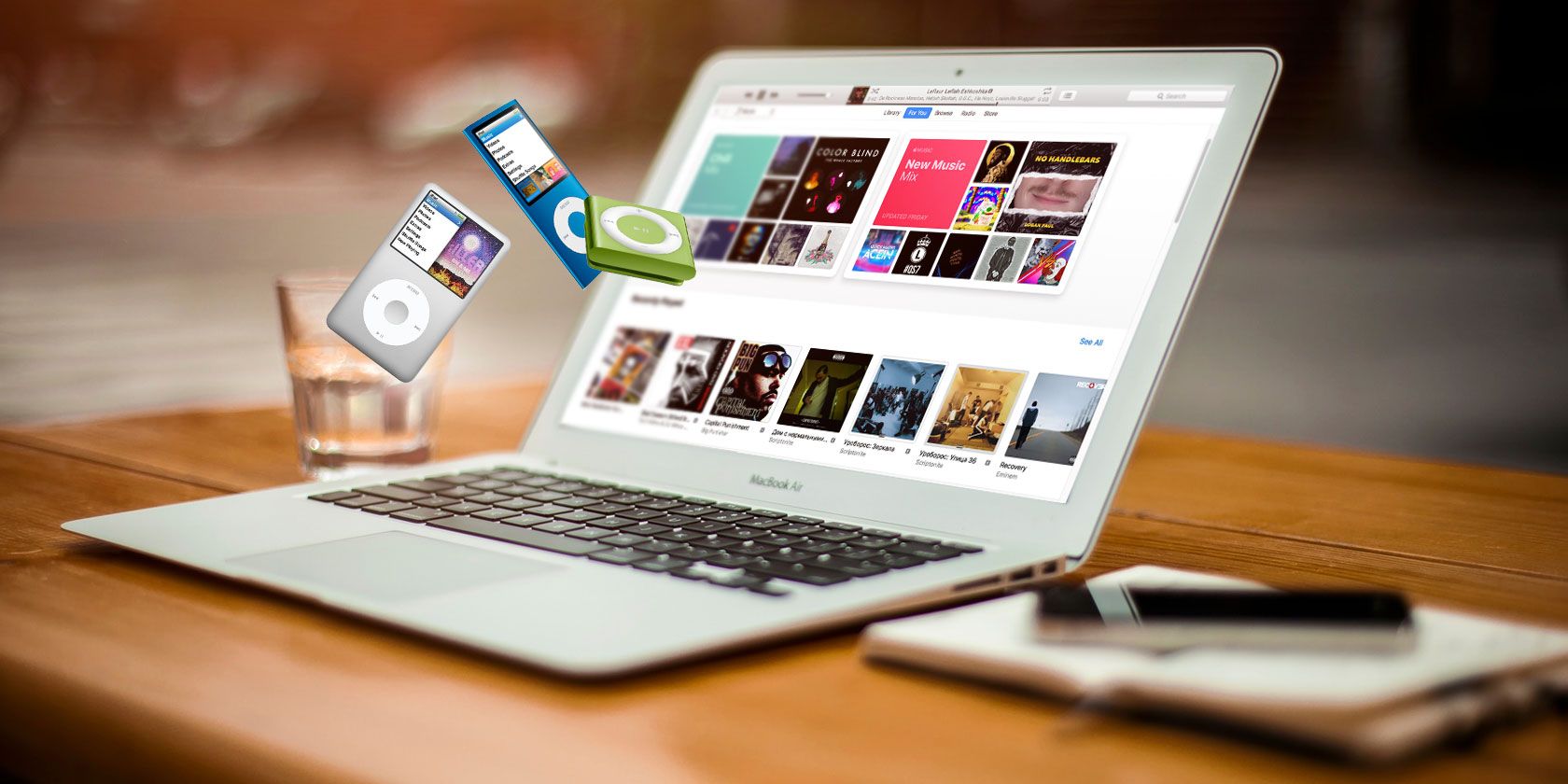
Part 2. How Do I Transfer Music from iPod to Computer?
As we have stated in the first part of this post, transferring songs from your iPod device to your personal computer is actually very easy especially if you are to use the iTunes application. You just need to make sure that your iPod is connected properly to your PC via USB cable and then just do the usual syncing process.
However, if you are to use the iTunes app to do the transfer, it must be noted that you can only move those purchased songs.
This could be one of the many reasons why users ought to look for methods of how to transfer music from iPod to computer without iTunes. Luckily, with the help of professional software applications that are easily available for download on the web, the transfer can be done with ease without even using the iTunes app. This portion will tackle more about that.
#1. Remove DRM from Apple Music with TunesFun
With professional applications like the TunesFun Apple Music Converter, you can easily have those iPod songs moved to your personal computer to make backup files or to even move them on any other media player.
What’s with this TunesFun Apple Music Converter that makes it worth recommending?
- With TunesFun Apple Music Converter, you can simply download the Apple Music songs and you even have the ability to transform them to any of the supported formats available. So, if you wish to play the songs on devices that do not support Apple Music songs’ format, it will now be possible to do so.
- It can get rid of the songs’ DRM protection in a snap allowing the transferring and streaming of songs even on unauthorized devices possible.
- It works so fast with a speed of up to 10x faster than any other application.
- The quality of the output files won’t be at risk! You can maintain it at 100% level – the same as the original files while keeping the ID tags and even the songs’ metadata information!
- The requirements prior to the installation process are only a few so completing them wouldn’t be so tedious.
- It’s totally user-friendly to the point that even the first-time users won’t surely have a hard time dealing with the app.
So how can you use this TunesFun Apple Music Converter to remove the DRM protection of the songs and then convert the files? Here are the three steps that must be followed.
Step #1. Visit the official website of the TunesFun Apple Music Converter to get a view of the list of the things you need to proceed with the installation of the app. Complete all those, install the TunesFun Apple Music Converter on your PC and start everything by launching it. On the main page, you can start previewing which Apple Music songs you want to convert and download.
Step #2. At the bottom area, there is the “Output Format” menu wherein you have the option to select one from the output formats available. One great feature of this TunesFun Apple Music Converter is the ability to customize the output settings. You can do that in this step as well. Just alter the settings as you wish. It’s always suggested to define an output path

Step #3. You’ll see at the bottomless area of the page that there is this “Convert” button. By tapping it, the app will start the transformation of the selected Apple Music songs to the defined output format. Additionally, you shall expect that the DRM encryption of the songs will be removed right away. Since speed is too fast, the unprotected songs will be ready for transfer in just a couple of minutes.

#2. Transfer Unprotected Apple Music from iPod to Computer
As you may have read, you can only use the iTunes app if you are to move songs that are protected. So now that we have the unprotected songs available through the help of the TunesFun Apple Music Converter, the “how to transfer music from iPod to computer without iTunes” procedure is totally simple.
You basically have all the Apple Music songs from your iPod device on your computer without having the need to connect it. You now have the ability to save the songs to any device you want or listen to them as you wish – in offline mode anywhere you go.
Part 3. Summary
As you are already in this section, we are sure that you now know how to transfer music from iPod to computer without iTunes. Remember that through great apps like this TunesFun Apple Music Converter, you can easily remove the DRM protection of the Apple Music songs and just save them on your PC or on any other device that you own!
Leave a comment