Ways To Fix iCloud Music Library Not Showing On iPhone
The iCloud Music Library plays a vital function when it comes to getting both your Apple Music and iTunes Match accounts (which are both paid subscription services offered by Apple) working well. It is a feature on iOS devices that enables users to sync music files across their devices. You can use this to store up to 100,000 audio files without worrying if your iCloud space will be taken up. All these will be available on all your devices that are using the same Apple ID as long as the iCloud Music Library has been turned on.
But what if suddenly, the iCloud Music Library not showing on iPhone? If this issue has been bothering you lately, it is now time that you check what solutions you must try in order to get this problem finally fixed.
Article Content Part 1. How to Fix iCloud Music Library Not Showing up on iPhone?Part 2. How to Fix iCloud Music Library Not Working?Part 3. Bonus Information: Downloading Apple Music Songs to Avoid Playing ProblemPart 4. Summary
Part 1. How to Fix iCloud Music Library Not Showing up on iPhone?
Your Apple Music and iTunes Match subscriptions would not have any purpose if iCloud Music Library not showing on your iPhone is present. Thus, you have to look for ways in order to get this solved immediately so as not to hinder your music streaming experience. Rest assured that this section of the article has all the information that you need.
Solution #1. Try to Turn On and Off the “iCloud Music Library” Option
Why iCloud Music Library not showing on iPhone? The first suggested method to fix the concern is to try disabling and enabling the iCloud Music Library feature. You can do this by heading to “Settings”, choosing “Music”, Look for the “Sync Library” option. Have this turned off and wait for some minutes before turning it back on.
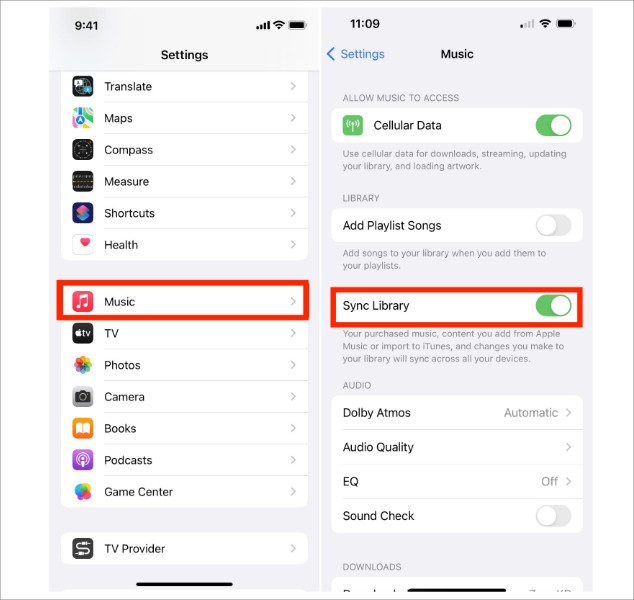
Keep in mind that if you aren’t subscribed yet to Apple Music or iTunes Match, the “iCloud Music Library” option won’t be visible. Of course, you have to subscribe first.
Solution #2. Verify if there is an Ongoing Apple System Maintenance
One possible reason why the iCloud Music Library not showing on your iPhone is showing up could be because Apple itself is currently doing a maintenance activity specific to iCloud services. It is also suggested that you verify this or check the Apple system’s status.
Solution #3. Update Your iPhone’s iOS Version
Another recommended solution to the fix iCloud Music Library not showing on iPhone issue is to get your iPhone’s iOS version updated to the latest or most available. Though issues aren’t showing up, it is recommended that you always install the updates available for your iOS devices as doing so shall fix bugs and minor issues. Apple is expected to announce the latest iOS version - iOS 17 during its WWDC 2024 keynote on June 5.
To check if there are available updates for your iOS device, you just have to go to “Settings” and then tap “General”. Afterward, head to “Software Update”. From here, you shall see if an update is ready to be downloaded and installed. Just proceed in case you have seen it. Remember that when updating, your device must be connected to a stable network and must be plugged in.
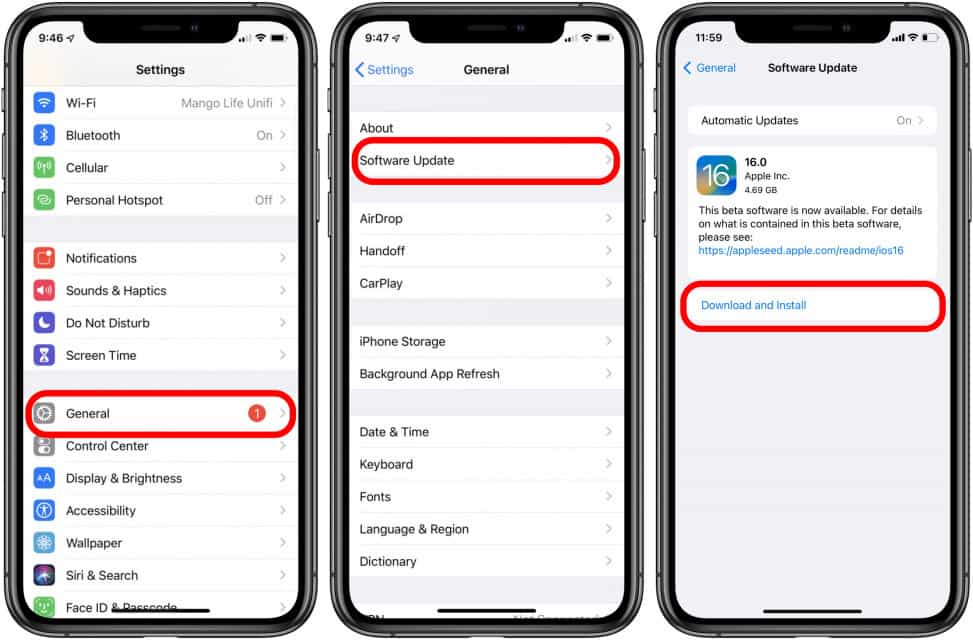
Solution #4. Double-check your iCloud Account
On your iOS device, you must ensure that you are using the same Apple ID that you used before when you subscribed to Apple Music or iTunes Match. Again, it must be noted that the iCloud Music Library option shall only be seen once subscribed to any of these Apple-paid services.
Solution #5. Restart Your iPhone
Sometimes, the “iCloud Music Library not showing on iPhone” problem could be due to the device itself. You should also try to restart your iPhone and then see if the issue shall be fixed as the iPhone will be forced to close all the running and open apps in the background. Thus, resetting all functions and iPhone’s memory.

So far, the above five items are the most common and basic workarounds that one can do in order to address the problem. In case the issue still persists, you may try seeking help from Apple’s technical support team as well.
Part 2. How to Fix iCloud Music Library Not Working?
Apart from sharing with you some solutions to resolve the “iCloud Music Library not showing on iPhone” dilemma, we are also happy to share some additional tips to fix an iCloud Music Library that is not working as expected.
Tip #1. Updating your iCloud Music Library via iTunes
One of iCloud Music Library’s functions is to get all your songs automatically uploaded to iCloud. However, errors could show up resulting to inability to get all the updates completed. You may try doing the update manually and see if the problem will be fixed. To do so, just head to “File”, choose “Library”, and then tap the “Update iCloud Music Library” menu.
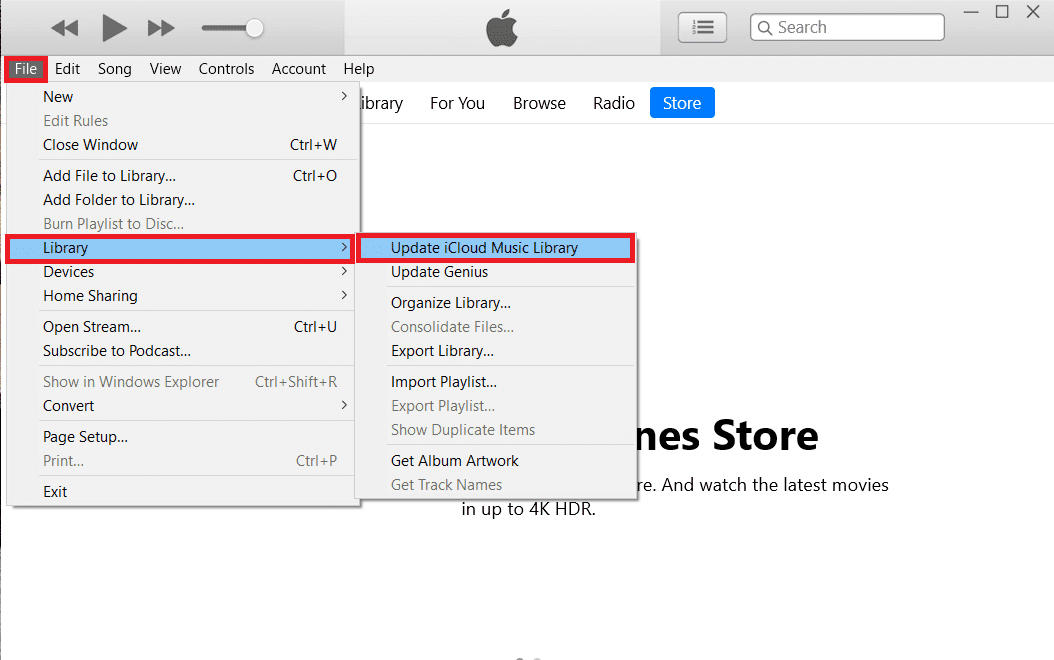
Tip #2. Try Signing In and Out of iTunes
It is also recommended that you try signing out and then signing back into your iTunes account. In order to do this, just launch your iTunes app on your PC and head to the “Accounts” section. Tap the “Sign out” option to log out of your iTunes account. Do the same steps in order to log back in. Make sure that you will enable the iCloud Music Library option.
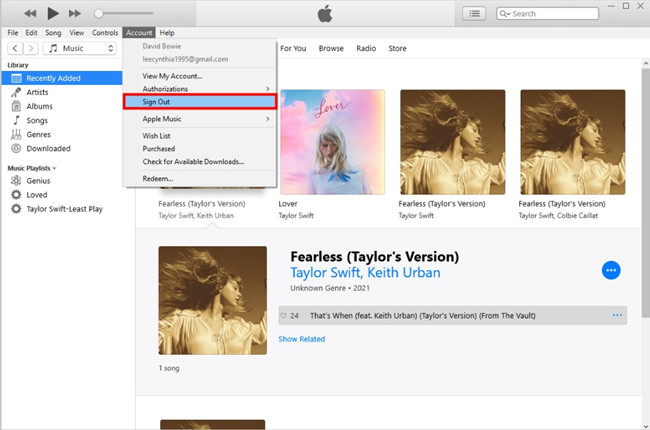
Tip #3. Check if your Internet Connection is Stable
You must also ensure that your device has been connected to a stable network. Syncing issues happen when the Wi-Fi network isn’t stable enough.
Part 3. Bonus Information: Downloading Apple Music Songs to Avoid Playing Problem
We are glad to give you the things you can try to solve the “iCloud Music Library not showing on iPhone” problem as well as share some tips in case your iCloud Music Library isn’t working as expected. However, this isn’t the only problem. In some cases, iTunes songs greyed out on my iPhone, or music won't play on my iPhone.
So, to avoid that from happening about playing issues, you should have permanent copies of the music tracks and playlists on your device. In this way, you won’t have the need to access the application ever or connect your device to the internet in order to listen to iTunes or Apple Music songs offline.
However, Apple Music songs are protected by DRM. Accessing them outside the app can only be done once this protection has been removed. In this case, we suggest the use of professional software apps such as the TunesFun Apple Music Converter. This is a reliable tool that does both the iTunes DRM removal process and the conversion of Apple Music songs to flexible formats like MP3.
It’s fast and ensures that the whole process will be lossless – original quality will be maintained and ID3 tags and metadata details will be preserved. This is totally compatible with Windows and Mac OS so installing this should not be a problem.
Anyone should be able to use this well since its navigation keys are simple to use. This is perfect for both beginners and professionals who are in need of converted Apple Music tracks. When saving Apple Music songs, in case you wish to try using the TunesFun Apple Music Converter, you may use the below guide as your reference during the process.
Step #1. Complete all the needs of TunesFun Apple Music Converter when it comes to installation.
Step #2. Launch it right after getting it installed. On the main page, start to preview and choose the Apple Music tracks to be processed. Bunches can be selected as this app can process multiple files one time.

Step #3. Choose a preferred output format. The output parameter settings can also be modified.

Step #4. Just simply tap the “Convert” button at the bottom once you are ready to start the conversion process. While conversion is ongoing, the DRM removal procedure shall happen as well.

Step #5. In a few minutes, you’ll be having your converted and DRM-free Apple Music songs with you!

Part 4. Summary
It is definitely annoying if you’ll suddenly encounter issues such as this “iCloud Music Library not showing on iPhone”. Fortunately, there are some workarounds that can be applied to get this fixed. You may refer to those solutions that we have presented in this post in case you are caught in such a situation. Additionally, if you are looking at saving your Apple Music favorites for streaming on any device that you like, you may try using professional tools such as the TunesFun Apple Music Converter.
Leave a comment